Detaillierte Informationen über den PC Clean Plus
PC Clean Plus ist ein Programm Registry Cleaner entwickelt von Jawego Partners LLC. Dieses Programm behauptet, ein leistungsfähiges Registry Cleaner, dass das System die Benutzer ihre Computer die Leistung zu steigern helfen können, und die Dritten installierten Anwendungen zu beschleunigen. Das Unternehmen bietet dieses Programm für Windows-Betriebssystem einschließlich Windows 7, XP, Vista, 8, 8.1 und Windows 10 sowohl für 32-Bit- und 64-Bit. Es bietet auch Registry-Backup und Optimierung, aber diese so genannten Funktionen sind für die Testversion Benutzer gesperrt. Die kostenlose Ausgabe dieser Registry Cleaner Software erlaubt PC-Benutzer ihr Gerät kostenlos in alle 24 Stunden einmal zu scannen. Im Fall, wenn PC Clean Plus die Probleme auf Ihrem Rechner erkennt, dann wird es Ihnen anweisen, zum Fixieren der festgestellten Probleme ein sechsmonatiges Abonnement zu erwerben.
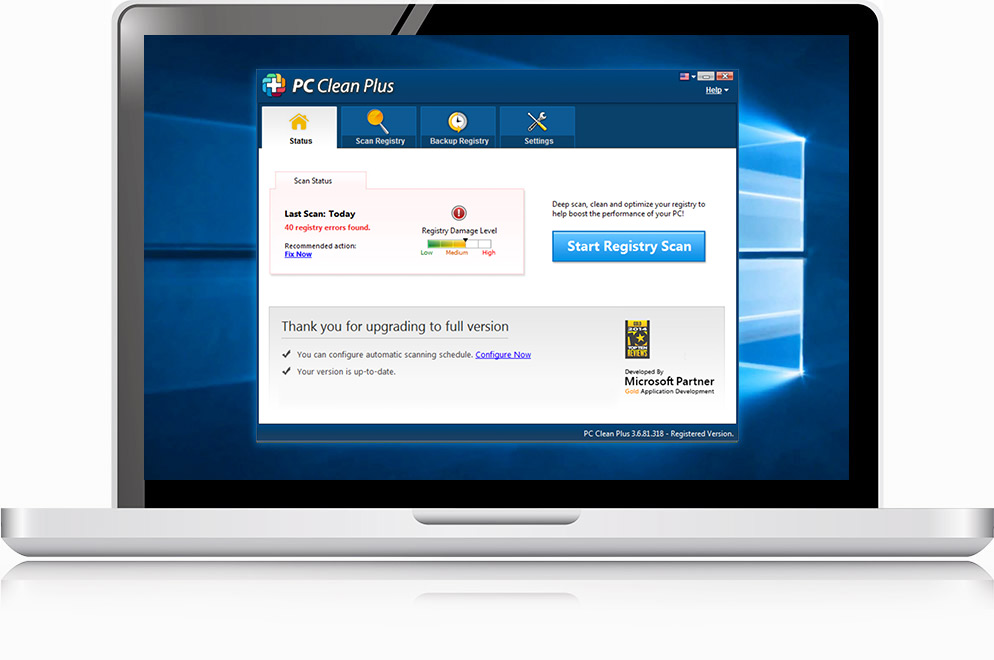
Nach Angaben der Sicherheits Ermittler wird diese Software als potenziell unerwünschte Programm klassifiziert und es kann keine gute Idee zu gehen für die lizenzierte Version sein, die das fehlerfreie Systemleistung nicht garantieren 29,95 $, weil es kostet. Basierend auf den Forschungsbericht behauptet die Schöpfer von PC Clean Plus-Software, dass das Programm Ihre Maschine von Laufzeitfehlern kann verhindern, BSODs und Computer abstürzt. die Cyber-Sicherheit Analysten nicht jedoch finden jede Art von positiven Einfluss auf die mit diesem Registry Cleaner Programm installierte System. Darüber hinaus kann die Software in den Hintergrund Ihrer Maschine laufen kontinuierlich und einige installierten Anwendungen zu verhindern, die eine hohe Betriebsmittel benötigt, wie CorelDraw, MMORPGs (Massively Multiplayer Online Role-Play-Spiele) und Adobe Photoshop.
Systemrelevante Probleme verursacht durch PC Clean Plus
Durch das Vorhandensein dieser Anwendung Registry Cleaner, der die Computer-Nutzer gerne Spiele und die visuellen Künstler vielleicht nicht zufrieden mit ihrer Systemleistung zu spielen. Unerwarteterweise kann es versuchen, das Scan-Ergebnis Ihrer Maschine auf Ihre Twitter-Feed und Facebook-Pinnwand zu posten. Diese Funktionalität von PC Clean Plus könnte von den PC-Nutzer berichtet aufdringlich werden. Um den Benutzern zu ermöglichen, schnell Registry-Scan durchführen, kann es einen Rechtsklick-Menü-Option in den Windows Explorer hinzufügen und alle laufenden Anwendungen schließen. Es kann die MS Word-Dokumente korrupt und dann auf die Dateien mit unterschiedlichen Formaten, wie PSB, CDR, EPS, PSD und TIFF einige ungesicherte Änderungen löschen. Als Ergebnis können Sie diese Software zu beseitigen, indem sie eine vertrauenswürdige Anti-Spyware-Scanner.
>>Herunterladen PC Clean Plus Scanner<<
Lernen Sie zu entfernen PC Clean Plus Verwenden Handbuch Methoden
Der Phase 1: Versteckte Dateien Anzeigen Zu Löschen PC Clean Plus Verwandt Von Dateien Und Ordnern
1. Windows 8 oder 10 Benutzer:Aus der Sicht der Band in meinem PC, klicken Sie auf Symbol Optionen.

2. Für Windows 7 oder Vista-Benutzer:Öffnen Sie und tippen Sie auf die Schaltfläche in der oberen linken Ecke Organisieren und dann aus dem Dropdown-Menü Optionen auf Ordner- und Such.

3.Wechseln Sie nun auf die Registerkarte Ansicht und aktivieren Versteckte Dateien und Ordner-Optionen und dann deaktivieren Sie das Ausblenden geschützte Betriebssystem Dateien Option unter Option.

4.Endlich suchen Sie verdächtige Dateien in den versteckten Ordner wie unten und löschen Sie ihn gegeben.

- %AppData%\[adware_name]
- %Temp%\[adware_name]
- %LocalAppData%\[adware_name].exe
- %AllUsersProfile%random.exe
- %CommonAppData%\[adware_name]
Der Phase 2: Bekommen los PC Clean Plus relevante Erweiterungen In Verbindung stehende von verschiedenen Web-Browsern
Von Chrome:
1.Klicken Sie auf das Menüsymbol , schweben durch Weitere Tools dann auf Erweiterungen tippen.

2.Klicken Sie nun auf Papierkorb -Symbol auf der Registerkarte Erweiterungen dort neben verdächtige Erweiterungen zu entfernen.

Von Internet Explorer:
1.Klicken Sie auf Add-Ons verwalten Option aus dem Dropdown-Menü auf Zahnradsymbol durchlaufen .

2.Nun, wenn Sie verdächtige Erweiterung in der Symbolleisten und Erweiterungen Panel finden dann auf rechts darauf und löschen Option, um es zu entfernen.

Von Mozilla Firefox:
1.Tippen Sie auf Add-ons auf Menüsymbol durchlaufen .

2. Geben Sie in der Registerkarte Erweiterungen auf Deaktivieren oder Entfernen klicken Knopf im Zusammenhang mit Erweiterungen PC Clean Plus sie zu entfernen.

Von Opera:
1.Drücken Sie Menü Opera, schweben auf Erweiterungen und dann auf Erweiterungs-Manager wählen Sie dort.

2.Nun, wenn eine Browser-Erweiterung verdächtig aussieht, um Sie dann auf klicken (X), um es zu entfernen.

Von Safari:
1.Klicken Sie auf Einstellungen … auf geht durch Einstellungen Zahnradsymbol .

2.Geben Sie nun auf Registerkarte Erweiterungen, klicken Sie auf Schaltfläche Deinstallieren es zu entfernen.

Von Microsoft Edge:
Hinweis :-Da es keine Option für Extension Manager in Microsoft Edge-so, um Fragen zu klären, im Zusammenhang mit Adware-Programme in MS Edge Sie können ihre Standard-Homepage und Suchmaschine ändern.
Standardseite Wechseln Startseite und Suchmaschine Einstellungen des MS Edge –
1. Klicken Sie auf Mehr (…) von Einstellungen gefolgt und dann mit Abschnitt Seite unter Öffnen zu starten.

2.Nun Ansicht Schaltfläche Erweiterte Einstellungen auswählen und dann auf der Suche in der Adressleiste mit Abschnitt können Sie Google oder einer anderen Homepage als Ihre Präferenz wählen.

Ändern Standard-Suchmaschine Einstellungen von MS Edge –
1.Wählen Sie More (…), dann folgte Einstellungen von Ansicht Schaltfläche Erweiterte Einstellungen.

2.Geben Sie unter Suche in der Adressleiste mit Box klicken Sie auf <Neu hinzufügen>. Jetzt können Sie aus der Liste der Suchanbieter auswählen oder bevorzugte Suchmaschine hinzufügen und als Standard auf Hinzufügen.

Der Phase 3: Blockieren Sie unerwünschte Pop-ups von PC Clean Plus auf verschiedenen Web-Browsern
1. Google Chrome:Klicken Sie auf Menü-Symbol → Einstellungen → Erweiterte Einstellungen anzeigen … → Content-Einstellungen … unter Abschnitt Datenschutz → aktivieren Sie keine Website zulassen Pop-ups zu zeigen (empfohlen) Option → Fertig.

2. Mozilla Firefox:Tippen Sie auf das Menüsymbol → Optionen → Inhaltsfenster → Check-Block Pop-up-Fenster in Pop-ups Abschnitt.

3. Internet Explorer:Klicken Sie auf Gang Symbol Einstellungen → Internetoptionen → in Registerkarte Datenschutz aktivieren Schalten Sie Pop-up-Blocker unter Pop-up-Blocker-Abschnitt.

4. Microsoft Edge:Drücken Sie Mehr (…) Option → Einstellungen → Ansicht erweiterten Einstellungen → ein- Pop-ups sperren.

Immer noch Probleme mit von Ihrem PC kompromittiert bei der Beseitigung von PC Clean Plus ? Dann brauchen Sie sich keine Sorgen machen. Sie können sich frei zu fühlen fragen stellen Sie mit uns über Fragen von Malware im Zusammenhang.




