Wichtige Informationen über GamesCenter Search
Wenn Ihr System-Bildschirm regelmäßig mit lästigen Gaming-Anzeigen bombardiert wird, ist es wahrscheinlich, dass Ihr Computer mit GamesCenter Search-Bedrohung infiziert wurde. Faust von allen, ist es wichtig für Sie zu verstehen, dass dieses potenziell unerwünschte Programm ist nicht ein bösartiger oder threating PC Virus. Also solltest du dir keine Sorgen machen. Einerseits sollte seine komplette Entfernung auch nicht verzögert werden, denn je länger du diese Anwendung auf deiner Maschine hältst, desto frustrierender wird dein Gerät verkrampfen. Darüber hinaus können Sie sich durch seine unangenehmen Umlenkungstendenzen völlig ärgern. Allerdings, wenn Sie nicht sicher genug sind, wie man GamesCenter Search entfernt, lassen Sie unsere Sicherheitsforscher Ihnen helfen. Sie können hier das renommierte Anti-Spyware-Tool verwenden, das seinen Beseitigungsprozess ohne Störungen sicherstellt.
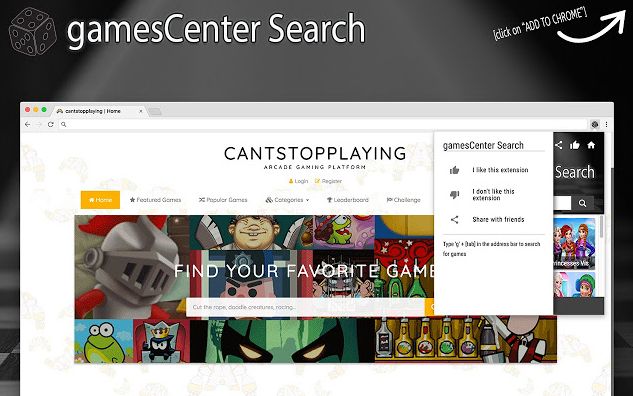
Die offizielle Domain dieser potenziell unerwünschten Anwendung scheint ziemlich harmlos zu sein. Obwohl, es unterhält die Computer-Nutzer mit einer breiten Palette von Mini-Spiele. In der Tat, diese Art von Spielen könnte eine Form der Entspannung direkt nach einem harten Arbeitstag, oder Sie könnten ein leidenschaftlicher Spieler, der diese Spiele viel genießen. Allerdings ist es wichtig für Sie zu wissen, dass GamesCenter Search Informationen in Bezug auf Ihre Online-Browsing-Aktivitäten erfasst. Während die Mehrheit der Webportale auch solche Daten sammelt, können Adware-Programme die gesammelten Informationen mit Dritten im Austausch gegen ihren Online-Nutzen teilen. Insgesamt ergibt sich daraus das Eindringen von anderen Adware-Programmen, die auf Ihrem Systembildschirm aufdringliche Anzeigen anzeigen. Sie werden nicht nur Ihre Online-Browser-Erfahrung zu verringern, sondern könnte auch führen Sie zu unsicheren Domains als gut.
Risiken im Zusammenhang mit GamesCenter Search Adware
Darüber hinaus besteht ein hohes Risiko, dass aufgrund der Umleitungsprobleme, die durch GamesCenter Search verursacht wurden, Sie diese Webseiten besuchen können, die Malware verbergen. Sobald es in die gezielte Maschine, es initiiert verschiedene Computer-Modifikationen oder könnte dazu führen, dass ganze Gerät Wracks. Darüber hinaus kann es auch viele andere lästige Symbolleisten, Plug-Ins und Erweiterungen auf Ihre Maschine installieren. Je mehr diese Symbolleisten auf dem System erscheinen, desto langsamer kann Ihr PC funktionieren. Außerdem können sie auch viel Platz auf der Festplatte Ihres Computers aufnehmen. Deshalb wäre es besser für dich, die GamesCenter Search von deinem infizierten Windows System so schnell wie möglich loszuwerden.
>>Herunterladen GamesCenter Search Scanner<<
Lernen Sie zu entfernen GamesCenter Search Verwenden Handbuch Methoden
Der Phase 1: Versteckte Dateien Anzeigen Zu Löschen GamesCenter Search Verwandt Von Dateien Und Ordnern
1. Windows 8 oder 10 Benutzer:Aus der Sicht der Band in meinem PC, klicken Sie auf Symbol Optionen.

2. Für Windows 7 oder Vista-Benutzer:Öffnen Sie und tippen Sie auf die Schaltfläche in der oberen linken Ecke Organisieren und dann aus dem Dropdown-Menü Optionen auf Ordner- und Such.

3.Wechseln Sie nun auf die Registerkarte Ansicht und aktivieren Versteckte Dateien und Ordner-Optionen und dann deaktivieren Sie das Ausblenden geschützte Betriebssystem Dateien Option unter Option.

4.Endlich suchen Sie verdächtige Dateien in den versteckten Ordner wie unten und löschen Sie ihn gegeben.

- %AppData%\[adware_name]
- %Temp%\[adware_name]
- %LocalAppData%\[adware_name].exe
- %AllUsersProfile%random.exe
- %CommonAppData%\[adware_name]
Der Phase 2: Bekommen los GamesCenter Search relevante Erweiterungen In Verbindung stehende von verschiedenen Web-Browsern
Von Chrome:
1.Klicken Sie auf das Menüsymbol , schweben durch Weitere Tools dann auf Erweiterungen tippen.

2.Klicken Sie nun auf Papierkorb -Symbol auf der Registerkarte Erweiterungen dort neben verdächtige Erweiterungen zu entfernen.

Von Internet Explorer:
1.Klicken Sie auf Add-Ons verwalten Option aus dem Dropdown-Menü auf Zahnradsymbol durchlaufen .

2.Nun, wenn Sie verdächtige Erweiterung in der Symbolleisten und Erweiterungen Panel finden dann auf rechts darauf und löschen Option, um es zu entfernen.

Von Mozilla Firefox:
1.Tippen Sie auf Add-ons auf Menüsymbol durchlaufen .

2. Geben Sie in der Registerkarte Erweiterungen auf Deaktivieren oder Entfernen klicken Knopf im Zusammenhang mit Erweiterungen GamesCenter Search sie zu entfernen.

Von Opera:
1.Drücken Sie Menü Opera, schweben auf Erweiterungen und dann auf Erweiterungs-Manager wählen Sie dort.

2.Nun, wenn eine Browser-Erweiterung verdächtig aussieht, um Sie dann auf klicken (X), um es zu entfernen.

Von Safari:
1.Klicken Sie auf Einstellungen … auf geht durch Einstellungen Zahnradsymbol .

2.Geben Sie nun auf Registerkarte Erweiterungen, klicken Sie auf Schaltfläche Deinstallieren es zu entfernen.

Von Microsoft Edge:
Hinweis :-Da es keine Option für Extension Manager in Microsoft Edge-so, um Fragen zu klären, im Zusammenhang mit Adware-Programme in MS Edge Sie können ihre Standard-Homepage und Suchmaschine ändern.
Standardseite Wechseln Startseite und Suchmaschine Einstellungen des MS Edge –
1. Klicken Sie auf Mehr (…) von Einstellungen gefolgt und dann mit Abschnitt Seite unter Öffnen zu starten.

2.Nun Ansicht Schaltfläche Erweiterte Einstellungen auswählen und dann auf der Suche in der Adressleiste mit Abschnitt können Sie Google oder einer anderen Homepage als Ihre Präferenz wählen.

Ändern Standard-Suchmaschine Einstellungen von MS Edge –
1.Wählen Sie More (…), dann folgte Einstellungen von Ansicht Schaltfläche Erweiterte Einstellungen.

2.Geben Sie unter Suche in der Adressleiste mit Box klicken Sie auf <Neu hinzufügen>. Jetzt können Sie aus der Liste der Suchanbieter auswählen oder bevorzugte Suchmaschine hinzufügen und als Standard auf Hinzufügen.

Der Phase 3: Blockieren Sie unerwünschte Pop-ups von GamesCenter Search auf verschiedenen Web-Browsern
1. Google Chrome:Klicken Sie auf Menü-Symbol → Einstellungen → Erweiterte Einstellungen anzeigen … → Content-Einstellungen … unter Abschnitt Datenschutz → aktivieren Sie keine Website zulassen Pop-ups zu zeigen (empfohlen) Option → Fertig.

2. Mozilla Firefox:Tippen Sie auf das Menüsymbol → Optionen → Inhaltsfenster → Check-Block Pop-up-Fenster in Pop-ups Abschnitt.

3. Internet Explorer:Klicken Sie auf Gang Symbol Einstellungen → Internetoptionen → in Registerkarte Datenschutz aktivieren Schalten Sie Pop-up-Blocker unter Pop-up-Blocker-Abschnitt.

4. Microsoft Edge:Drücken Sie Mehr (…) Option → Einstellungen → Ansicht erweiterten Einstellungen → ein- Pop-ups sperren.

Immer noch Probleme mit von Ihrem PC kompromittiert bei der Beseitigung von GamesCenter Search ? Dann brauchen Sie sich keine Sorgen machen. Sie können sich frei zu fühlen fragen stellen Sie mit uns über Fragen von Malware im Zusammenhang.




