RegGenie ist Bogus Software kann PC außer Betrieb bringen
RegGenie ist ein potenziell unerwünschtes Programm, das als Registry Cleaner und PC-Optimizer-Tool gefördert wird. Es behauptet, den Bildschirm des Systems auf seiner offiziellen Website zu optimieren und Systemfehler zu beheben. Systemanalytiker warnen jedoch PC-Benutzer vor verdächtigen Funktionen. Sobald es in das System eindringt, ändern Sie Ihre bestehenden Systemeinstellungen, um ihre lästigen Aktivitäten jedes Mal auszuführen, wenn Sie online oder offline gehen. Danach greifen Sie auf Ihre Browser wie Google Chrome, Mozilla Firefox, Internet Explorer, Opera, Edge oder ähnliche andere an. Es wurde in diese Browser eingefügt und beginnt, zu viele Anzeigen oder Pop-ups anzuzeigen, um Sie die ganze Zeit zu stören.
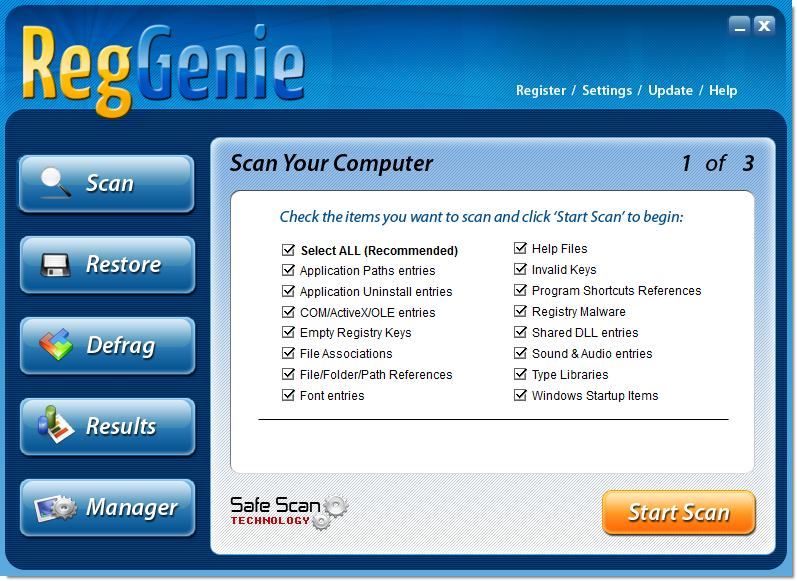
Es ruiniert dein Surf-Erlebnis komplett, indem es unerwünschte Dinge tut. Es werden ständig zu viele gefälschte Registrierungsfehler angezeigt, aber laut Experten sollten Sie all diese ignorieren, da die Hacker wollten, dass Sie eine lizenzierte Version erwerben, um Einnahmen zu erzielen. Es funktioniert wie eine Scareware, die Ihnen vorschlägt, die kostenpflichtige Version für bessere Leistung herunterzuladen, indem Sie falsche Fehler zeigen. Jüngsten Untersuchungen zufolge wird dieses Reinigerprogramm den PC-Benutzern kaum helfen, ihr Gerät schneller laufen zu lassen. Tatsächlich beschweren sich die Systembenutzer, die dies verwenden, zu viele davon und damit verbundene PC-Probleme, die erst nach dem Kauf einer lizenzierten Version des Programms behoben werden sollten. Darüber hinaus macht es Umleitungen auf verdächtige Websites und Anzeigen von Anzeigen. Es macht das System sehr langsam oder reagiert nicht.
RegGenie: Weitere Informationen dazu
| Name | Reggenie |
| Art | PUP (potenziell unerwünschtes Programm) |
| Risiko | Niedrig |
| Symptome | Langsame PC-Leistung, Display-Anzeigen, gefälschte Updates, Weiterleitungen usw. |
| Distributionen | Filesharing-Websites, Freeware- oder Shareware-Pakete, infizierte Anzeigen oder Pop-ups usw. |
| Infizierter PC | Windows |
RegGenie könnte ohne Ihre Erlaubnis auf Ihrem System installiert werden
Wie Sie oben lesen, hat es eine eigene offizielle Website RegGenie.com und ist auch auf verschiedenen kostenlosen Download-Software-Plattformen und File-Sharing-Sites online verfügbar. Es verbreitet sich hauptsächlich über das Internet, genau wie die meisten PUPs unter PC-Benutzern verbreitet werden. Es trickst die Nutzer durch die Anzeige von attraktiven Anzeigen oder Pop-ups und wenn Sie einen versehentlichen Klick machen, dann laden Sie die Infektion auf den PC herunter. Zusätzlich fördert dieses Programm auch Software-Bundle-Pakete und lockt Sie zum Herunterladen verschiedener Freeware auf dem System. Einige weitere Möglichkeiten durch Spam-E-Mail-Anhänge, verdächtige Websites und vieles mehr.
Daher sollten Sie bei einer Neuinstallation aufpassen und eine starke Anti-Malware verwenden, um RegGenie aus dem infizierten System zu entfernen . Sie sollten auch einen zuverlässigen Antivirus-Schutz auf dem System verwenden.
>>Herunterladen RegGenie Scanner<<
Lernen Sie zu entfernen RegGenie Verwenden Handbuch Methoden
Der Phase 1: Versteckte Dateien Anzeigen Zu Löschen RegGenie Verwandt Von Dateien Und Ordnern
1. Windows 8 oder 10 Benutzer:Aus der Sicht der Band in meinem PC, klicken Sie auf Symbol Optionen.

2. Für Windows 7 oder Vista-Benutzer:Öffnen Sie und tippen Sie auf die Schaltfläche in der oberen linken Ecke Organisieren und dann aus dem Dropdown-Menü Optionen auf Ordner- und Such.

3.Wechseln Sie nun auf die Registerkarte Ansicht und aktivieren Versteckte Dateien und Ordner-Optionen und dann deaktivieren Sie das Ausblenden geschützte Betriebssystem Dateien Option unter Option.

4.Endlich suchen Sie verdächtige Dateien in den versteckten Ordner wie unten und löschen Sie ihn gegeben.

- %AppData%\[adware_name]
- %Temp%\[adware_name]
- %LocalAppData%\[adware_name].exe
- %AllUsersProfile%random.exe
- %CommonAppData%\[adware_name]
Der Phase 2: Bekommen los RegGenie relevante Erweiterungen In Verbindung stehende von verschiedenen Web-Browsern
Von Chrome:
1.Klicken Sie auf das Menüsymbol , schweben durch Weitere Tools dann auf Erweiterungen tippen.

2.Klicken Sie nun auf Papierkorb -Symbol auf der Registerkarte Erweiterungen dort neben verdächtige Erweiterungen zu entfernen.

Von Internet Explorer:
1.Klicken Sie auf Add-Ons verwalten Option aus dem Dropdown-Menü auf Zahnradsymbol durchlaufen .

2.Nun, wenn Sie verdächtige Erweiterung in der Symbolleisten und Erweiterungen Panel finden dann auf rechts darauf und löschen Option, um es zu entfernen.

Von Mozilla Firefox:
1.Tippen Sie auf Add-ons auf Menüsymbol durchlaufen .

2. Geben Sie in der Registerkarte Erweiterungen auf Deaktivieren oder Entfernen klicken Knopf im Zusammenhang mit Erweiterungen RegGenie sie zu entfernen.

Von Opera:
1.Drücken Sie Menü Opera, schweben auf Erweiterungen und dann auf Erweiterungs-Manager wählen Sie dort.

2.Nun, wenn eine Browser-Erweiterung verdächtig aussieht, um Sie dann auf klicken (X), um es zu entfernen.

Von Safari:
1.Klicken Sie auf Einstellungen … auf geht durch Einstellungen Zahnradsymbol .

2.Geben Sie nun auf Registerkarte Erweiterungen, klicken Sie auf Schaltfläche Deinstallieren es zu entfernen.

Von Microsoft Edge:
Hinweis :-Da es keine Option für Extension Manager in Microsoft Edge-so, um Fragen zu klären, im Zusammenhang mit Adware-Programme in MS Edge Sie können ihre Standard-Homepage und Suchmaschine ändern.
Standardseite Wechseln Startseite und Suchmaschine Einstellungen des MS Edge –
1. Klicken Sie auf Mehr (…) von Einstellungen gefolgt und dann mit Abschnitt Seite unter Öffnen zu starten.

2.Nun Ansicht Schaltfläche Erweiterte Einstellungen auswählen und dann auf der Suche in der Adressleiste mit Abschnitt können Sie Google oder einer anderen Homepage als Ihre Präferenz wählen.

Ändern Standard-Suchmaschine Einstellungen von MS Edge –
1.Wählen Sie More (…), dann folgte Einstellungen von Ansicht Schaltfläche Erweiterte Einstellungen.

2.Geben Sie unter Suche in der Adressleiste mit Box klicken Sie auf <Neu hinzufügen>. Jetzt können Sie aus der Liste der Suchanbieter auswählen oder bevorzugte Suchmaschine hinzufügen und als Standard auf Hinzufügen.

Der Phase 3: Blockieren Sie unerwünschte Pop-ups von RegGenie auf verschiedenen Web-Browsern
1. Google Chrome:Klicken Sie auf Menü-Symbol → Einstellungen → Erweiterte Einstellungen anzeigen … → Content-Einstellungen … unter Abschnitt Datenschutz → aktivieren Sie keine Website zulassen Pop-ups zu zeigen (empfohlen) Option → Fertig.

2. Mozilla Firefox:Tippen Sie auf das Menüsymbol → Optionen → Inhaltsfenster → Check-Block Pop-up-Fenster in Pop-ups Abschnitt.

3. Internet Explorer:Klicken Sie auf Gang Symbol Einstellungen → Internetoptionen → in Registerkarte Datenschutz aktivieren Schalten Sie Pop-up-Blocker unter Pop-up-Blocker-Abschnitt.

4. Microsoft Edge:Drücken Sie Mehr (…) Option → Einstellungen → Ansicht erweiterten Einstellungen → ein- Pop-ups sperren.

Immer noch Probleme mit von Ihrem PC kompromittiert bei der Beseitigung von RegGenie ? Dann brauchen Sie sich keine Sorgen machen. Sie können sich frei zu fühlen fragen stellen Sie mit uns über Fragen von Malware im Zusammenhang.




