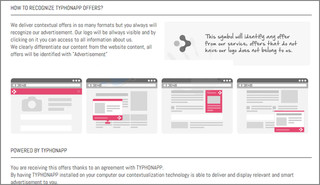
Sind Sie immer TyphonApp Ads ständig auf Ihrem Chrome-Browser? Ist die Leistung Ihres Systems verringert plötzlich? Haben viel versucht, aber versäumt, TyphonApp Anzeigen zu entfernen. Nun, hier keine Sorgen ist die beste Lösung, um zu beseitigen TyphonApp Ads, folgen Sie einfach den unten Post gegeben.
TyphonApp als Adware oder eine potenziell unerwünschte Programm klassifiziert und schafft Chaos in Ihrem Computersystem. Wie jedoch wie andere Adware-Programm es in mit Drittanbieter-Download mitgeliefert und kann automatisch in Ihrem PC installieren. Wenn einmal Ihr System wird mit der Adware infiziert, es mehr unerwünschter Werbung oder Pop-ups angezeigt werden auf dem Computerbildschirm und ärgert Online-PC-Benutzer. Es ist vor allem entwickelt, um gesponserte Produkte und Dienstleistungen durch Werbung zu fördern und Ertrag erwirtschaften. So ist es ratsam, sich nicht auf TyphonApp Anzeigen klicken.
Was mehr ist, verwendet es PPC, um zu gewinnen mehr klicken und im Gegenzug verdienen mehr Gewinn. Es ist auch zu stehlen sensible Daten zusammen mit Ihren persönlichen Daten und senden sie an den Verbrechern um Profit durch illegale Wege zu gewinnen. Die Adware ist auch für die schleppende PC-Leistung und langsame Geschwindigkeit des Internet-Browsers verantwortlich. Es zu installieren Add-ons, Plug-Ins, etc., um Ihre Online-Arbeits Details zu überwachen. Die Anwesenheit von TyphonApp Adware schafft Chaos in Ihrem Computersystem, auch Sie werden das Einfrieren oder Absturz des Systems Probleme auftreten. Daher, wenn Ihr System ist auch mit der Adware infiziert dann schnelle Schritte, um TyphonApp Annoncen von Ihrem Windows-PC zu entfernen.
Schritt 1: Entfernen TyphonApp Ads oder irgendein verdächtiges Programm in der Systemsteuerung, was zu Pop-ups
- Klicken Sie auf Start und im Menü, wählen Sie die Systemsteuerung.

- In der Systemsteuerung, Suche nach TyphonApp Ads oder verdächtige Programm

- Einmal gefunden, klicken Sie auf das Deinstallieren TyphonApp Ads oder im Zusammenhang mit Programm aus der Liste der Programme

- Allerdings, wenn Sie nicht sicher sind, nicht deinstallieren, da dies es dauerhaft aus dem System entfernt werden.
Schritt 2: Wie Google Chrome neu zu entfernen TyphonApp Ads
- Öffnen Sie Google Chrome-Browser auf Ihrem PC
- Auf der rechten oberen Ecke des Browsers finden Sie 3 Streifen Option angezeigt wird, klicken Sie darauf.
- Danach klicken Sie auf Einstellungen aus der Liste der Menüs auf Chrome-Panel zur Verfügung.

- Am Ende der Seite befindet sich ein Button mit der Option zur Verfügung, um “Einstellungen zurücksetzen”.

- Klicken Sie auf die Schaltfläche und loszuwerden TyphonApp Ads aus Ihrem Google Chrome.

Wie Mozilla Firefox zurücksetzen deinstallieren TyphonApp Ads
- Öffnen Sie Mozilla Firefox Web-Browser und klicken Sie auf das Symbol Optionen mit 3 Streifen unterschreiben und auch klicken Sie auf die Hilfe-Option mit Zeichen (?).
- Klicken Sie nun auf “Informationen zur Fehlerbehebung” aus der angegebenen Liste.

- Innerhalb der oberen rechten Ecke des nächsten Fenster können Sie finden “Aktualisieren Firefox” -Button, klicken Sie darauf.

- So setzen Sie Ihren Browser Mozilla Firefox klicken Sie einfach auf “Aktualisieren Firefox” -Taste erneut, nach dem alle unerwünschten
- Änderungen durch TyphonApp Ads werden automatisch entfernt.
Schritte Internet Explorer zurücksetzen Rid von TyphonApp Ads Get
- Sie müssen alle Internet Explorer-Fenster zu schließen, die gerade arbeiten oder offen.
- Nun öffnen Sie den Internet Explorer erneut, und klicken Sie auf die Schaltfläche Extras, mit Schraubenschlüssel-Symbol.
- Öffnen Sie das Menü und klicken Sie auf Internetoptionen.

- Ein Dialogfenster erscheint, dann auf Registerkarte Erweitert klicken Sie darauf.
- Sagen die Internet Explorer-Einstellungen zurücksetzen, klicken Sie erneut auf Zurücksetzen.

- Wenn IE dann die Standardeinstellungen angewendet wird, klicken Sie auf Schließen. Und dann auf OK.
- Starten Sie den PC ist ein Muss-Effekt für die Übernahme aller Änderungen, die Sie gemacht haben.
Schritt 3: Wie Sie Ihren PC von TyphonApp Ads in naher Zukunft schützen
Schritte auf Safe-Browsing-Funktionen zu drehen
Internet Explorer: Aktivieren Sie Smartscreen-Filter gegen TyphonApp Ads
- Dies kann auf IE-Versionen erfolgen 8 und 9. Es hilft mailnly bei der Aufdeckung von TyphonApp Ads während des Surfens
- Starten Sie IE
- Wählen Sie Werkzeuge in IE 9. Wenn Sie den Internet Explorer 8 verwenden, finden Sicherheitsoption im Menü
- Wählen Sie Jetzt Smartscreen-Filter und entscheiden sich für Schalten Sie Smartscreen-Filter
- Ist das erledigt, Restart IE

So aktivieren Sie Phishing und TyphonApp Ads Schutz auf Google Chrome
- Klicken Sie auf Google Chrome-Browser
- Wählen Sie Anpassen und Kontrolle von Google Chrome (3-Bar-Symbol)
- Wählen Sie nun Einstellungen aus der Option
- In der Option Einstellungen, klicken Sie auf Erweiterte Einstellungen anzeigen, die am unteren Rand des Setup gefunden werden kann
- Wählen Sie im Bereich Datenschutz und klicken Sie auf Aktivieren Phishing und Malware-Schutz
- Jetzt neu starten Chrome, dies wird Ihr Browser sicher vor TyphonApp Ads

Blockieren Wie man TyphonApp Ads Angriff und Web-Fälschungen
- Klicken Sie auf Load Mozilla Firefox
- Drücken Sie auf Extras auf Top-Menü und wählen Sie Optionen
- Wählen Sie Sicherheit und Häkchen aktivieren auf folgende
- warnen Sie mich, wenn einige Website installiert Add-ons
- Block berichtet Web Fälschungen
- Block berichtet Angriff Seiten

Wenn noch TyphonApp Ads auf Ihrem System vorhanden ist, Scannen Sie Ihren PC zu erkennen und es loszuwerden
Bitte Ihre Frage vorlegen, einhüllen, wenn Sie mehr wissen wollen über TyphonApp Ads Entfernen




