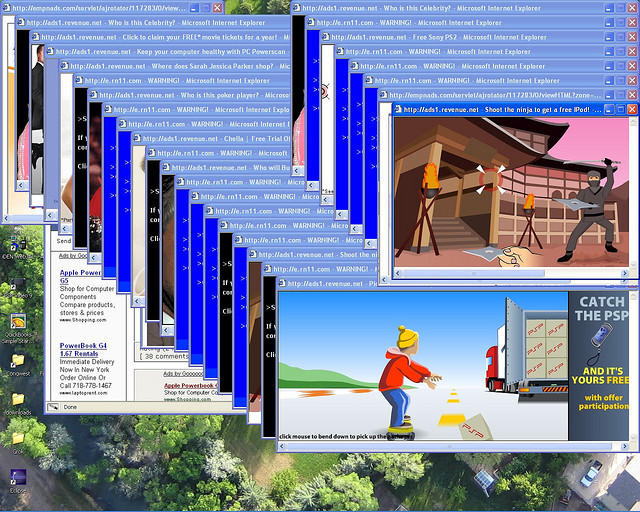
Einführung in Multitimer Adware
Multitimer Adware ist ein berüchtigtes Programm, das von den Ganoven geschrieben wird. Es ist unsicher für den Computer und zeigt verschiedene Arten von Pop-ups. Diese Pop-ups sind mit den Deals, Angeboten, Coupons, Bannerwerbung usw. verbunden. Sie erhalten verschiedene Arten von Angeboten und sehen die seltsame Webseite, die Sie noch nie zuvor gesehen haben. Sie können sich auch einer Umfrage-Seite stellen, die Zeit benötigt, um den Abschluss der Umfrage zu ermöglichen, da diese Methode für Sie hilfreich ist.
Verteilungsmethode der Multitimer Adware
Multi-Timer Adware wird als Spam-E-Mail-Anhänge, unsichere Netzwerk-Dateiübertragung, Drive-by-Downloads, Social-Engineering usw. vertrieben.
Schädliche Aktivitäten von Multitimer Adware
Multi-Timer Adware ist sehr ärgerlich. Es bietet den Cyberkriminellen an, Ihre wichtigen Daten zu hacken. Die Ganoven verbindet entfernt und überwachen Sie alle Online-Arbeit. Sie greifen alle Details und machen Profit. Sie werden mit vielen Problemen konfrontiert werden und Ihr PC wird anfällig, so dass es viel besser ist, dass Sie Multitimer Adware schnell von Ihrem System entfernen sollten.
Häufige Symptome von Multitimer Adware
Multitimer Adware ist sehr irritierend, da es verschiedene Arten von Problemen in Ihrem PC verursacht, die wie folgt sind:
- Alles kann perfekt aussehen – Sie werden analysieren, dass alles perfekt funktioniert, bis ein Bot im System still auf den Befehl warten kann.
- Sie können nicht auf das Bedienfeld zugreifen.
- Ihr Computer wird langsamer arbeiten
- Das System stürzt ab
- Multitimer Adware zeigt Popup-Nachrichten an
- Der Online-Verkehr steigt zweifelhaft.
- Die Homepage des Browsers wurde ohne Eingabe geändert
- Ungewöhnliche Meldung wird unerwartet angezeigt
- Die Sicherheitslösung wird deaktiviert
- Deine Freunde erhalten eine seltsame Nachricht von deiner Mail
- Unbekannte Symbole werden auf dem Desktop angezeigt
- Fehlermeldung angezeigt
- Das Sicherheitssystem wird deaktiviert
Vorbeugende Maßnahmen von Multitimer Adware
- Multi-Timer Adware ist sehr wichtig zu löschen, wenn Sie eine Antivirensoftware verwenden, dann ist es die gute Idee, Ihren PC zu schützen.
- Sie sollten Ihr Antivirenprogramm aktualisieren und regelmäßig Ihren Computer scannen.
- Sie sollten auch Ihr Betriebssystem aktualisiert halten
- Verwenden Sie ein starkes Passwort beim Ausfüllen des Online-Formulars oder im Internet.
- Sie sollten die Wi-Fi-Verbindung niemals übertragen und sicherstellen, dass Sie ein sicheres Passwort verwenden.
- Denken Sie immer nach, bevor Sie auf den Link des unbekannten Absenders klicken.
- Halten Sie Ihre persönlichen Daten sicher und geschützt
>>Herunterladen Multitimer Adware Scanner<<
Lernen Sie zu entfernen Multitimer Adware Verwenden Handbuch Methoden
Der Phase 1: Versteckte Dateien Anzeigen Zu Löschen Multitimer Adware Verwandt Von Dateien Und Ordnern
1. Windows 8 oder 10 Benutzer:Aus der Sicht der Band in meinem PC, klicken Sie auf Symbol Optionen.

2. Für Windows 7 oder Vista-Benutzer:Öffnen Sie und tippen Sie auf die Schaltfläche in der oberen linken Ecke Organisieren und dann aus dem Dropdown-Menü Optionen auf Ordner- und Such.

3.Wechseln Sie nun auf die Registerkarte Ansicht und aktivieren Versteckte Dateien und Ordner-Optionen und dann deaktivieren Sie das Ausblenden geschützte Betriebssystem Dateien Option unter Option.

4.Endlich suchen Sie verdächtige Dateien in den versteckten Ordner wie unten und löschen Sie ihn gegeben.

- %AppData%\[adware_name]
- %Temp%\[adware_name]
- %LocalAppData%\[adware_name].exe
- %AllUsersProfile%random.exe
- %CommonAppData%\[adware_name]
Der Phase 2: Bekommen los Multitimer Adware relevante Erweiterungen In Verbindung stehende von verschiedenen Web-Browsern
Von Chrome:
1.Klicken Sie auf das Menüsymbol , schweben durch Weitere Tools dann auf Erweiterungen tippen.

2.Klicken Sie nun auf Papierkorb -Symbol auf der Registerkarte Erweiterungen dort neben verdächtige Erweiterungen zu entfernen.

Von Internet Explorer:
1.Klicken Sie auf Add-Ons verwalten Option aus dem Dropdown-Menü auf Zahnradsymbol durchlaufen .

2.Nun, wenn Sie verdächtige Erweiterung in der Symbolleisten und Erweiterungen Panel finden dann auf rechts darauf und löschen Option, um es zu entfernen.

Von Mozilla Firefox:
1.Tippen Sie auf Add-ons auf Menüsymbol durchlaufen .

2. Geben Sie in der Registerkarte Erweiterungen auf Deaktivieren oder Entfernen klicken Knopf im Zusammenhang mit Erweiterungen Multitimer Adware sie zu entfernen.

Von Opera:
1.Drücken Sie Menü Opera, schweben auf Erweiterungen und dann auf Erweiterungs-Manager wählen Sie dort.

2.Nun, wenn eine Browser-Erweiterung verdächtig aussieht, um Sie dann auf klicken (X), um es zu entfernen.

Von Safari:
1.Klicken Sie auf Einstellungen … auf geht durch Einstellungen Zahnradsymbol .

2.Geben Sie nun auf Registerkarte Erweiterungen, klicken Sie auf Schaltfläche Deinstallieren es zu entfernen.

Von Microsoft Edge:
Hinweis :-Da es keine Option für Extension Manager in Microsoft Edge-so, um Fragen zu klären, im Zusammenhang mit Adware-Programme in MS Edge Sie können ihre Standard-Homepage und Suchmaschine ändern.
Standardseite Wechseln Startseite und Suchmaschine Einstellungen des MS Edge –
1. Klicken Sie auf Mehr (…) von Einstellungen gefolgt und dann mit Abschnitt Seite unter Öffnen zu starten.

2.Nun Ansicht Schaltfläche Erweiterte Einstellungen auswählen und dann auf der Suche in der Adressleiste mit Abschnitt können Sie Google oder einer anderen Homepage als Ihre Präferenz wählen.

Ändern Standard-Suchmaschine Einstellungen von MS Edge –
1.Wählen Sie More (…), dann folgte Einstellungen von Ansicht Schaltfläche Erweiterte Einstellungen.

2.Geben Sie unter Suche in der Adressleiste mit Box klicken Sie auf <Neu hinzufügen>. Jetzt können Sie aus der Liste der Suchanbieter auswählen oder bevorzugte Suchmaschine hinzufügen und als Standard auf Hinzufügen.

Der Phase 3: Blockieren Sie unerwünschte Pop-ups von Multitimer Adware auf verschiedenen Web-Browsern
1. Google Chrome:Klicken Sie auf Menü-Symbol → Einstellungen → Erweiterte Einstellungen anzeigen … → Content-Einstellungen … unter Abschnitt Datenschutz → aktivieren Sie keine Website zulassen Pop-ups zu zeigen (empfohlen) Option → Fertig.

2. Mozilla Firefox:Tippen Sie auf das Menüsymbol → Optionen → Inhaltsfenster → Check-Block Pop-up-Fenster in Pop-ups Abschnitt.

3. Internet Explorer:Klicken Sie auf Gang Symbol Einstellungen → Internetoptionen → in Registerkarte Datenschutz aktivieren Schalten Sie Pop-up-Blocker unter Pop-up-Blocker-Abschnitt.

4. Microsoft Edge:Drücken Sie Mehr (…) Option → Einstellungen → Ansicht erweiterten Einstellungen → ein- Pop-ups sperren.

Immer noch Probleme mit von Ihrem PC kompromittiert bei der Beseitigung von Multitimer Adware ? Dann brauchen Sie sich keine Sorgen machen. Sie können sich frei zu fühlen fragen stellen Sie mit uns über Fragen von Malware im Zusammenhang.




