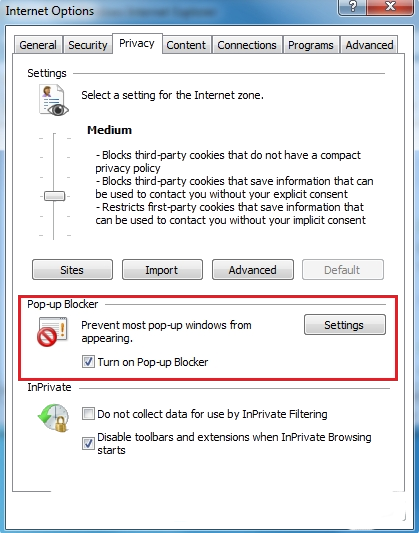Complete Details auf GamesQuest Chrome Erweiterung
GamesQuest Chrome Extension ist eine dieser Anwendungen, die niemand auf ihrem Rechner installieren möchte. Es handelt sich um eine werbefinanzierte Google Chrome-Erweiterung, die die Einstellungen des Webbrowsers automatisch ändert, damit auf dem Computer des Nutzers zahlreiche Anzeigen von Drittanbietern angezeigt werden. Es scheint, dass die Software auf der Webseite "Gamesquest.co" als Games Quest Chrome-Erweiterung beworben wird, die behauptet, ein notwendiges Werkzeug für das Spielen von Spielen zu sein, die auf der zugehörigen Website gehostet werden. Obwohl RMV-Forscher solche Aktivitäten als scheußlich empfinden, nur weil PC-Benutzer, die dieses Portal benutzen, leicht dazu gebracht werden können, GamesQuest Chrome Extension Adware oder potenziell unerwünschte Programme auf ihrem Computer zu installieren.
Folglich beginnt diese Werbesoftware mit der Sammlung erforderlicher Daten, die mit den Online-Browsing-Aktivitäten des Benutzers zusammenhängen, z. B. welche Web-Portale der Benutzer gerne nutzt, welche Zeit er für diese Domains aufwendet, auf welche Art von Inhalten der Nutzer klickt und so weiter. Basierend auf diesen aufgezeichneten Informationen werden weitere irritierende Anzeigen auf dem Computerbildschirm des Benutzers bereitgestellt. Sie werden jedoch auch feststellen, dass GamesQuest Chrome Extension Ihre Internet-Browser-Einstellungen ändert und eine unbekannte Suchmaschine platziert, die als sehr unzuverlässig angesehen wird, da sie mehr nervige Werbung als relevante Suchergebnisse liefert.
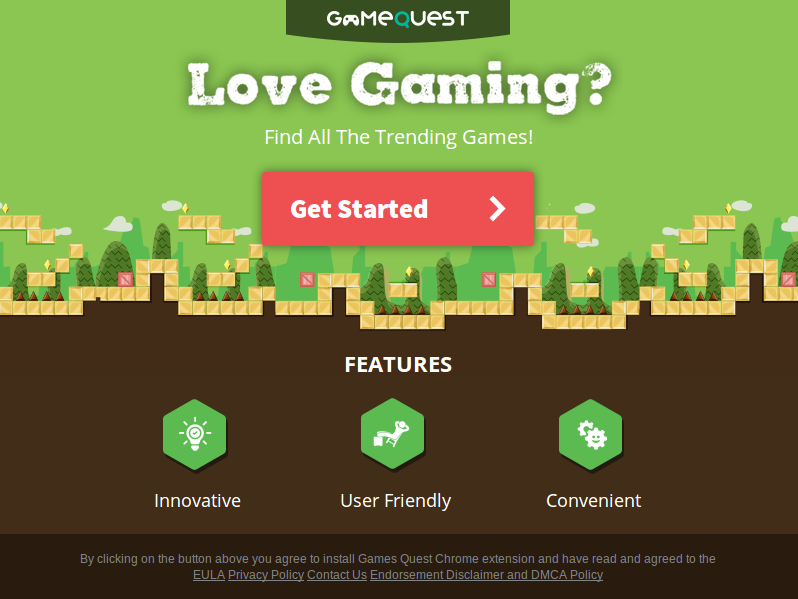
Warum sollten Sie die GamesQuest Chrome Extension nicht verwenden?
Die Anzeigen, die von dieser zweifelhaften Chrome-Erweiterung angezeigt werden, stammen von verschiedenen Websites von Drittanbietern und enthalten verschiedene Links zu ihnen. Sie sollten jedoch verstehen, dass nicht alle angezeigten Anzeigen 100% vertrauenswürdig sind. Einige dieser Anzeigen könnten versuchen, Pay-per-Click-Einnahmen zu generieren, oder, schlimmer noch, am Ende des Tages könnten Sie andere PUP, Adware, Browser-Hijacker, Spyware oder noch gefährlichere Parasiten auf Ihrem Gerät installieren. Aus diesem Grund empfehlen Ihnen die RMV-Sicherheitsanalysten dringend, sich von den gesponserten Inhalten fernzuhalten, die von dem mit GamesQuest Chrome Extension verbundenen Suchtool bereitgestellt werden.
Darüber hinaus sollten Sie vermeiden, die Web-Portale zu besuchen, die vorschlagen, ein bestimmtes Spielprogramm auf Ihrem Gerät zu installieren. Bei den angezeigten Anzeigen kann es in Ihrem Google Chrome-Browser zu einem Redirect-Problem kommen, das für Sie sehr frustrierend ist. Außerdem ist der zugehörige Suchanbieter verdächtig, dass er nach dem Empfang einer Suchanfrage den Systembenutzer zu verdächtigen Domains umleitet. Daher, wenn Sie diese Weiterleitungen regelmäßig erleben, dann müssen Sie sich um Ihren PC kümmern und sofort GamesQuest Chrome Extension entfernen, indem Sie ein geeignetes Anti-Spyware-Tool verwenden.
>>Herunterladen GamesQuest Chrome Extension Scanner<<
Wie Deinstallieren GamesQuest Chrome Extension Tastatur von kompromittierten System
Schritt: 1 Starten Sie Ihren PC im abgesicherten Modus
Schritt: 2 Alle Dateien und Ordner anzeigen
Schritt: 3 Deinstallieren Sie GamesQuest Chrome Extension in der Systemsteuerung
Schritt: 4 Entfernen GamesQuest Chrome Extension von Startup Items
Schritt: 5 Entfernen GamesQuest Chrome Extension vom lokalen Host-Dateien
Schritt: 6 Entfernen GamesQuest Chrome Extension und blockieren Pop-ups auf Browser
Wie Deinstallieren GamesQuest Chrome Extension von kompromittierten System
Schritt: 1 Zunächst einmal Starten Sie Ihren PC im abgesicherten Modus , um es von GamesQuest Chrome Extension machen sicher
(Dieses Handbuch zeigt, wie Windows im abgesicherten Modus in allen Versionen neu zu starten.)
Schritt: 2 Jetzt Sie müssen alle versteckten Dateien anzeigen und Ordner , die auf verschiedenen Laufwerken existieren
Schritt: 3 Deinstallieren GamesQuest Chrome Extension aus der Systemsteuerung
- Start – Taste drücken + R zusammen und Typ appwiz.cpl
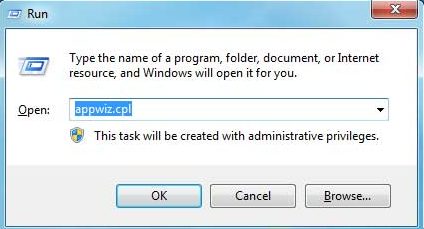
- Drücken Sie nun auf OK
- Dadurch wird die Systemsteuerung öffnen. Schauen Sie sich nun für GamesQuest Chrome Extension oder andere verdächtige Programm
- einmal gefunden, Deinstallieren GamesQuest Chrome Extension so schnell wie möglich
Schritt: 4 Wie GamesQuest Chrome Extension zu entfernen Startup Items
- To Go Area Inbetriebnahme, Klicken Sie auf Start – Taste + R
- Geben Sie msconfig im Suchbereich , und klicken Sie auf die Eingabetaste. Es erscheint ein Fenster-out
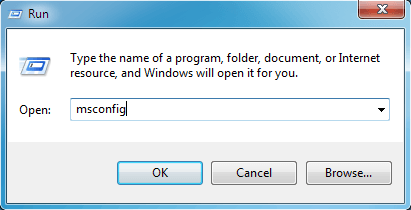
- Im Bereich Start sucht verdächtige GamesQuest Chrome Extension Einträge oder, die von unbekannten Hersteller
- (Dies ist ein wichtiger Schritt, und die Benutzer darauf hingewiesen werden, bevor Sie fortfahren, alle Einzelteile sorgfältig hier zu überwachen.)
Schritt: 5 Wie GamesQuest Chrome Extension vom lokalen Host-Dateien zu entfernen
- Klicken Sie auf Start-Taste + R in Kombination. Kopieren und Einfügen, um Hosts-Datei nicht öffnen
- Notizblock% windir% / system32 / drivers / etc / hosts
- Bald werden Sie eine Liste von verdächtigen IP-Adressen im unteren Bereich des Bildschirms erhalten
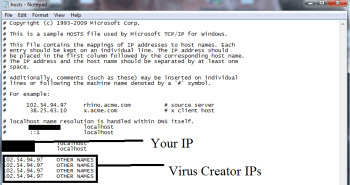
- Dies ist sehr hilfreich, zu wissen, wenn Ihr Browser gehackt wurde
Schritt 6: Entfernen von GamesQuest Chrome Extension und blockieren Pop-ups auf Browser
Wie Entfernen von GamesQuest Chrome Extension von IE
- Öffnen Sie Internet Explorer und klicken Sie auf Extras. Wählen Sie Jetzt Add-Ons verwalten
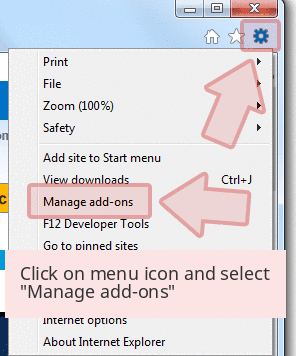
- Im Bereich unter Symbolleisten und Erweiterungen, wählen Sie die GamesQuest Chrome Extension-Erweiterungen, die gelöscht werden soll

- Klicken Sie nun auf Entfernen oder Deaktivieren Option.
- Presse Werkzeug Taste und wählen Sie Internetoptionen
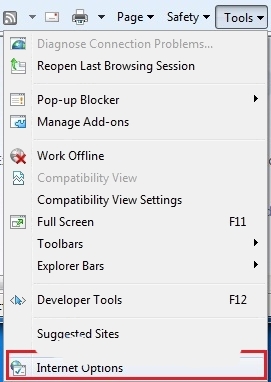
- Dadurch werden Sie auf dem Tab führen, jetzt Privacy Tab auswählen, aktivieren Sie Pop-up-Blocker, indem Sie darauf klicken.
So deinstallieren GamesQuest Chrome Extension von Google Chrome
- Google Chrome ist geöffnet werden
- Klicken Sie nun auf Menü, die an der oberen rechten Ecke
- Wählen Sie Werkzeuge >> Erweiterungen
- Wählen Sie GamesQuest Chrome Extension im Zusammenhang mit Erweiterungen und jetzt Klicken Sie auf Papierkorb-Symbol, um GamesQuest Chrome Extension entfernen

- Unter Erweiterte Einstellungen Option, Aktivieren einer beliebigen Website nicht zulassen, dass Sie Pop-ups zu zeigen. Klicken Sie auf OK, um es anzuwenden.
Wie zu Block GamesQuest Chrome Extension auf Mozilla FF
- Wählen und öffnen Mozilla FF, wählen GamesQuest Chrome Extension oder andere Add-ons, indem Sie auf die Menütaste
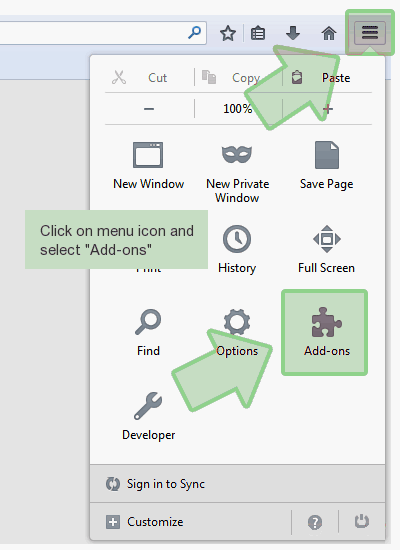
- Im Add-ons-Manager Wählen Sie die Erweiterung GamesQuest Chrome Extension bezogen.
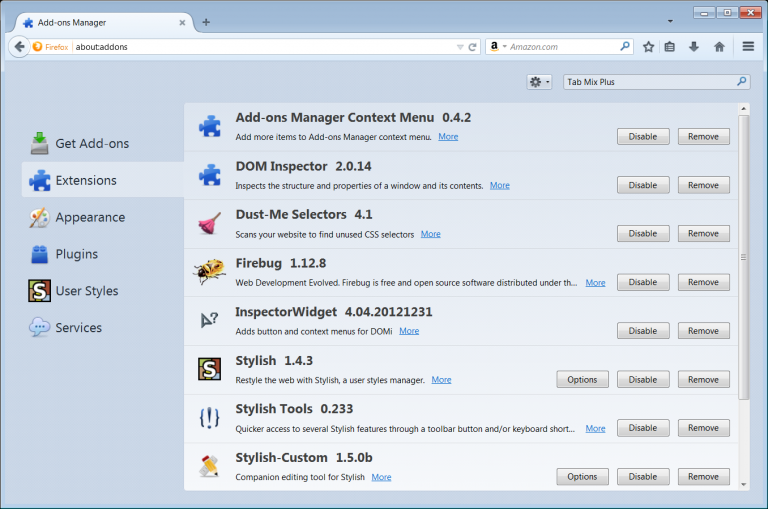
- Klicken Sie auf Entfernen Jetzt GamesQuest Chrome Extension löschen dauerhaft
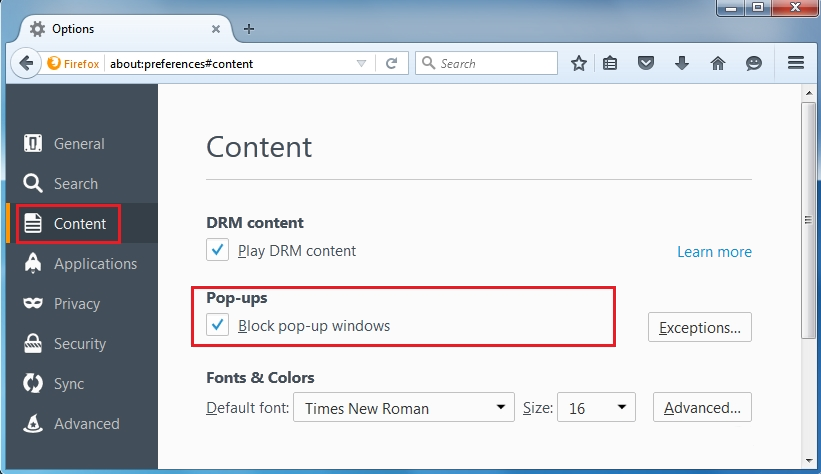
- Wählen Sie auch und Häkchen “Block Pop-up-Fenster” unter po-ups in der Registerkarte Inhalt
Wie auf Win 10 Rid von GamesQuest Chrome Extension auf Edge-to Get
- Öffnen Sie zunächst MS Rand und klicken Sie auf “Weitere Aktionen (…)” Link
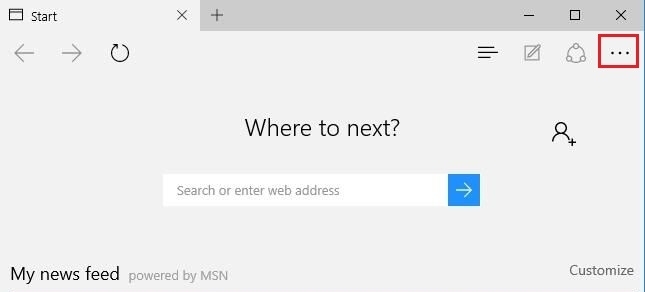
- Wählen und Klicken Sie nun auf Einstellungen im Menü unter “Weitere Aktionen”
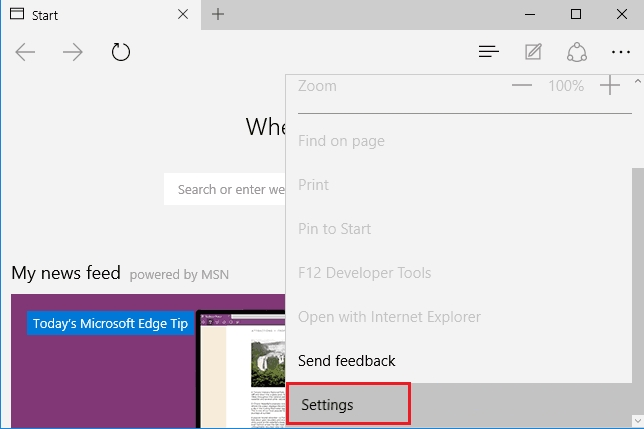
- Unter Einstellungen, Bildschirm, klicken Sie auf Ansicht Schaltfläche Erweiterte Einstellungen
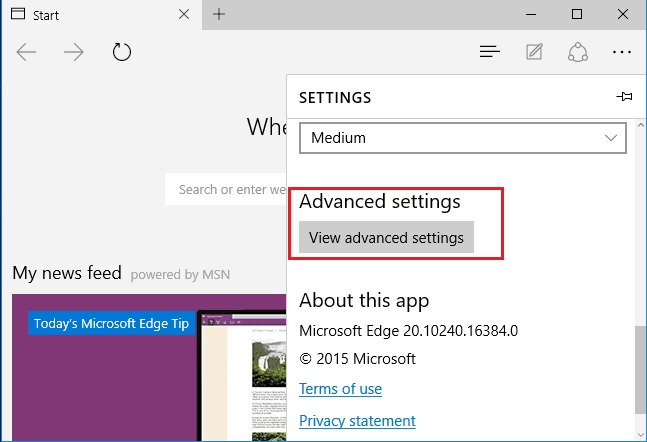
- In Erweiterte Einstellungen, schalten Sie Pop-ups sperren durch Taste auf ON Makeln
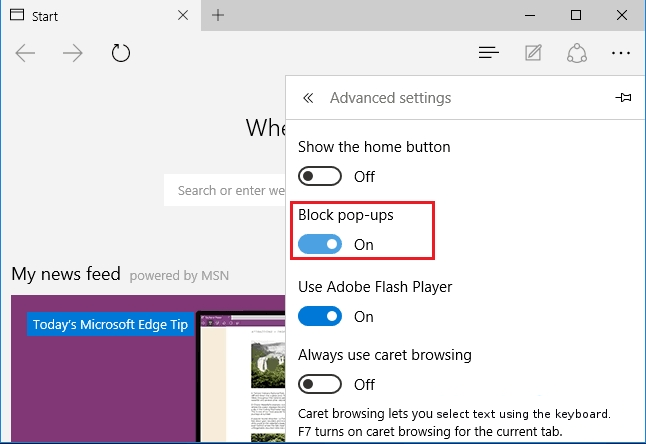
- Im Anschluss an die oben Manuelle Schritte werden bei der Blockierung GamesQuest Chrome Extension wirksam sein. Wenn Sie jedoch nicht in der Lage, diese Schritte zu erreichen, klicken Sie auf den unten angegebenen Taste Ihren PC zu scannen.
Vergessen Sie nicht, gegeben Ihr Feedback oder einreichen irgendeine Frage , wenn Sie irgendwelche Zweifel haben hinsichtlich GamesQuest Chrome Extension oder seinen Entfernungsprozess