eSpeedGames Start kann Ihre Browser mit nervigen Anzeigen überschwemmen
eSpeedGames Start wird als PUP (potenziell unerwünschtes Programm) erkannt . Es handelt sich um ein zweifelhaftes Systemprogramm, das von espeedcheck.com auf " Chrome.google.com/webstore/detail/espeedgames-start/fpogacjnhfdbdkdiccegfoinkddppenj " entwickelt wurde. Die Anwendung wird im Internet beworben, um Internetnutzern durch " Cantstopplaying.com " einen schnellen Spieleklick und Besuchserfahrung zu bieten . Das PUP ist in Form eines Browser-Erweiterungstools für Google Chrome gepackt, das Sie kostenlos installieren können. Sobald Sie auf Ihrem Computer installiert haben, dann greifen Sie schnell zu Ihrem Browser und beginnen mit Änderungen in ihren bestehenden Einstellungen, um Ihre Homepage und Ihren Suchmaschinenanbieter durch lästige Webseiten zu ersetzen, die zu viele starke Werbung und verdächtige Pop-ups in den Browser einschleusen ärgert Sie jedes Mal, wenn Sie das Internet starten. Die neue Registerkarte Suchmaschinen-Seite, die von Searchalgo.com betrieben wird und die ebenfalls im vorherigen Beitrag behandelt wird, ist ebenfalls eine Hijacker-Infektion. Es versucht, mehrere Add-Ons oder Tools auf dem System ohne Ihre Erlaubnis zu installieren.
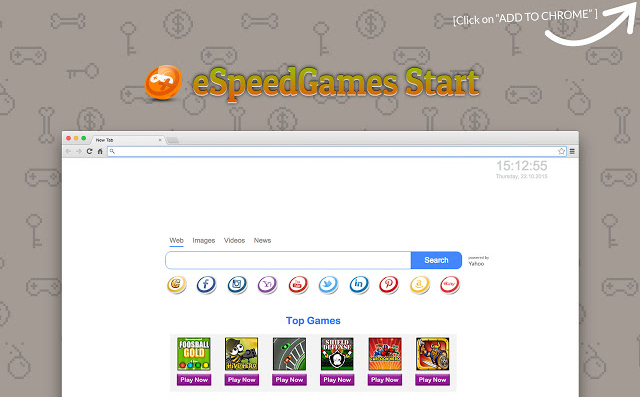
eSpeedGames Start verlangsamt die Systemleistung, indem es Umleitungen auf schädliche Websites vornimmt, die mehr Infektionen in Ihr kompromittiertes System einbringen könnten, um mehr Schaden anzurichten. Es kann Ihre Privatsphäre verletzen, indem es vertrauliche Informationen wie Passwörter von Online-Bankkonten, Systeminformationen, Surf-Vorlieben stiehlt, die Sie online betrügen können. Es versucht auch, sich als System-Autostart-Programm zu machen, um leicht ihre lästigen Taten zu tun, um das System zu beschädigen. Meistens sind die kostenlosen Downloads verantwortlich für die Installation von PUPs wie eSpeedGames Start on System ohne Ihre Zustimmung. Programme von Drittanbietern zeigen ihre zusätzlichen Programme nicht an, und dies können die Infektionen sein, die zusammen mit den Quelldateien installiert wurden. Sie sollten daher immer den Bildschirm "Erweitert oder Benutzerdefiniert" verwenden, um neue Programme zu installieren. Auf diesem Bildschirm können Sie die zusätzlichen Programme sehen, die den Softwarepaketen beigefügt sind, die Sie von den Installationen speichern und das System vor Infektionen schützen können.
Schnellstartanleitung: eSpeedGames Start
Wie Sie oben über eSpeedGames lesen, fangen Sie an, wie lästig und lästig der PUP ist und beschreiben Sie auch seine Infiltrationstricks. Wenn Sie sich also wirklich für Ihre Privatsphäre und Ihr System interessieren, dann verwenden Sie sofort eine vertrauenswürdige Anti-Malware auf einem kompromittierten System, um eSpeedGames vollständig von diesem zu entfernen . Sie können die Entfernung auch mit den unten angegebenen manuellen Methoden durchführen, aber es ist Zeit, die automatische Entfernung mit Hilfe der Software zu verwenden.
>>Herunterladen eSpeedGames Start Scanner<<
Schritt 1: Entfernen eSpeedGames Start oder irgendein verdächtiges Programm in der Systemsteuerung, was zu Pop-ups
- Klicken Sie auf Start und im Menü, wählen Sie die Systemsteuerung.

- In der Systemsteuerung, Suche nach eSpeedGames Start oder verdächtige Programm

- Einmal gefunden, klicken Sie auf das Deinstallieren eSpeedGames Start oder im Zusammenhang mit Programm aus der Liste der Programme

- Allerdings, wenn Sie nicht sicher sind, nicht deinstallieren, da dies es dauerhaft aus dem System entfernt werden.
Schritt 2: Wie Google Chrome neu zu entfernen eSpeedGames Start
- Öffnen Sie Google Chrome-Browser auf Ihrem PC
- Auf der rechten oberen Ecke des Browsers finden Sie 3 Streifen Option angezeigt wird, klicken Sie darauf.
- Danach klicken Sie auf Einstellungen aus der Liste der Menüs auf Chrome-Panel zur Verfügung.

- Am Ende der Seite befindet sich ein Button mit der Option zur Verfügung, um “Einstellungen zurücksetzen”.

- Klicken Sie auf die Schaltfläche und loszuwerden eSpeedGames Start aus Ihrem Google Chrome.

Wie Mozilla Firefox zurücksetzen deinstallieren eSpeedGames Start
- Öffnen Sie Mozilla Firefox Web-Browser und klicken Sie auf das Symbol Optionen mit 3 Streifen unterschreiben und auch klicken Sie auf die Hilfe-Option mit Zeichen (?).
- Klicken Sie nun auf “Informationen zur Fehlerbehebung” aus der angegebenen Liste.

- Innerhalb der oberen rechten Ecke des nächsten Fenster können Sie finden “Aktualisieren Firefox” -Button, klicken Sie darauf.

- So setzen Sie Ihren Browser Mozilla Firefox klicken Sie einfach auf “Aktualisieren Firefox” -Taste erneut, nach dem alle unerwünschten
- Änderungen durch eSpeedGames Start werden automatisch entfernt.
Schritte Internet Explorer zurücksetzen Rid von eSpeedGames Start Get
- Sie müssen alle Internet Explorer-Fenster zu schließen, die gerade arbeiten oder offen.
- Nun öffnen Sie den Internet Explorer erneut, und klicken Sie auf die Schaltfläche Extras, mit Schraubenschlüssel-Symbol.
- Öffnen Sie das Menü und klicken Sie auf Internetoptionen.

- Ein Dialogfenster erscheint, dann auf Registerkarte Erweitert klicken Sie darauf.
- Sagen die Internet Explorer-Einstellungen zurücksetzen, klicken Sie erneut auf Zurücksetzen.

- Wenn IE dann die Standardeinstellungen angewendet wird, klicken Sie auf Schließen. Und dann auf OK.
- Starten Sie den PC ist ein Muss-Effekt für die Übernahme aller Änderungen, die Sie gemacht haben.
Schritt 3: Wie Sie Ihren PC von eSpeedGames Start in naher Zukunft schützen
Schritte auf Safe-Browsing-Funktionen zu drehen
Internet Explorer: Aktivieren Sie Smartscreen-Filter gegen eSpeedGames Start
- Dies kann auf IE-Versionen erfolgen 8 und 9. Es hilft mailnly bei der Aufdeckung von eSpeedGames Start während des Surfens
- Starten Sie IE
- Wählen Sie Werkzeuge in IE 9. Wenn Sie den Internet Explorer 8 verwenden, finden Sicherheitsoption im Menü
- Wählen Sie Jetzt Smartscreen-Filter und entscheiden sich für Schalten Sie Smartscreen-Filter
- Ist das erledigt, Restart IE

So aktivieren Sie Phishing und eSpeedGames Start Schutz auf Google Chrome
- Klicken Sie auf Google Chrome-Browser
- Wählen Sie Anpassen und Kontrolle von Google Chrome (3-Bar-Symbol)
- Wählen Sie nun Einstellungen aus der Option
- In der Option Einstellungen, klicken Sie auf Erweiterte Einstellungen anzeigen, die am unteren Rand des Setup gefunden werden kann
- Wählen Sie im Bereich Datenschutz und klicken Sie auf Aktivieren Phishing und Malware-Schutz
- Jetzt neu starten Chrome, dies wird Ihr Browser sicher vor eSpeedGames Start

Blockieren Wie man eSpeedGames Start Angriff und Web-Fälschungen
- Klicken Sie auf Load Mozilla Firefox
- Drücken Sie auf Extras auf Top-Menü und wählen Sie Optionen
- Wählen Sie Sicherheit und Häkchen aktivieren auf folgende
- warnen Sie mich, wenn einige Website installiert Add-ons
- Block berichtet Web Fälschungen
- Block berichtet Angriff Seiten

Wenn noch eSpeedGames Start auf Ihrem System vorhanden ist, Scannen Sie Ihren PC zu erkennen und es loszuwerden
Bitte Ihre Frage vorlegen, einhüllen, wenn Sie mehr wissen wollen über eSpeedGames Start Entfernen




