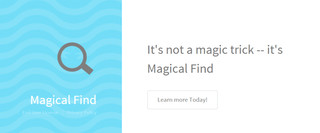
Magische Suche ist ein Werbeprogramm und die leicht zu bekommen, um Ihren PC mit etwas freie Software, die Sie von einer weniger bekannten Seite heruntergeladen haben. Sowohl die Programme gleichzeitig installiert und die Adware wird Hilfe es bei der Verwendung der Systemressourcen, ohne eine Erlaubnis Problem zu nehmen. Es wird im Hintergrund aktiv sein und immer noch im Arbeitszustand, wenn die Deinstallation das Hauptprogramm zu sein. So, jetzt werden Sie endlose Anzeigen aus dem magischen Suche, die offensichtlich Werbe sind zu bekommen. Hier finden Sie verschiedene Produkte in den Anzeigen, die attraktive Angebote auf ihnen zu sehen. Einige Benutzer können damit leben, aber das Problem ist, dass es auch schädliche Auswirkungen auf die Leistung des Computers, die unerträglich ist, weil der Benutzer nicht in der Lage, durchführen zu können wird Aufgaben richtig. Die Anträge werden aus Mangel an Ressourcen leiden und kann abrupt geschlossen, wenn Arbeitsdruck wird etwas mehr angewendet zu werden.
Die magische Suche Anzeigen zieht eine Menge von Daten aus der Internet-Verbindung für das Herunterladen die Anzeigen so, wenn Sie Bereich für eine Website oder das Herunterladen einer Datei wird dann zu langsam sein. Sie ma eine Anzeige, die unwiderstehlich finden und wollen das Ding zu kaufen und dafür müssen Sie auf den Link klicken und zu seiner Seite, wo Sie die Details und das Buy-Link zu erhalten. Sie haben, um sie online bezahlen und geben Sie Ihre persönlichen Daten und Kreditkartendaten, die sicherlich ist nicht sicher. Sie müssen die Anzeigen zu ignorieren, und klicken Sie nie auf den angegebenen Link und vor allem versuchen, Magische Suche von Ihrem System entfernen. Wenn Sie es nicht tun, indem Sie Ihre eigenen, dann können Sie mithilfe der automatischen Entfernungstool, das es vollständig von solchen Programmen als auch entfernen kann, und schützen Sie Ihren PC zu nehmen.
Klicken Sie auf Gratis Scan nach Magical Find auf PC
Schritt 1: Entfernen Magical Find oder irgendein verdächtiges Programm in der Systemsteuerung, was zu Pop-ups
- Klicken Sie auf Start und im Menü, wählen Sie die Systemsteuerung.

- In der Systemsteuerung, Suche nach Magical Find oder verdächtige Programm

- Einmal gefunden, klicken Sie auf das Deinstallieren Magical Find oder im Zusammenhang mit Programm aus der Liste der Programme

- Allerdings, wenn Sie nicht sicher sind, nicht deinstallieren, da dies es dauerhaft aus dem System entfernt werden.
Schritt 2: Wie Google Chrome neu zu entfernen Magical Find
- Öffnen Sie Google Chrome-Browser auf Ihrem PC
- Auf der rechten oberen Ecke des Browsers finden Sie 3 Streifen Option angezeigt wird, klicken Sie darauf.
- Danach klicken Sie auf Einstellungen aus der Liste der Menüs auf Chrome-Panel zur Verfügung.

- Am Ende der Seite befindet sich ein Button mit der Option zur Verfügung, um “Einstellungen zurücksetzen”.

- Klicken Sie auf die Schaltfläche und loszuwerden Magical Find aus Ihrem Google Chrome.

Wie Mozilla Firefox zurücksetzen deinstallieren Magical Find
- Öffnen Sie Mozilla Firefox Web-Browser und klicken Sie auf das Symbol Optionen mit 3 Streifen unterschreiben und auch klicken Sie auf die Hilfe-Option mit Zeichen (?).
- Klicken Sie nun auf “Informationen zur Fehlerbehebung” aus der angegebenen Liste.

- Innerhalb der oberen rechten Ecke des nächsten Fenster können Sie finden “Aktualisieren Firefox” -Button, klicken Sie darauf.

- So setzen Sie Ihren Browser Mozilla Firefox klicken Sie einfach auf “Aktualisieren Firefox” -Taste erneut, nach dem alle unerwünschten
- Änderungen durch Magical Find werden automatisch entfernt.
Schritte Internet Explorer zurücksetzen Rid von Magical Find Get
- Sie müssen alle Internet Explorer-Fenster zu schließen, die gerade arbeiten oder offen.
- Nun öffnen Sie den Internet Explorer erneut, und klicken Sie auf die Schaltfläche Extras, mit Schraubenschlüssel-Symbol.
- Öffnen Sie das Menü und klicken Sie auf Internetoptionen.

- Ein Dialogfenster erscheint, dann auf Registerkarte Erweitert klicken Sie darauf.
- Sagen die Internet Explorer-Einstellungen zurücksetzen, klicken Sie erneut auf Zurücksetzen.

- Wenn IE dann die Standardeinstellungen angewendet wird, klicken Sie auf Schließen. Und dann auf OK.
- Starten Sie den PC ist ein Muss-Effekt für die Übernahme aller Änderungen, die Sie gemacht haben.
Schritt 3: Wie Sie Ihren PC von Magical Find in naher Zukunft schützen
Schritte auf Safe-Browsing-Funktionen zu drehen
Internet Explorer: Aktivieren Sie Smartscreen-Filter gegen Magical Find
- Dies kann auf IE-Versionen erfolgen 8 und 9. Es hilft mailnly bei der Aufdeckung von Magical Find während des Surfens
- Starten Sie IE
- Wählen Sie Werkzeuge in IE 9. Wenn Sie den Internet Explorer 8 verwenden, finden Sicherheitsoption im Menü
- Wählen Sie Jetzt Smartscreen-Filter und entscheiden sich für Schalten Sie Smartscreen-Filter
- Ist das erledigt, Restart IE

So aktivieren Sie Phishing und Magical Find Schutz auf Google Chrome
- Klicken Sie auf Google Chrome-Browser
- Wählen Sie Anpassen und Kontrolle von Google Chrome (3-Bar-Symbol)
- Wählen Sie nun Einstellungen aus der Option
- In der Option Einstellungen, klicken Sie auf Erweiterte Einstellungen anzeigen, die am unteren Rand des Setup gefunden werden kann
- Wählen Sie im Bereich Datenschutz und klicken Sie auf Aktivieren Phishing und Malware-Schutz
- Jetzt neu starten Chrome, dies wird Ihr Browser sicher vor Magical Find

Blockieren Wie man Magical Find Angriff und Web-Fälschungen
- Klicken Sie auf Load Mozilla Firefox
- Drücken Sie auf Extras auf Top-Menü und wählen Sie Optionen
- Wählen Sie Sicherheit und Häkchen aktivieren auf folgende
- warnen Sie mich, wenn einige Website installiert Add-ons
- Block berichtet Web Fälschungen
- Block berichtet Angriff Seiten

Wenn noch Magical Find auf Ihrem System vorhanden ist, Scannen Sie Ihren PC zu erkennen und es loszuwerden
Bitte Ihre Frage vorlegen, einhüllen, wenn Sie mehr wissen wollen über Magical Find Entfernen




