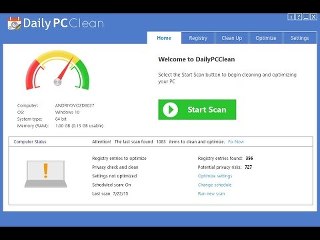
DailyPCClean können Optimierungs-Tool, das als herunterladen können werden klingen. Aber in Wirklichkeit ist dies potenziell unerwünschte Programm, das mit nur Zweck entwickelt wurde, um Rahmen der verwendete Browser zu ändern, wie die Durchführung der Tarnung Aktivität. DailyPCClean ist nur Show der Förderung der Affiliate-Inhalte, Anzeigen, gefälschten Warnungen Benutzers, solche Anwendung entwickelt. Hauptziel einer solchen Förderung zu liefern, wie mit nur Zweck, leicht von Einkommen. Es verwenden, um der unerwünschten Erweiterung hinzufügen, Stecker, um die endlosen Probleme mit sich bringen. Es verwenden, um den Arsch in Windows Task Scheduler, um automatische Updates durchführen, wie in Google Scheduler gemacht und machen Sie Ihren Browser vollständig schlimmer.
DailyPCClean unsicher ist Programm, das von fast allen, die Ihr Browser Google Chrome Mozilla Firefox oder den Internet Explorer zu nehmen ist zu verwenden. Vor allem seine Ausführung werden ohne manuelle Impedanz getan, es ist schwer, seine Präsenz zu erfahren. Darüber hinaus ist es verwenden, um Änderungen in Startseite, neue Registerkarte, Suchpfad-Einstellungen vornehmen. Es überladen Ihre offenen Web-Seiten mit nur Werbe-Anzeigen, Pop-up.
Wie Sie beginnen Empfangen DailyPCClean Pop-up wie bei einem Download-Anwendung, die in der Regel frei von Kosten gefördert werden. Anders als so etwas, wenn klicken Sie auf Nachricht aktualisieren Sie Ihre gesamte Anwendung in einfachen Schritten und ähnlich wie Pop-up. Obwohl dies nicht in irgendeiner Art und Weise zu helfen. Dies ist nur so, durch die Einkommen zu machen. Vorgeschlagen, um für eine schnelle Lösung zu suchen und entfernen DailyPCClean sofort.
Klicken Sie auf Gratis Scan nach DailyPCClean auf PC
Lernen Sie zu entfernen DailyPCClean Verwenden Handbuch Methoden
Der Phase 1: Versteckte Dateien Anzeigen Zu Löschen DailyPCClean Verwandt Von Dateien Und Ordnern
1. Windows 8 oder 10 Benutzer:Aus der Sicht der Band in meinem PC, klicken Sie auf Symbol Optionen.

2. Für Windows 7 oder Vista-Benutzer:Öffnen Sie und tippen Sie auf die Schaltfläche in der oberen linken Ecke Organisieren und dann aus dem Dropdown-Menü Optionen auf Ordner- und Such.

3.Wechseln Sie nun auf die Registerkarte Ansicht und aktivieren Versteckte Dateien und Ordner-Optionen und dann deaktivieren Sie das Ausblenden geschützte Betriebssystem Dateien Option unter Option.

4.Endlich suchen Sie verdächtige Dateien in den versteckten Ordner wie unten und löschen Sie ihn gegeben.

- %AppData%\[adware_name]
- %Temp%\[adware_name]
- %LocalAppData%\[adware_name].exe
- %AllUsersProfile%random.exe
- %CommonAppData%\[adware_name]
Der Phase 2: Bekommen los DailyPCClean relevante Erweiterungen In Verbindung stehende von verschiedenen Web-Browsern
Von Chrome:
1.Klicken Sie auf das Menüsymbol , schweben durch Weitere Tools dann auf Erweiterungen tippen.

2.Klicken Sie nun auf Papierkorb -Symbol auf der Registerkarte Erweiterungen dort neben verdächtige Erweiterungen zu entfernen.

Von Internet Explorer:
1.Klicken Sie auf Add-Ons verwalten Option aus dem Dropdown-Menü auf Zahnradsymbol durchlaufen .

2.Nun, wenn Sie verdächtige Erweiterung in der Symbolleisten und Erweiterungen Panel finden dann auf rechts darauf und löschen Option, um es zu entfernen.

Von Mozilla Firefox:
1.Tippen Sie auf Add-ons auf Menüsymbol durchlaufen .

2. Geben Sie in der Registerkarte Erweiterungen auf Deaktivieren oder Entfernen klicken Knopf im Zusammenhang mit Erweiterungen DailyPCClean sie zu entfernen.

Von Opera:
1.Drücken Sie Menü Opera, schweben auf Erweiterungen und dann auf Erweiterungs-Manager wählen Sie dort.

2.Nun, wenn eine Browser-Erweiterung verdächtig aussieht, um Sie dann auf klicken (X), um es zu entfernen.

Von Safari:
1.Klicken Sie auf Einstellungen … auf geht durch Einstellungen Zahnradsymbol .

2.Geben Sie nun auf Registerkarte Erweiterungen, klicken Sie auf Schaltfläche Deinstallieren es zu entfernen.

Von Microsoft Edge:
Hinweis :-Da es keine Option für Extension Manager in Microsoft Edge-so, um Fragen zu klären, im Zusammenhang mit Adware-Programme in MS Edge Sie können ihre Standard-Homepage und Suchmaschine ändern.
Standardseite Wechseln Startseite und Suchmaschine Einstellungen des MS Edge –
1. Klicken Sie auf Mehr (…) von Einstellungen gefolgt und dann mit Abschnitt Seite unter Öffnen zu starten.

2.Nun Ansicht Schaltfläche Erweiterte Einstellungen auswählen und dann auf der Suche in der Adressleiste mit Abschnitt können Sie Google oder einer anderen Homepage als Ihre Präferenz wählen.

Ändern Standard-Suchmaschine Einstellungen von MS Edge –
1.Wählen Sie More (…), dann folgte Einstellungen von Ansicht Schaltfläche Erweiterte Einstellungen.

2.Geben Sie unter Suche in der Adressleiste mit Box klicken Sie auf <Neu hinzufügen>. Jetzt können Sie aus der Liste der Suchanbieter auswählen oder bevorzugte Suchmaschine hinzufügen und als Standard auf Hinzufügen.

Der Phase 3: Blockieren Sie unerwünschte Pop-ups von DailyPCClean auf verschiedenen Web-Browsern
1. Google Chrome:Klicken Sie auf Menü-Symbol → Einstellungen → Erweiterte Einstellungen anzeigen … → Content-Einstellungen … unter Abschnitt Datenschutz → aktivieren Sie keine Website zulassen Pop-ups zu zeigen (empfohlen) Option → Fertig.

2. Mozilla Firefox:Tippen Sie auf das Menüsymbol → Optionen → Inhaltsfenster → Check-Block Pop-up-Fenster in Pop-ups Abschnitt.

3. Internet Explorer:Klicken Sie auf Gang Symbol Einstellungen → Internetoptionen → in Registerkarte Datenschutz aktivieren Schalten Sie Pop-up-Blocker unter Pop-up-Blocker-Abschnitt.

4. Microsoft Edge:Drücken Sie Mehr (…) Option → Einstellungen → Ansicht erweiterten Einstellungen → ein- Pop-ups sperren.

Immer noch Probleme mit von Ihrem PC kompromittiert bei der Beseitigung von DailyPCClean ? Dann brauchen Sie sich keine Sorgen machen. Sie können sich frei zu fühlen fragen stellen Sie mit uns über Fragen von Malware im Zusammenhang.




