Einführende Details zum Lesehub
Der Lese-Hub , ein weiteres potentiell unerwünschtes Programm, das auf thereadinghub.com veröffentlicht wurde. Es fordert Benutzer auf, kostenlose PDF-Bücher mit dieser Anwendung herunterzuladen und E-Bücher zu lesen. Dazu stellte es Schritt für Schritt auf seiner Schnittstelle zur Verfügung. Es behauptet auch, große Eigenschaften einschließlich gelesenes pdf online freies, bestes verkaufendes Buch und Buchberichte anzubieten. Diese Anwendung bietet alle Funktionen auf der neuen Registerkarte. Bevor Sie vollständige Informationen über den Lese-Hub erhalten, schauen Sie sich die Benutzeroberfläche oder Homepage genauer an und sehen Sie, wie sie dazu gebracht wird, mehr und mehr Systembenutzer auszutricksen.
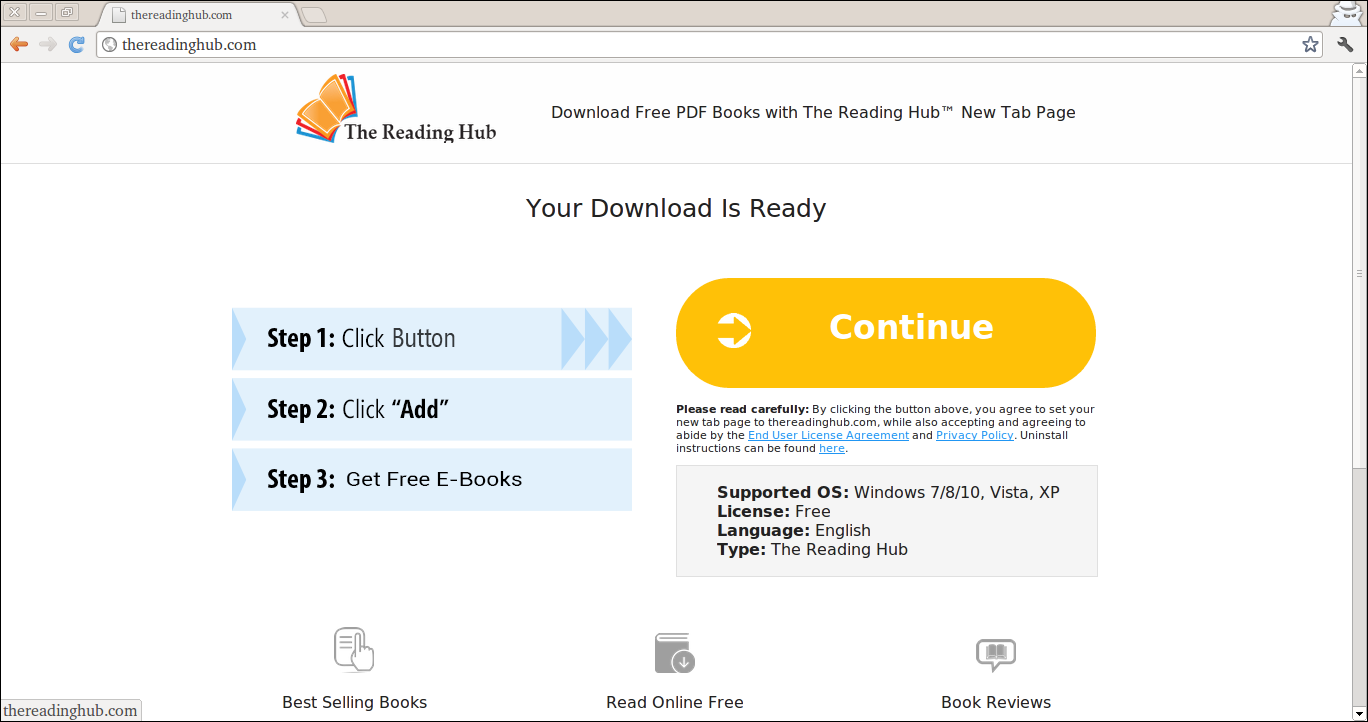
Ist der Lesehub wirklich legitim?
Es ist eine der am häufigsten gestellten Fragen von mehreren Windows-Benutzern. Wenn Sie auch einer von ihnen sind, dann müssen Sie wissen, dass der Lese-Hub überhaupt nicht legitim oder vertrauenswürdig ist, weil es eine Art von potenziell unerwünschtem Programm ist, das von den entfernten Hackern mit böser Absicht entwickelt und erstellt wurde. Es ist buchstäblich eine der unerwünschten Anwendung, die mehrere unnötige Änderungen an Browser, System sowie wichtige Einstellungen auferlegen kann. Es entführt hauptsächlich den gesamten installierten Browser des Benutzers, einschließlich Mozilla Firefox, Internet Explorer, Google Chrome, Microsoft Edge, Safari und viele mehr und verursacht das Umleitungsproblem.
Fiese Aktivitäten, die von der Lesezentrale durchgeführt werden
Sobald der Lese-Hub erfolgreich im PC installiert wurde, führt er mehrere schädliche Aktionen aus. Zuallererst fallen einige unerwünschte Anwendungen auf den PC und führen sie im Hintergrund aus, um Ressourcen zu verbrauchen und die Gesamtgeschwindigkeit zu verringern. Es macht verschiedene unnötige Änderungen in ganzen Web-Browser-Einstellungen und dann nach gefüllten Benutzern den gesamten Bildschirm mit endlosen irritierenden oder lästigen Pop-up-Anzeigen, die in der Regel auf der Pay-Per-Click-Methode basiert. Die Werbung wird von den Hackern generiert, um Online-Umsätze für Dritte zu erzielen. Aus diesem Grund warnten Sicherheitsanalysten das Opfer ausdrücklich davor, verdächtige Werbung oder bösartige Links anzuklicken. Als Mitglied eines potenziell unerwünschten Programms ist es für Windows-Rechner wirklich unnötig. Um den PC sicher zu halten, vermeiden Sie das System vor weiteren Schäden, Opfer müssen sofort den Lesehub vom PC ohne Verzögerung deinstallieren .
Gemeinsame Quellen der Lesehub-Infiltration
- Der Reading Hub steht auf seiner offiziellen Domain zum Download bereit.
- Generell verbreitet es sich im Windows-System heimlich über die Bündelungsmethode.
- Hacker hinterlassen ihre Nutzlast in der Regel in einer Spam-Nachricht und senden sie an den Posteingang des Benutzers, um sie zu öffnen.
- Es dringt häufig in den PC ein, wenn Benutzer kostenlose Pakete von nicht vertrauenswürdigen Quellen oder Domains herunterladen und installieren.
- Es kann Ihren PC auch über infizierte Spiele-Server, kontaminierte Geräte, P2P-Filesharing-Netzwerk und vieles mehr infizieren.
>>Herunterladen The Reading Hub Scanner<<
Schritt 1: Entfernen The Reading Hub oder irgendein verdächtiges Programm in der Systemsteuerung, was zu Pop-ups
- Klicken Sie auf Start und im Menü, wählen Sie die Systemsteuerung.

- In der Systemsteuerung, Suche nach The Reading Hub oder verdächtige Programm

- Einmal gefunden, klicken Sie auf das Deinstallieren The Reading Hub oder im Zusammenhang mit Programm aus der Liste der Programme

- Allerdings, wenn Sie nicht sicher sind, nicht deinstallieren, da dies es dauerhaft aus dem System entfernt werden.
Schritt 2: Wie Google Chrome neu zu entfernen The Reading Hub
- Öffnen Sie Google Chrome-Browser auf Ihrem PC
- Auf der rechten oberen Ecke des Browsers finden Sie 3 Streifen Option angezeigt wird, klicken Sie darauf.
- Danach klicken Sie auf Einstellungen aus der Liste der Menüs auf Chrome-Panel zur Verfügung.

- Am Ende der Seite befindet sich ein Button mit der Option zur Verfügung, um “Einstellungen zurücksetzen”.

- Klicken Sie auf die Schaltfläche und loszuwerden The Reading Hub aus Ihrem Google Chrome.

Wie Mozilla Firefox zurücksetzen deinstallieren The Reading Hub
- Öffnen Sie Mozilla Firefox Web-Browser und klicken Sie auf das Symbol Optionen mit 3 Streifen unterschreiben und auch klicken Sie auf die Hilfe-Option mit Zeichen (?).
- Klicken Sie nun auf “Informationen zur Fehlerbehebung” aus der angegebenen Liste.

- Innerhalb der oberen rechten Ecke des nächsten Fenster können Sie finden “Aktualisieren Firefox” -Button, klicken Sie darauf.

- So setzen Sie Ihren Browser Mozilla Firefox klicken Sie einfach auf “Aktualisieren Firefox” -Taste erneut, nach dem alle unerwünschten
- Änderungen durch The Reading Hub werden automatisch entfernt.
Schritte Internet Explorer zurücksetzen Rid von The Reading Hub Get
- Sie müssen alle Internet Explorer-Fenster zu schließen, die gerade arbeiten oder offen.
- Nun öffnen Sie den Internet Explorer erneut, und klicken Sie auf die Schaltfläche Extras, mit Schraubenschlüssel-Symbol.
- Öffnen Sie das Menü und klicken Sie auf Internetoptionen.

- Ein Dialogfenster erscheint, dann auf Registerkarte Erweitert klicken Sie darauf.
- Sagen die Internet Explorer-Einstellungen zurücksetzen, klicken Sie erneut auf Zurücksetzen.

- Wenn IE dann die Standardeinstellungen angewendet wird, klicken Sie auf Schließen. Und dann auf OK.
- Starten Sie den PC ist ein Muss-Effekt für die Übernahme aller Änderungen, die Sie gemacht haben.
Schritt 3: Wie Sie Ihren PC von The Reading Hub in naher Zukunft schützen
Schritte auf Safe-Browsing-Funktionen zu drehen
Internet Explorer: Aktivieren Sie Smartscreen-Filter gegen The Reading Hub
- Dies kann auf IE-Versionen erfolgen 8 und 9. Es hilft mailnly bei der Aufdeckung von The Reading Hub während des Surfens
- Starten Sie IE
- Wählen Sie Werkzeuge in IE 9. Wenn Sie den Internet Explorer 8 verwenden, finden Sicherheitsoption im Menü
- Wählen Sie Jetzt Smartscreen-Filter und entscheiden sich für Schalten Sie Smartscreen-Filter
- Ist das erledigt, Restart IE

So aktivieren Sie Phishing und The Reading Hub Schutz auf Google Chrome
- Klicken Sie auf Google Chrome-Browser
- Wählen Sie Anpassen und Kontrolle von Google Chrome (3-Bar-Symbol)
- Wählen Sie nun Einstellungen aus der Option
- In der Option Einstellungen, klicken Sie auf Erweiterte Einstellungen anzeigen, die am unteren Rand des Setup gefunden werden kann
- Wählen Sie im Bereich Datenschutz und klicken Sie auf Aktivieren Phishing und Malware-Schutz
- Jetzt neu starten Chrome, dies wird Ihr Browser sicher vor The Reading Hub

Blockieren Wie man The Reading Hub Angriff und Web-Fälschungen
- Klicken Sie auf Load Mozilla Firefox
- Drücken Sie auf Extras auf Top-Menü und wählen Sie Optionen
- Wählen Sie Sicherheit und Häkchen aktivieren auf folgende
- warnen Sie mich, wenn einige Website installiert Add-ons
- Block berichtet Web Fälschungen
- Block berichtet Angriff Seiten

Wenn noch The Reading Hub auf Ihrem System vorhanden ist, Scannen Sie Ihren PC zu erkennen und es loszuwerden
Bitte Ihre Frage vorlegen, einhüllen, wenn Sie mehr wissen wollen über The Reading Hub Entfernen




