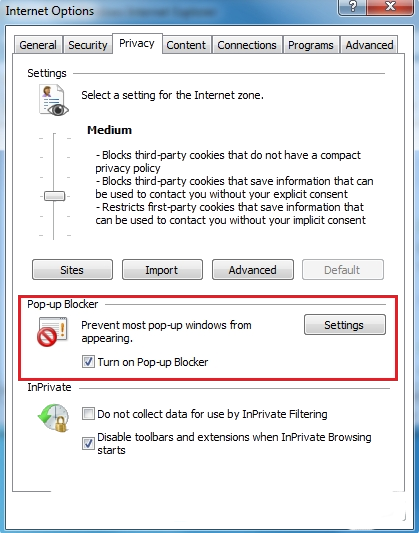Einführung von Meine E-Mail-Anmeldung
My Email Signin , ein weiteres werbefinanziertes Werbeprogramm, das von der Polarity Technologies Ltd. erstellt und veröffentlicht wurde. Polarity Ltd. ist bekannt dafür, tausende potentiell unerwünschter Programme auf Ihrem PC zu erstellen, deshalb ist My Email Signin auch einer von ihnen. Obwohl es als eine sehr hilfreiche Anwendung oder Programm beworben wird, die behauptet, um Ihren E-Mail-Posteingang zu viel schneller zu helfen und Ihre neue Tab-Seite zu verbessern, indem Sie neue Registerkarte umgestalten. Bevor Sie zu viele Informationen über dieses Programm, seine Infiltrationsmethode und den Entfernungs-Tipp erhalten, werfen Sie einen Blick auf seine Schnittstelle, durch die es immer mehr Computer-Benutzer anzieht:
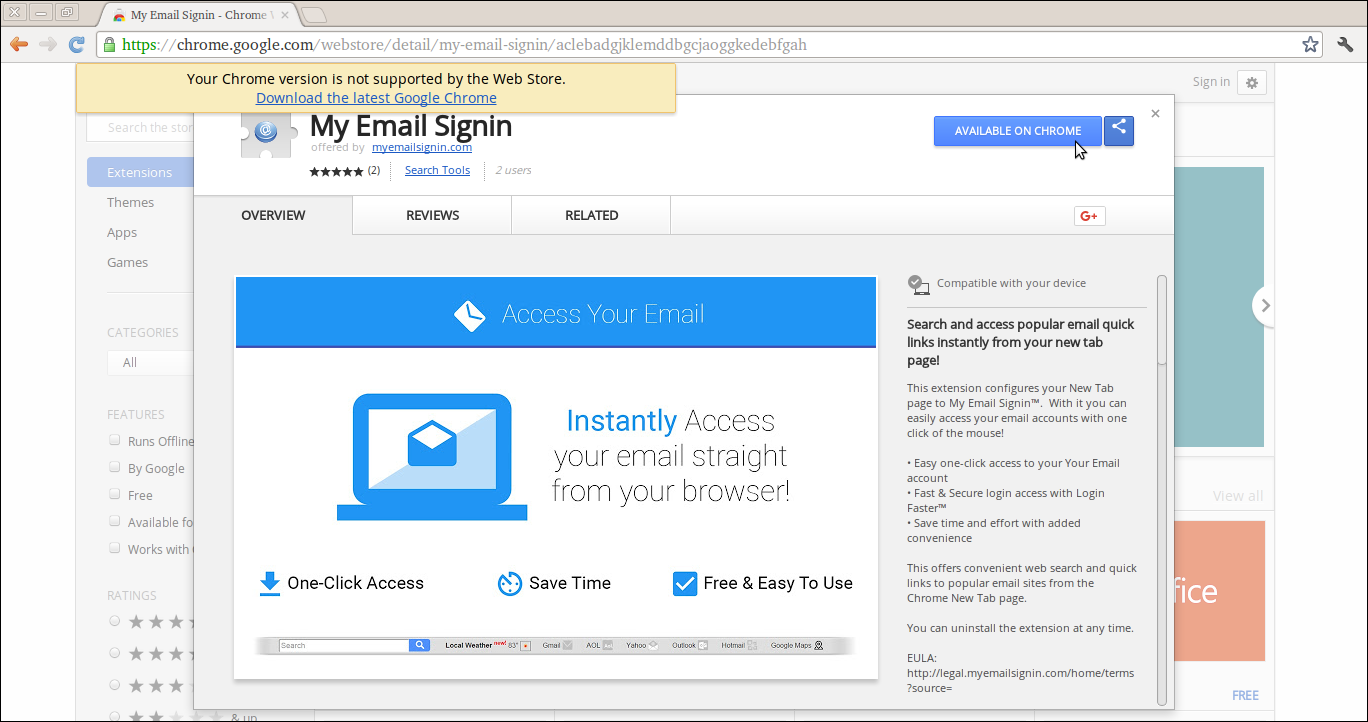
Alle wichtigen Details, die Sie über meine E-Mail-Anmeldung wissen sollten
My Email Signin wird wirklich als sehr legitime und hilfreiche Anwendung beworben, die behauptet, einen einfachen Zugang zum E-Mail-Konto direkt von der neuen Chrome-Tab-Seite zu bieten. Es behauptet, eine Optimierung für Ihren Workflow und einen Klick-Zugriff bereitzustellen. Mit Hilfe dieser Anwendung können Sie Ihr E-Mail-Passwort auch einfach und schnell zurücksetzen, indem Sie auf "Passwort vergessen" klicken, wenn Sie Ihr Passwort vergessen haben. Diese gute Sache, wie es behauptet, ist, dass es eine einfache Schnittstelle ist, die es sehr einfach zu bedienen macht. Dieses Programm wird wirklich als hilfreich präsentiert, aber nach der Tiefenanalyse durch den Forscher warnte er das Opfer streng davor, es zu benutzen, weil es nichts nützliches tut, wie es behauptet.
Gemessen an seinem Verhalten und seinem Aussehen wird eine Gruppe von Cyber-Hackern diese Anwendung als ein potenziell unerwünschtes Programm eingestuft, das heimlich im PC lauert und mehrere schädliche Dinge im Windows-System verursacht. Es ist bekannt, dass alle Browserversionen wie Mozilla Firefox, Internet Explorer, Opera, Google Chrome, Microsoft Edge und vieles mehr unterstützt werden. Diese Art von Programm finden Sie unter http://myemailsignin.com/ domain und im Chrome Web Store unter "Chrome.google.com/webstore/detail/my-email-signin/aclebadgjklemddbgcjaoggkedebfgah". In den meisten Fällen dringt es jedoch über die Bündelungsmethode in den Windows-Computer ein. Aus diesem Grund werden Sicherheitsanalysten dem Benutzer dringend geraten, beim Installieren von Freeware-Paketen aufmerksam zu sein. Aber irgendwie lauert es in Ihrem PC, Sie müssen My Email Signin sofort aus der Liste der installierten Anwendungen deinstallieren .
Negative Eigenschaften meiner E-Mail-Anmeldung
Nach dem unbeaufsichtigten Zugriff auf das Windows-System kann My Email Signin für Sie und Ihr Windows-System eine Menge Unannehmlichkeiten verursachen. Zu den häufigsten Problemen in Verbindung mit diesem potenziell unerwünschten Programm gehören:
- Verschlechtert die Geschwindigkeit von Computer und Internet.
- Ändert Ihren gesamten Browser und wichtige Einstellungen ohne Ihr Bewusstsein.
- Bombardiert Ihren Bildschirm mit endlosen kommerziellen Anzeigen und Links.
- Zeichnet Ihre Browsersitzung auf und sammelt alle Ihre persönlichen Daten.
- Injiziert nach dem Öffnen der System-Hintertür mehrere bösartige Malware in Ihrem PC.
>>Herunterladen My Email Signin Scanner<<
Wie Deinstallieren My Email Signin Tastatur von kompromittierten System
Schritt: 1 Starten Sie Ihren PC im abgesicherten Modus
Schritt: 2 Alle Dateien und Ordner anzeigen
Schritt: 3 Deinstallieren Sie My Email Signin in der Systemsteuerung
Schritt: 4 Entfernen My Email Signin von Startup Items
Schritt: 5 Entfernen My Email Signin vom lokalen Host-Dateien
Schritt: 6 Entfernen My Email Signin und blockieren Pop-ups auf Browser
Wie Deinstallieren My Email Signin von kompromittierten System
Schritt: 1 Zunächst einmal Starten Sie Ihren PC im abgesicherten Modus , um es von My Email Signin machen sicher
(Dieses Handbuch zeigt, wie Windows im abgesicherten Modus in allen Versionen neu zu starten.)
Schritt: 2 Jetzt Sie müssen alle versteckten Dateien anzeigen und Ordner , die auf verschiedenen Laufwerken existieren
Schritt: 3 Deinstallieren My Email Signin aus der Systemsteuerung
- Start – Taste drücken + R zusammen und Typ appwiz.cpl
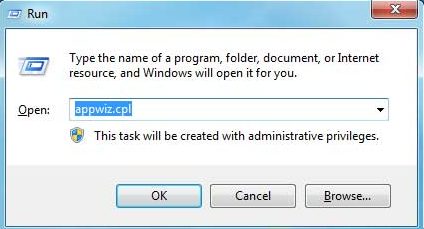
- Drücken Sie nun auf OK
- Dadurch wird die Systemsteuerung öffnen. Schauen Sie sich nun für My Email Signin oder andere verdächtige Programm
- einmal gefunden, Deinstallieren My Email Signin so schnell wie möglich
Schritt: 4 Wie My Email Signin zu entfernen Startup Items
- To Go Area Inbetriebnahme, Klicken Sie auf Start – Taste + R
- Geben Sie msconfig im Suchbereich , und klicken Sie auf die Eingabetaste. Es erscheint ein Fenster-out
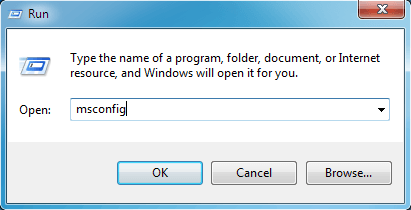
- Im Bereich Start sucht verdächtige My Email Signin Einträge oder, die von unbekannten Hersteller
- (Dies ist ein wichtiger Schritt, und die Benutzer darauf hingewiesen werden, bevor Sie fortfahren, alle Einzelteile sorgfältig hier zu überwachen.)
Schritt: 5 Wie My Email Signin vom lokalen Host-Dateien zu entfernen
- Klicken Sie auf Start-Taste + R in Kombination. Kopieren und Einfügen, um Hosts-Datei nicht öffnen
- Notizblock% windir% / system32 / drivers / etc / hosts
- Bald werden Sie eine Liste von verdächtigen IP-Adressen im unteren Bereich des Bildschirms erhalten
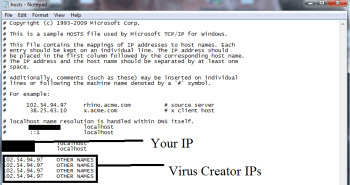
- Dies ist sehr hilfreich, zu wissen, wenn Ihr Browser gehackt wurde
Schritt 6: Entfernen von My Email Signin und blockieren Pop-ups auf Browser
Wie Entfernen von My Email Signin von IE
- Öffnen Sie Internet Explorer und klicken Sie auf Extras. Wählen Sie Jetzt Add-Ons verwalten
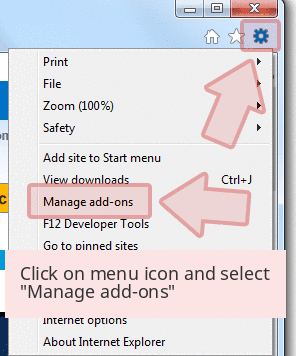
- Im Bereich unter Symbolleisten und Erweiterungen, wählen Sie die My Email Signin-Erweiterungen, die gelöscht werden soll

- Klicken Sie nun auf Entfernen oder Deaktivieren Option.
- Presse Werkzeug Taste und wählen Sie Internetoptionen
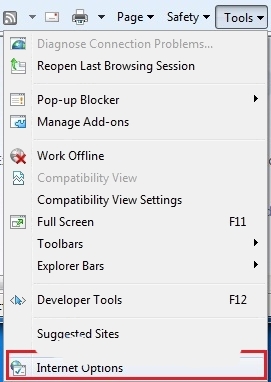
- Dadurch werden Sie auf dem Tab führen, jetzt Privacy Tab auswählen, aktivieren Sie Pop-up-Blocker, indem Sie darauf klicken.
So deinstallieren My Email Signin von Google Chrome
- Google Chrome ist geöffnet werden
- Klicken Sie nun auf Menü, die an der oberen rechten Ecke
- Wählen Sie Werkzeuge >> Erweiterungen
- Wählen Sie My Email Signin im Zusammenhang mit Erweiterungen und jetzt Klicken Sie auf Papierkorb-Symbol, um My Email Signin entfernen

- Unter Erweiterte Einstellungen Option, Aktivieren einer beliebigen Website nicht zulassen, dass Sie Pop-ups zu zeigen. Klicken Sie auf OK, um es anzuwenden.
Wie zu Block My Email Signin auf Mozilla FF
- Wählen und öffnen Mozilla FF, wählen My Email Signin oder andere Add-ons, indem Sie auf die Menütaste
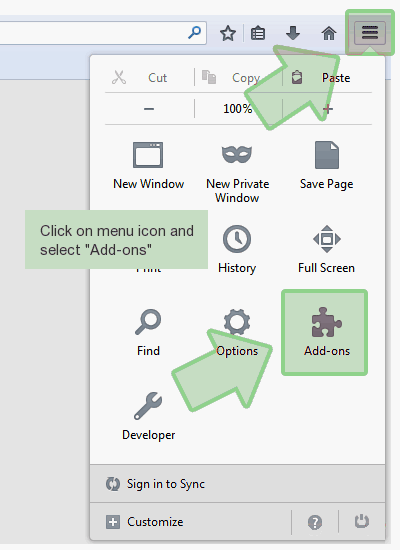
- Im Add-ons-Manager Wählen Sie die Erweiterung My Email Signin bezogen.
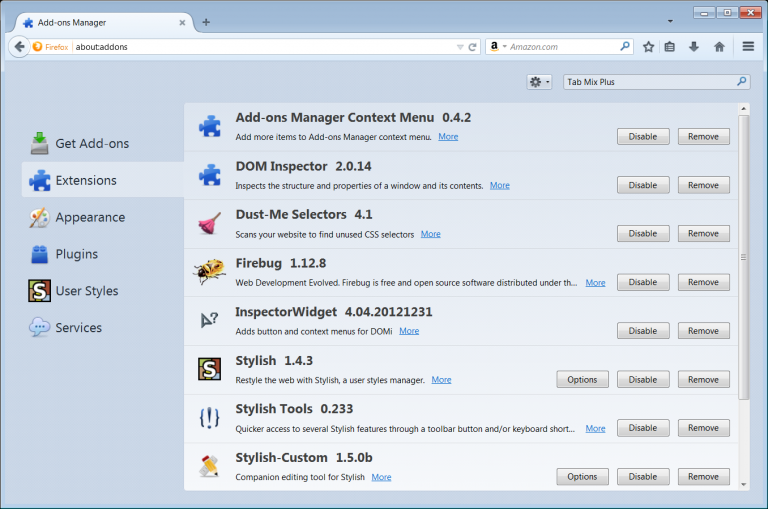
- Klicken Sie auf Entfernen Jetzt My Email Signin löschen dauerhaft
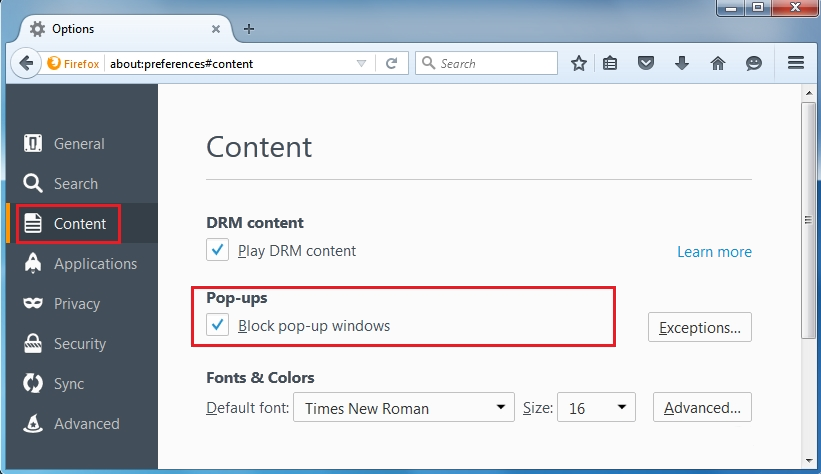
- Wählen Sie auch und Häkchen “Block Pop-up-Fenster” unter po-ups in der Registerkarte Inhalt
Wie auf Win 10 Rid von My Email Signin auf Edge-to Get
- Öffnen Sie zunächst MS Rand und klicken Sie auf “Weitere Aktionen (…)” Link
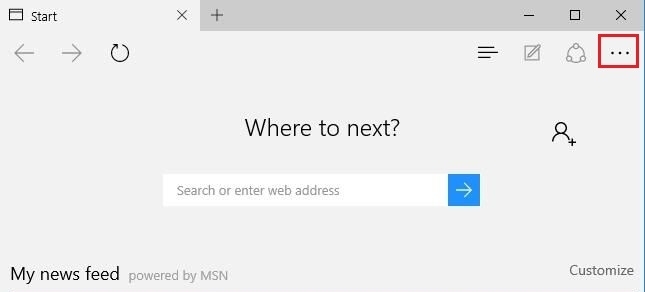
- Wählen und Klicken Sie nun auf Einstellungen im Menü unter “Weitere Aktionen”
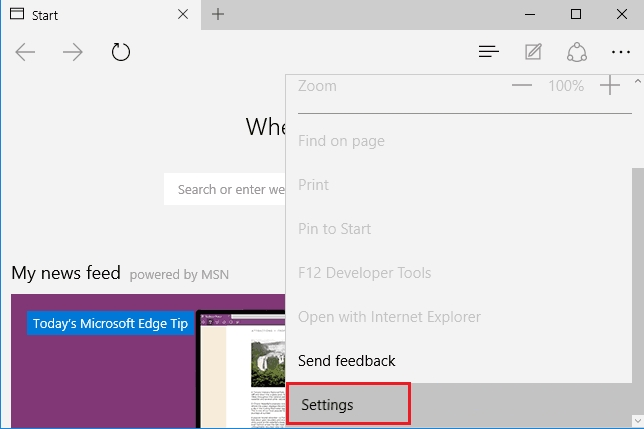
- Unter Einstellungen, Bildschirm, klicken Sie auf Ansicht Schaltfläche Erweiterte Einstellungen
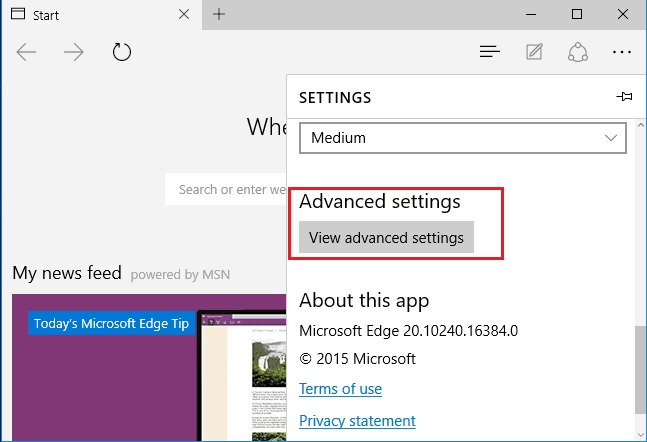
- In Erweiterte Einstellungen, schalten Sie Pop-ups sperren durch Taste auf ON Makeln
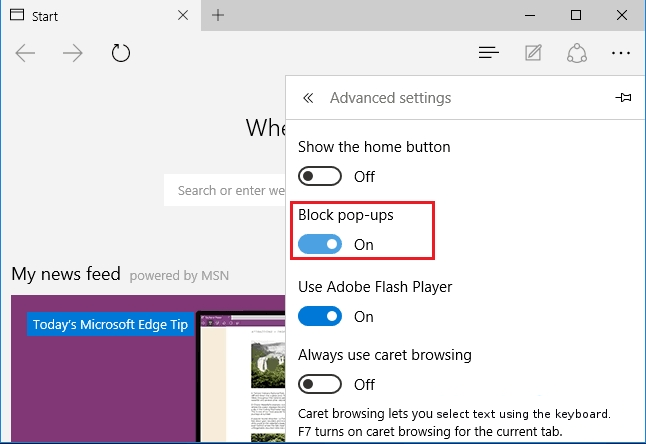
- Im Anschluss an die oben Manuelle Schritte werden bei der Blockierung My Email Signin wirksam sein. Wenn Sie jedoch nicht in der Lage, diese Schritte zu erreichen, klicken Sie auf den unten angegebenen Taste Ihren PC zu scannen.
Vergessen Sie nicht, gegeben Ihr Feedback oder einreichen irgendeine Frage , wenn Sie irgendwelche Zweifel haben hinsichtlich My Email Signin oder seinen Entfernungsprozess