Warum sollten Sie Saerch.net nicht benutzen?
Zuerst ist Saerch.net nicht eine legitime Suchmaschine und die Identität ihrer Besitzer wird auch noch nicht veröffentlicht. Noch mehr, es behauptet, Suchergebnis von benutzerdefinierten Google-Suche, aber es ist codiert, um Ihre Abfragen auf Plus-Netzwerk Suchergebnis-Seite umzuleiten. Obwohl wir sagen können, dass es als gefälschte Suchmaschine arbeitet, um Internet-Nutzer zu gewinnen und Affiliate-Provisionen durch Online-Werbung zu generieren. Sie sollten beachten, dass das Suchergebnis, das von Plus Network erzeugt wird, nicht vertraut werden kann, weil es mit verschiedenen Werbetreibenden mit schädlichen Zielen verbunden zu sein scheint. Die Verwendung von Saerch.net als Standard-Suchmaschine könnte dazu führen, dass Ihre Anmeldeinformationen mit interessierten Dritten offengelegt werden.
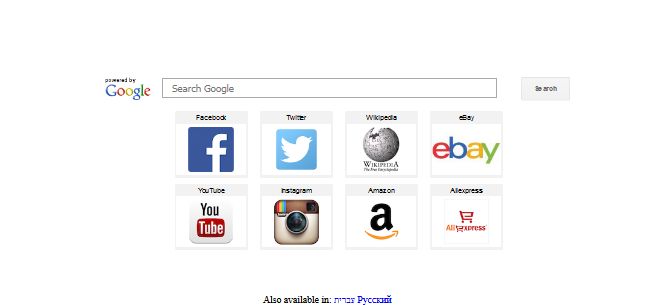
Zum Glück haben IT-Security Analysten diese Programme als Browser-Hijacker direkt nach der ersten Inspektion klassifiziert. So viele PC-Benutzer wissen bereits darüber, aber mehr Benutzer müssen über ihre bösartigen Aktivitäten wissen. Also, sie könnten vermeiden, Saerch.net als Standard-Suchmaschine zu verwenden. Lassen Sie uns seine schädlichen Aktivitäten auflisten. Während der Analyse fanden wir interessante Fakten zu diesem Browser-Hijacker. Erstens, es kompromittiert Ihren Computer durch gebündelte Apps und Spiele, die Sie aus dem Internet installieren. Was mehr ist, macht es erhebliche Änderungen in Ihren Browsern Einstellungen wie ändern Homepage, Newtab und ersetzen Lieblings-Suchmaschine mit Saerch.net. Es ändert sich auch DNS-Einstellungen und Proxy-Einstellungen, um Ihre Suchanfragen auf Plus Network umzuleiten und Ihre Anmeldeinformationen zu sammeln. Später fängt es an, eine Hölle von Werbematerialien einzuspritzen, die mit Affiliate-Provision, die Websites bietet, verbunden sein werden.
Was können Sie gegen Saerch.net umleiten?
Sie können es entweder mit manueller Anweisung (das ist Zeit nehmen) oder Automatische Entferner entfernen (entfernt Saerch.net automatisch). Es hängt von deiner Wahl ab, wie du mit dem bösen Browser-Hijacker umgehen willst. Als nächstes musst du spezifische Informationen darüber sammeln, damit du in Zukunft einen Browser-Hijacker-Angriff verhindern könntest. Sie sollten beachten, dass die BH in der Regel in Ihren Computer durch gebündelte Software-Installation eindringt. So müssen Sie die Option Benutzerdefiniert oder Erweitert wählen, um die zusätzliche Programminstallation zu entfernen, bevor Sie die Freeware-Installation fortsetzen. Schließlich präsentieren wir den Guide, um Saerch.net komplett von deinem betroffenen Computer zu entfernen.
Frei scannen Ihren Windows-PC zu detektieren Saerch.net
Kennen Wie Deinstallieren Saerch.net manuell von Windows-PC
Um dies zu tun, ist es ratsam, dass, starten Sie Ihren PC im abgesicherten Modus nur durch die Schritte folgendes: –
Schritt 1.Starten Sie den Computer und drücken Sie F8-Taste, bis Sie das nächste Fenster.

Schritt 2. Danach auf dem neuen Bildschirm sollten Sie den abgesicherten Modus Optio

Jetzt Versteckte Dateien anzeigen, wie folgt:
Schritt 1.Gehen Sie zu Menü >> Systemsteuerung >> Ordner Option starten.

Schritt 2.Drücken Sie nun Registerkarte Ansicht >> Erweiterte Einstellungen Kategorie >> Versteckte Dateien oder Ordnern.

Schritt 3.Hier müssen Sie in Ausgeblendete Dateien, Ordner oder Laufwerke zu ticken.
Schritte 4.Schließlich Hit Nehmen und dann auf OK-Taste und am Ende das aktuelle Fenster zu schließen.
Zeit zum löschen Saerch.net Von verschiedenen Web-Browsern
Für Google Chrome
Schritte 1.Starten Sie Google Chrome und Warmmenüsymbol in der rechten oberen Ecke des Bildschirms und dann die Option Einstellungen wählen.

Schritt 2.Hier müssen Sie gewünschten Suchanbieter in Suchoption auszuwählen.

Schritt 3.Sie können auch Suchmaschinen verwalten und es Ihre Personifizierungsabschnitts Einstellung vornehmen, indem Sie auf sie Schaltfläche Standard verwenden.

Zurücksetzen Google Chrome nun in gewichen: –
Schritte 1.Holen Menüsymbol >> Einstellungen >> Einstellungen zurücksetzen >> zurückstellen

Für Mozilla Firefox: –
Schritt 1.Starten Sie Mozilla Firefox >> Einstellung Symbol >> Optionen.

Schritt 2.Drücken Sie Option Suchen und wählen Sie Suchanbieter erforderlich ist, um es von hier Standard festlegen und auch entfernen Saerch.net.

Schritt 3.Sie können auch andere Suchoption auf Ihrem Mozilla Firefox hinzufügen.
Zurückstellen Mozilla Firefox
Schritt 1.Wählen Sie Einstellungen >> Hilfe öffnen Menu >> Fehlerbehebung >> Firefox zurückstellen

Schritt 2.Erneut auf Firefox zurückstellen zu beseitigen Saerch.net in einfachen Klicks.

Für den Internet Explorer
Wenn Sie von Internet Explorer zu entfernen Saerch.net wollen, dann gehen Sie folgendermaßen vor.
Schritt 1.Starten Sie den Internet Explorer und wählen Sie Zahnradsymbol >> Add-Ons verwalten.

Schritt 2.Wählen Sie Suchen Anbieter >> Mehr Suchanbieter .

Schritt 3:Hier können Sie Ihre bevorzugte Suchmaschine auswählen.

Schritt 4.Jetzt hinzufügen Drücken Sie, um den Internet Explorer Option >> Schauen Sie sich dieses Konto als Standard-Suchmaschine Provider Von Suchanbieter hinzufügen Fenster und klicken Sie auf Hinzufügen Option.

Schritt 5.Schließlich starten Sie die Browser alle Änderung anzuwenden.
Zurücksetzen der Internet Explorer
Schritt 1.Klicken Sie auf Zahnrad-Symbol >> Internetoptionen >> Register Erweitert >> Reset >> Tick Persönliche Einstellungen löschen >> dann zurückstellen drücken vollständig zu entfernen Saerch.net.

Browserverlauf löschen und löschen Alle Cookies
Schritt 1:Beginnen Sie mit dem Internetoptionen >> Registerkarte Allgemein >> Browsing History >> wählen Sie Löschen >> Website überprüfen Daten und Cookies und dann schließlich Klicken Sie auf Löschen.

Kennen Wie zu Fixieren DNS-Einstellungen
Schritt 1:Gehen Sie zu der rechten unteren Ecke des Desktops und der rechten Maustaste auf Netzwerk-Symbol, tippen Sie weiter auf Öffnen Netzwerk- und Freigabecenter .

Schritt 2.In der Ansicht Aktive Netzwerke Abschnitt, müssen Sie Local Area Connection wählen.

Schritt 3.Klicken Sie auf Eigenschaften im unteren Bereich Local Area Connection Status-Fenster.

Schritt 4.Als nächstes müssen Sie Internet Protocol Version 4 (TCP / IP-V4) und tippen Sie dann auf Eigenschaften unten wählen.

Schritt 5.Schließlich die Adresse automatisch Option DNS-Server zu aktivieren, und tippen Sie auf OK, um Änderungen zu übernehmen .

Nun, wenn Sie immer noch Probleme bei der Entfernung von Malware-Bedrohungen konfrontiert sind, dann können Sie sich frei fühlen zu fragen stellen. Wir fühlen uns verpflichtet, Ihnen zu helfen.




