Einführende Details zu meinerDownloads-Suche
myDownloads Search , eine weitere zweifelhafte Chrome-Erweiterung, die von Malware-Forschern als potenziell unerwünschtes Programm eingestuft wurde. Ein solches Programm erscheint zwar als fragwürdiges Browser-Add-On, das den Nutzern verschiedene Funktionen anbietet, um bestimmte Downloads im Internet schnell zu finden. Sie beansprucht auch, mehrere Methoden zum Suchen im Internet anzubieten. Trotz aller Behauptungen und Auftritte sollten Sie nicht daran glauben, da die Aktionen eines solchen Programms fragwürdig und unerwünscht sind, was zu einer Änderung der Interneteinstellungen führen kann. Technisch gesehen ist ein solches Programm kein böswilliges Programm, aber aufgrund seiner leisen Einmischung und seines unerwünschten Verhaltens ist es für den kompromittierten Windows-Rechner völlig nutzlos. Wie andere PUP. Es konzentriert sich auch auf Angriff auf die Internet-Browser-Anwendung und System-Standard-Suchmaschine.
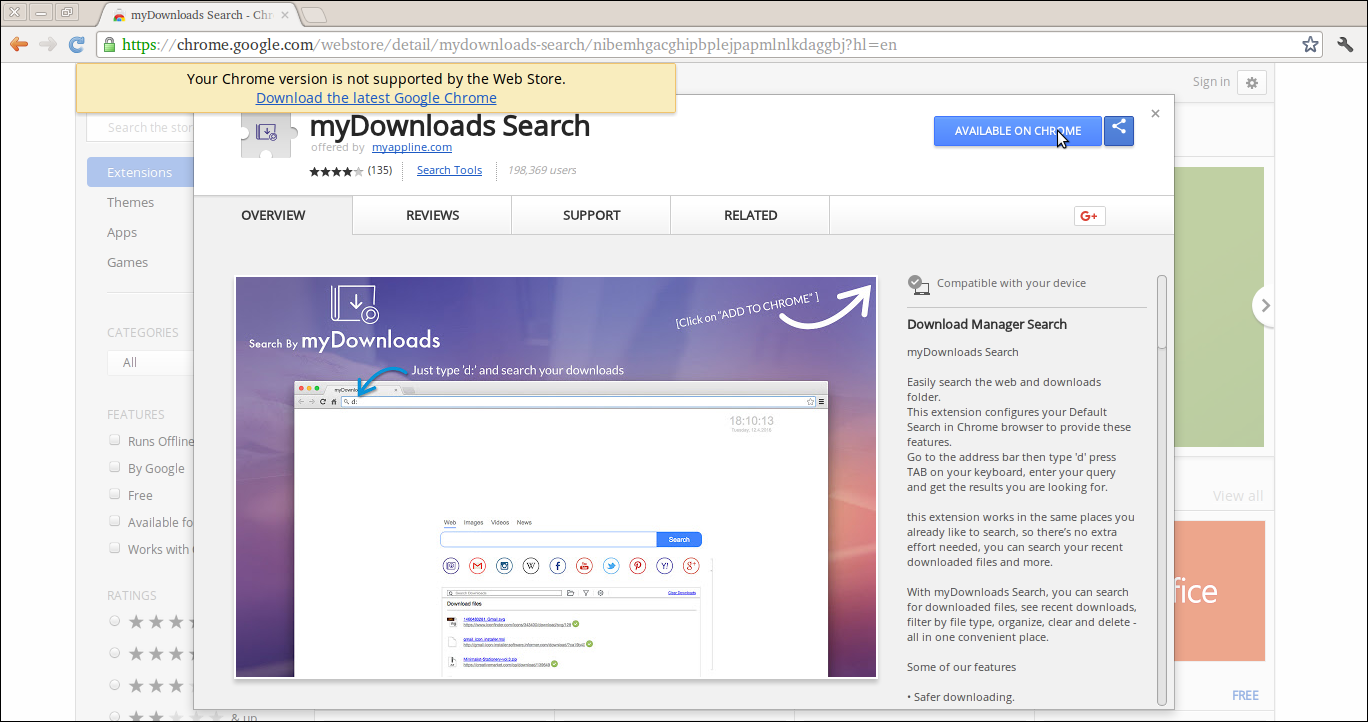
Technische Details von myDownloads Suche
| Name der Bedrohung | meineDownloads Suche |
| Art der Bedrohung | Möglicherweise unerwünschtes Programm |
| Risikoauswirkung | Niedrig |
| Betroffene Systeme | Alle Versionen von Windows OS |
| Betroffene Browser | Mozilla Firefox, Internet Explorer, Opera, Google Chrome, Safari, Yahoo, Microsoft Edge und vieles mehr. |
| kurze Beschreibung | myDownloads Search, ein anderer Begriff, der von Malware-Forschern in der Kategorie "Potenziell unerwünschtes Programm" klassifiziert wurde. |
| Vorkommen | Über Freeware und Shareware-Programme, Torrent-Angreifer, infizierte Geräte, Online-Spiele, Filesharing-Netzwerk und vieles mehr. |
| Entfernung | Mögliche, detaillierte Entfernungsanweisungen sind am Ende dieses Beitrags beschrieben. |
Infiltrationsmethode, die von MyDownloads Search verwendet wird
Die myDownloads-Suche kann einfach von der offiziellen Domain myappline.com und dem Chrome Web Store, Chrome.google.com/webstore/detail/mydownloads-search/nibemhgacghipbplejpapmlnlkdaggbj heruntergeladen werden. Aber in den meisten Fällen verbreitet sich ein solcher PUP über das Internet durch Software oder Pakete von Drittanbietern, die möglicherweise mit dem unpopulären Programm auf Ihrem PC ankommen. Die Entwickler eines solchen unerwünschten Programms wissen sehr gut, dass Systembenutzer den Installationsvorgang oft in aller Eile ausführen. Sie verbergen ihre Installationspakete im benutzerdefinierten oder erweiterten Installationsmodus, die von fast allen Systembenutzern übersprungen werden. Dort werden Sicherheitsanalysten strengstens darauf hingewiesen, dass sie bei der Installation von Freeware-Paketen aufpassen müssen. Benutzer müssen die Softwarelizenz vollständig akzeptieren, die Nutzungsbedingungen lesen und sich für die Option Erweiterte / Benutzerdefinierte Installation entscheiden, damit sie leicht die Installation anderer unerwünschter Programme vermeiden können.
Negative Folgen, die durch meineDownloads-Suche verursacht werden
- Macht Ihr System zu sehr komisch und langsamer als zuvor.
- Übernimmt die Kontrolle über Ihren gesamten Browser und System ohne Ihr Bewusstsein.
- Bombardiert Ihren Bildschirm mit mehreren kommerziellen Anzeigen und bösartigen Links.
- Ändert automatisch den gesamten Browser, System und wichtige Einstellungen.
- Außerdem installiert meineDownloads-Suche zu viel dubioses Programm und führt sie unter Systemhintergrund aus.
>>Herunterladen myDownloads Search Scanner<<
Kennen Wie Entfernen von myDownloads Search – Adware manuell von Web-Browsern
Entfernen bösartiger Erweiterungen aus dem Browser
myDownloads Search Entfernen Von Microsoft Edge
Schritt 1. Starten Sie Ihren Microsoft Edge-Browser und gehen Sie auf Weitere Aktionen (drei Punkte “…”) Option

Schritt 2. Hier müssen Sie letzte Einstellung Option auszuwählen.

Schritt 3. Nun werden Sie geraten Ansicht Erweiterte Einstellungen Option nur unten wählen Einstellungen zu wechseln.

Schritt 4. In diesem Schritt legen Sie Pop-ups sperren, um wiederum zu den kommenden Pop-ups zu blockieren.

Deinstallieren Sie myDownloads Search Von Google Chrome
Schritt 1. Starten Sie Google Chrome und wählen Sie Menü-Option in der oberen rechten Seite des Fensters.
Schritt 2. Nun Tools >> Erweiterungen wählen.
Schritt 3. Hier wird nur Sie haben die unerwünschten Erweiterungen zu holen, und klicken Sie auf Entfernen-Taste vollständig zu löschen myDownloads Search.

Schritt 4. Gehen Sie jetzt auf die Option Einstellungen und wählen Sie Anzeigen Erweiterte Einstellungen.

Schritt 5. Innerhalb der Datenschutz Option Content-Einstellungen auswählen.

Schritt 6. Nun kann jeder Website Pop-ups (empfohlen) Option unter “Pop-ups” zu zeigen, nicht zulassen, wählen Sie.

Auszulöschen myDownloads Search im Internet Explorer
Schritt 1 . Starten Sie den Internet Explorer auf Ihrem System.
Schritt 2. Sie auf Extras Option gehen in der oberen rechten Ecke des Bildschirms.
Schritt 3. Wählen Sie nun Add-Ons verwalten, und klicken Sie auf Aktivieren oder Deaktivieren von Add-ons, die fünfte Option in der Dropdown-Liste sein würde.

Schritt 4. Hier brauchen Sie nur jene Erweiterung zu wählen, die zu entfernen möchten, und tippen Sie dann auf Disable Option.

Schritt 5. Drücken Sie schließlich auf OK, um den Vorgang abzuschließen.
Saubere myDownloads Search auf Mozilla Firefox Browser

Schritt 1. Öffnen Sie den Browser von Mozilla und Werkzeuge Option auswählen.
Schritt 2. Nun wählen Sie Add-ons Option.
Schritt 3. Hier können Sie alle Add-ons finden Sie installiert auf dem Mozilla-Browser und wählen Sie unerwünschte ein komplett deaktivieren oder deinstallieren myDownloads Search.
Wie Zurücksetzen Web-Browser deinstallieren myDownloads Search Ganz und gar
myDownloads Search Entfernen Von Mozilla Firefox
Schritt 1. Starten Sie Zurücksetzen Prozess mit Firefox auf die Standardeinstellung und für die Sie auf Menüpunkt tippen müssen und klicken Sie dann auf Hilfe-Symbol am Ende der Dropdown-Liste.

Schritt 2. Hier sollten Sie Neustart mit deaktivierten Add-Ons wählen.

Schritt 3. Nun wird ein kleines Fenster angezeigt, in dem Sie Firefox holen müssen neu und nicht auf Start im abgesicherten Modus zu klicken.

Schritt 4. Endlich klicken Sie auf Reset Firefox erneut um den Vorgang abzuschließen.

Schritt zu zurückstellen Internet Explorer So deinstallieren Sie myDownloads Search Sie effektiv
Schritt 1. Zunächst einmal müssen Sie Ihre IE-Browser zu starten und “Internetoptionen “, die zweite letzte Punkt von der Dropdown-Liste wählen.

Schritt 2. Hier müssen Sie Registerkarte Erweitert wählen und dann Tippen Sie auf Reset-Option am unteren Rand des aktuellen Fensters.

Schritt 3. Auch hier sollten Sie auf Reset-Taste klicken.

Schritt 4. Hier können Sie den Fortschritt im Prozess sehen und wenn es dann auf Schließen-Button erledigt wird.

Schritt 5. Schließlich OK Taste, um den Internet Explorer neu starten, um alle Änderungen wirksam zu machen.

Browserverlauf löschen Von verschiedenen Web-Browsern
Löschen des Protokolls auf Microsoft Edge
- Öffnen Sie zunächst Edge-Browser.
- Drücken Sie STRG + H Jetzt Geschichte zu öffnen
- Hier müssen Sie erforderlichen Felder zu wählen, die Daten, die Sie löschen möchten.
- Endlich, klicken Sie auf Löschen Option.
Löschen Geschichte Von Internet Explorer

- Starten Sie den Internet Explorer-Browser
- Jetzt gleichzeitig DEL-Taste Drücken Sie Strg + Umschalt + auf die Geschichte im Zusammenhang mit Optionen zu erhalten
- Jetzt die Kisten wählen, wer Daten, die Sie löschen möchten.
- Schließlich drücken Sie die Taste Löschen.
Jetzt löschen Geschichte von Mozilla Firefox

- So starten Sie den Prozess, den Sie Mozilla Firefox zuerst zu starten haben.
- Drücken Sie nun STRG + SHIFT + DEL-Taste auf einmal.
- Danach wird die gewünschten Optionen auswählen und tippen Sie auf Jetzt löschen.
Löschen von Geschichte von Google Chrome

- Starten Sie Google Chrome-Browser
- Drücken Sie STRG + SHIFT + DEL bekommen Optionen Browsing-Daten zu löschen.
- Danach wählen Sie Option Internetdaten löschen.
Wenn Sie immer noch Probleme bei der Entfernung von aufweisen, sind myDownloads Search von Ihrem System kompromittiert, dann können Sie sich frei fühlen zu sprechen Sie mit unseren experten.




