Tabs zu Windows: Verdächtige Chrome-Erweiterung
Tabs zu Windows ist eine Art von potenziell unerwünschten Programm, das als nützliche Browser-Erweiterung beworben wird, die die Anordnung der Google Chrome-Tabs in Layouts in separaten Fenstern ermöglicht. Egal wie attraktiv und sinnvoll diese Funktion aussehen könnte, es funktioniert als adware-Bedrohung, die die Standard-Browser-Suchmaschine und die Homepage ersetzen könnte, um auf Werbe-Webportale zu verteilen, Informationen über die Computerbenutzer zu verfolgen, Pop-ups, lästige Banner, Anzeigen anzuzeigen und andere Art von Online-Werbung auf jeder besuchten Websites. Diese Tabs zu Windows zweifelhafte Browser-Erweiterung hat eine Download-Website, die als 'Tabstowindows.com' gemeldet wird. Allerdings berichten die Computerbenutzer über dieses Plug-In, dass es in ihrer Maschine unbemerkt schleicht.
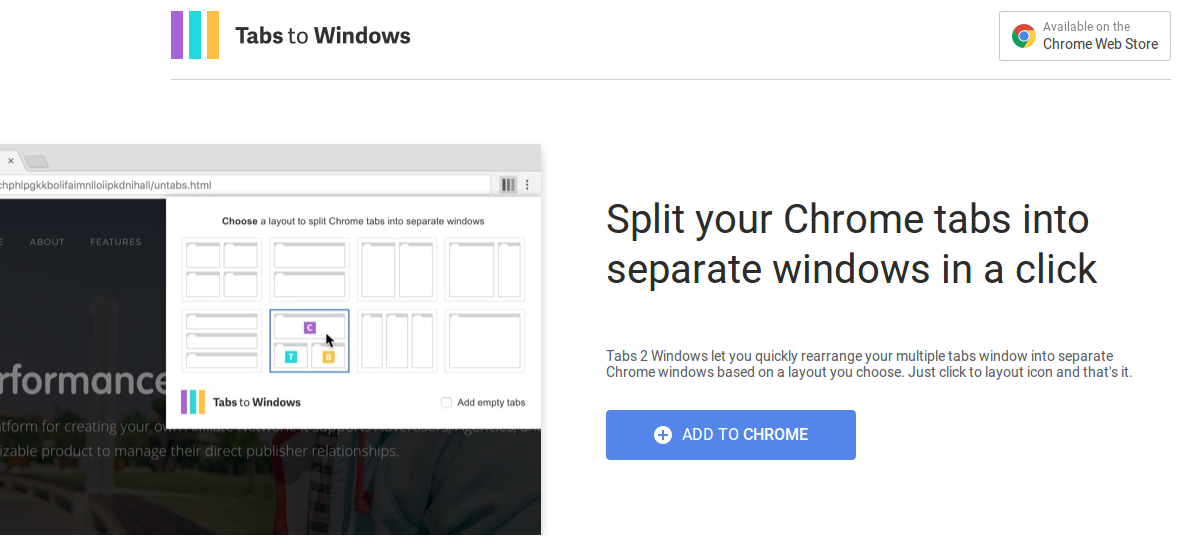
In der Tat kann es die gezielten Windows-Systeme zum Zeitpunkt des Herunterladens und der Installation von Freeware auf das Gerät infiltrieren. Gleich nach der erfolgreichen Invasion könnte die Bedrohung auch verschiedene Modifikationen an den infizierten Computern vornehmen, um zu verhindern, dass die Opfer die Benutzer schnell aus dem System eliminieren. Obwohl es scheint, dass Tabs auf Windows-Bedrohung die Vorteile der Windows-Gruppenrichtlinien nutzen und sich auf dem Gerät installieren, indem sie Hilfe dieser Windows-Funktion übernimmt. Als Ergebnis, wenn Sie versuchen, es als eine regelmäßige Internet-Browser-Erweiterung zu deinstallieren, dann sind Sie nicht erlaubt, dies zu tun. Außerdem gibt es keine richtige Datenschutzrichtlinie und EULA ist auf der Website zur Verfügung gestellt, die dieses fragwürdige Browser-Add-on fördert. Daher ist der Mangel an diesen wichtigen Dokumenten ein großer Fehler.
Tabs zu Windows funktioniert als Werbeprogramm
Darüber hinaus organisiert diese Symbolleiste Ihre Tabs und macht das Web-Browsen effizienter. Trotz der Fehlfunktion Download-Schaltflächen, bedeutet es nicht den offiziellen Entwickler nicht seine Datenschutzrichtlinie und Nutzungsbedingungen, die für alle legitimen und zuverlässigen Download-Websites obligatorisch sind. Daher ist Ihnen nicht bekannt, ob die Domain, die Tabs zu Windows zweifelhafte Erweiterung fördert, jede Art von Informationen über Sie sammelt und ob das Portal es mit den Drittanbieter-Werbetreibenden teilt. Solche unerwünschten Apps und Adware-Bedrohungen können für Spionagezwecke dienen, da sie Informationen über die Browsing-Verhaltensweisen der Benutzer erfassen und dann die gesammelten Daten an die Dritten übermitteln. Infolgedessen kann Ihre Online-Browsing-Sitzung durch benutzerdefinierte Anzeigen unterbrochen werden, die auf Ihrem PC-Bildschirm erscheinen können. Daher sollten Sie eine sofortige Aktion für die vollständige und dauerhafte Entfernung von Tabs auf Windows Adware.
>>Herunterladen Tabs to Windows Scanner<<
Schritt 1: Entfernen Tabs to Windows oder irgendein verdächtiges Programm in der Systemsteuerung, was zu Pop-ups
- Klicken Sie auf Start und im Menü, wählen Sie die Systemsteuerung.

- In der Systemsteuerung, Suche nach Tabs to Windows oder verdächtige Programm

- Einmal gefunden, klicken Sie auf das Deinstallieren Tabs to Windows oder im Zusammenhang mit Programm aus der Liste der Programme

- Allerdings, wenn Sie nicht sicher sind, nicht deinstallieren, da dies es dauerhaft aus dem System entfernt werden.
Schritt 2: Wie Google Chrome neu zu entfernen Tabs to Windows
- Öffnen Sie Google Chrome-Browser auf Ihrem PC
- Auf der rechten oberen Ecke des Browsers finden Sie 3 Streifen Option angezeigt wird, klicken Sie darauf.
- Danach klicken Sie auf Einstellungen aus der Liste der Menüs auf Chrome-Panel zur Verfügung.

- Am Ende der Seite befindet sich ein Button mit der Option zur Verfügung, um “Einstellungen zurücksetzen”.

- Klicken Sie auf die Schaltfläche und loszuwerden Tabs to Windows aus Ihrem Google Chrome.

Wie Mozilla Firefox zurücksetzen deinstallieren Tabs to Windows
- Öffnen Sie Mozilla Firefox Web-Browser und klicken Sie auf das Symbol Optionen mit 3 Streifen unterschreiben und auch klicken Sie auf die Hilfe-Option mit Zeichen (?).
- Klicken Sie nun auf “Informationen zur Fehlerbehebung” aus der angegebenen Liste.

- Innerhalb der oberen rechten Ecke des nächsten Fenster können Sie finden “Aktualisieren Firefox” -Button, klicken Sie darauf.

- So setzen Sie Ihren Browser Mozilla Firefox klicken Sie einfach auf “Aktualisieren Firefox” -Taste erneut, nach dem alle unerwünschten
- Änderungen durch Tabs to Windows werden automatisch entfernt.
Schritte Internet Explorer zurücksetzen Rid von Tabs to Windows Get
- Sie müssen alle Internet Explorer-Fenster zu schließen, die gerade arbeiten oder offen.
- Nun öffnen Sie den Internet Explorer erneut, und klicken Sie auf die Schaltfläche Extras, mit Schraubenschlüssel-Symbol.
- Öffnen Sie das Menü und klicken Sie auf Internetoptionen.

- Ein Dialogfenster erscheint, dann auf Registerkarte Erweitert klicken Sie darauf.
- Sagen die Internet Explorer-Einstellungen zurücksetzen, klicken Sie erneut auf Zurücksetzen.

- Wenn IE dann die Standardeinstellungen angewendet wird, klicken Sie auf Schließen. Und dann auf OK.
- Starten Sie den PC ist ein Muss-Effekt für die Übernahme aller Änderungen, die Sie gemacht haben.
Schritt 3: Wie Sie Ihren PC von Tabs to Windows in naher Zukunft schützen
Schritte auf Safe-Browsing-Funktionen zu drehen
Internet Explorer: Aktivieren Sie Smartscreen-Filter gegen Tabs to Windows
- Dies kann auf IE-Versionen erfolgen 8 und 9. Es hilft mailnly bei der Aufdeckung von Tabs to Windows während des Surfens
- Starten Sie IE
- Wählen Sie Werkzeuge in IE 9. Wenn Sie den Internet Explorer 8 verwenden, finden Sicherheitsoption im Menü
- Wählen Sie Jetzt Smartscreen-Filter und entscheiden sich für Schalten Sie Smartscreen-Filter
- Ist das erledigt, Restart IE

So aktivieren Sie Phishing und Tabs to Windows Schutz auf Google Chrome
- Klicken Sie auf Google Chrome-Browser
- Wählen Sie Anpassen und Kontrolle von Google Chrome (3-Bar-Symbol)
- Wählen Sie nun Einstellungen aus der Option
- In der Option Einstellungen, klicken Sie auf Erweiterte Einstellungen anzeigen, die am unteren Rand des Setup gefunden werden kann
- Wählen Sie im Bereich Datenschutz und klicken Sie auf Aktivieren Phishing und Malware-Schutz
- Jetzt neu starten Chrome, dies wird Ihr Browser sicher vor Tabs to Windows

Blockieren Wie man Tabs to Windows Angriff und Web-Fälschungen
- Klicken Sie auf Load Mozilla Firefox
- Drücken Sie auf Extras auf Top-Menü und wählen Sie Optionen
- Wählen Sie Sicherheit und Häkchen aktivieren auf folgende
- warnen Sie mich, wenn einige Website installiert Add-ons
- Block berichtet Web Fälschungen
- Block berichtet Angriff Seiten

Wenn noch Tabs to Windows auf Ihrem System vorhanden ist, Scannen Sie Ihren PC zu erkennen und es loszuwerden
Bitte Ihre Frage vorlegen, einhüllen, wenn Sie mehr wissen wollen über Tabs to Windows Entfernen




