Versuchen Sie, E-Mails von Ihren kompromittierten Webbrowsern loszuwerden, aber scheitert jedes Mal, dann machen Sie sich keine Sorgen. Hier ist eine effektive Entfernungsanleitung, die dir auf jeden Fall hilft.
EmailBeautifier: Unterscheidungsvolle Details dazu
- Name – EmailBeautifier
- Typ – Adware / PUP
- Risiko – Mittel
- Symptome – Zeigt unzählige Anzeigen, Änderungen in Browsereinstellungen, Umleitungen usw.
- Lieferung – Spam-E-Mails, Stealth-Installation von kostenlosen Bündeln etc.
- Infizierter PC – Windows
EmailBeautifier: Was Sie über diese zweifelhafte Erweiterung wissen sollten?
EmailBeautifier ist ein trügerisches Browser-Erweiterungs-Tool, das auf Ihrem System ohne Ihre Zustimmung installiert wurde. Es gilt als PUP, das Adware auf Ihrem am häufigsten verwendeten Browser Google Chrome unterstützt. Es installiert auf Ihrem System mit einer Nachricht von "Make me pretty", wenn Sie eine E-Mail mit Online-Mail-Client wie Gmail komponieren. Es gibt Ihnen eine Schaltfläche, die Ihnen erlaubt, ein Thema, Gif, Bilder oder Hintergrund für Ihre E-Mails zu wählen. Es ist ein Erweiterungsprogramm für Chrome, das die Berechtigung zum Lesen und Auftreten von Änderungen in alle Ihre Daten auf den Webseiten, die Sie besuchen, und ändert Einstellungen, die Websites kontrollieren Zugriff auf Funktionen wie Cookies, Javascript, Plug-Ins, Mikrofon, Kamera, Geo-Standort etc Nach erfolgreicher Installation auf Ihrem System generiert diese Erweiterung Einnahmen für ihre Entscheidungsträger, indem sie Anzeigen auf Websites zeigt und Sie auf mehrere Websites umleitet, die bereits mit anderen Malware- oder Virusinfektionen infiziert wurden. Es ist in der Lage, sensible Informationen über Sie und Ihr System zu sammeln und kann Ihre Privatsphäre gefährden.
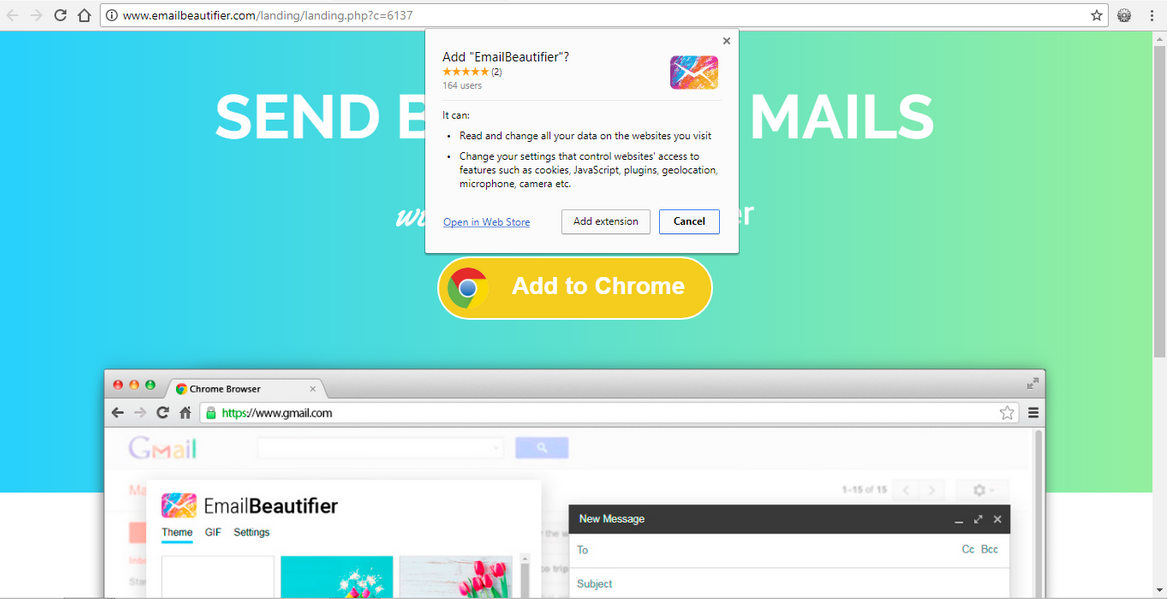
Meistens Adware wie EmailBeautifier Angriff auf Ihr System mit den Hilfen der täuschenden Marketing-Strategie von Drittanbieter-Programmierer, die ihre frei heruntergeladene Software zusammen mit den infizierten Dateien, die in die Installateure dieser Programme, die bei der Installation von den Benutzern und von den unerwünschten infiziert wurden gesponsert Programm. Manchmal kann es an Ihr System gesendet werden, das in eine Spam-E-Mail mit einem Anhang verbunden ist, der wie eine offizielle doc-Datei oder einkaufseingang aussieht und wenn Sie auf Ihrem System herunterladen, dann wird die Infektion aktiviert und auf dem ganzen PC verbreitet. Einige andere Wege sind wie durch gefälschte Links, Raubkopien und so weiter.
So müssen Sie mit einem neuesten Virenschutz geschützt bleiben und die Entfernung verwenden, um vertrauenswürdige Anti-Malware auf infiziertem PC zu verwenden, um EmailBeautifier vollständig zu entfernen .
>>Herunterladen EmailBeautifier Scanner<<
Lernen Sie zu entfernen EmailBeautifier Verwenden Handbuch Methoden
Der Phase 1: Versteckte Dateien Anzeigen Zu Löschen EmailBeautifier Verwandt Von Dateien Und Ordnern
1. Windows 8 oder 10 Benutzer:Aus der Sicht der Band in meinem PC, klicken Sie auf Symbol Optionen.

2. Für Windows 7 oder Vista-Benutzer:Öffnen Sie und tippen Sie auf die Schaltfläche in der oberen linken Ecke Organisieren und dann aus dem Dropdown-Menü Optionen auf Ordner- und Such.

3.Wechseln Sie nun auf die Registerkarte Ansicht und aktivieren Versteckte Dateien und Ordner-Optionen und dann deaktivieren Sie das Ausblenden geschützte Betriebssystem Dateien Option unter Option.

4.Endlich suchen Sie verdächtige Dateien in den versteckten Ordner wie unten und löschen Sie ihn gegeben.

- %AppData%\[adware_name]
- %Temp%\[adware_name]
- %LocalAppData%\[adware_name].exe
- %AllUsersProfile%random.exe
- %CommonAppData%\[adware_name]
Der Phase 2: Bekommen los EmailBeautifier relevante Erweiterungen In Verbindung stehende von verschiedenen Web-Browsern
Von Chrome:
1.Klicken Sie auf das Menüsymbol , schweben durch Weitere Tools dann auf Erweiterungen tippen.

2.Klicken Sie nun auf Papierkorb -Symbol auf der Registerkarte Erweiterungen dort neben verdächtige Erweiterungen zu entfernen.

Von Internet Explorer:
1.Klicken Sie auf Add-Ons verwalten Option aus dem Dropdown-Menü auf Zahnradsymbol durchlaufen .

2.Nun, wenn Sie verdächtige Erweiterung in der Symbolleisten und Erweiterungen Panel finden dann auf rechts darauf und löschen Option, um es zu entfernen.

Von Mozilla Firefox:
1.Tippen Sie auf Add-ons auf Menüsymbol durchlaufen .

2. Geben Sie in der Registerkarte Erweiterungen auf Deaktivieren oder Entfernen klicken Knopf im Zusammenhang mit Erweiterungen EmailBeautifier sie zu entfernen.

Von Opera:
1.Drücken Sie Menü Opera, schweben auf Erweiterungen und dann auf Erweiterungs-Manager wählen Sie dort.

2.Nun, wenn eine Browser-Erweiterung verdächtig aussieht, um Sie dann auf klicken (X), um es zu entfernen.

Von Safari:
1.Klicken Sie auf Einstellungen … auf geht durch Einstellungen Zahnradsymbol .

2.Geben Sie nun auf Registerkarte Erweiterungen, klicken Sie auf Schaltfläche Deinstallieren es zu entfernen.

Von Microsoft Edge:
Hinweis :-Da es keine Option für Extension Manager in Microsoft Edge-so, um Fragen zu klären, im Zusammenhang mit Adware-Programme in MS Edge Sie können ihre Standard-Homepage und Suchmaschine ändern.
Standardseite Wechseln Startseite und Suchmaschine Einstellungen des MS Edge –
1. Klicken Sie auf Mehr (…) von Einstellungen gefolgt und dann mit Abschnitt Seite unter Öffnen zu starten.

2.Nun Ansicht Schaltfläche Erweiterte Einstellungen auswählen und dann auf der Suche in der Adressleiste mit Abschnitt können Sie Google oder einer anderen Homepage als Ihre Präferenz wählen.

Ändern Standard-Suchmaschine Einstellungen von MS Edge –
1.Wählen Sie More (…), dann folgte Einstellungen von Ansicht Schaltfläche Erweiterte Einstellungen.

2.Geben Sie unter Suche in der Adressleiste mit Box klicken Sie auf <Neu hinzufügen>. Jetzt können Sie aus der Liste der Suchanbieter auswählen oder bevorzugte Suchmaschine hinzufügen und als Standard auf Hinzufügen.

Der Phase 3: Blockieren Sie unerwünschte Pop-ups von EmailBeautifier auf verschiedenen Web-Browsern
1. Google Chrome:Klicken Sie auf Menü-Symbol → Einstellungen → Erweiterte Einstellungen anzeigen … → Content-Einstellungen … unter Abschnitt Datenschutz → aktivieren Sie keine Website zulassen Pop-ups zu zeigen (empfohlen) Option → Fertig.

2. Mozilla Firefox:Tippen Sie auf das Menüsymbol → Optionen → Inhaltsfenster → Check-Block Pop-up-Fenster in Pop-ups Abschnitt.

3. Internet Explorer:Klicken Sie auf Gang Symbol Einstellungen → Internetoptionen → in Registerkarte Datenschutz aktivieren Schalten Sie Pop-up-Blocker unter Pop-up-Blocker-Abschnitt.

4. Microsoft Edge:Drücken Sie Mehr (…) Option → Einstellungen → Ansicht erweiterten Einstellungen → ein- Pop-ups sperren.

Immer noch Probleme mit von Ihrem PC kompromittiert bei der Beseitigung von EmailBeautifier ? Dann brauchen Sie sich keine Sorgen machen. Sie können sich frei zu fühlen fragen stellen Sie mit uns über Fragen von Malware im Zusammenhang.




