Ein neues unerwünschtes Programm von Yontoo Gruppe wie Hide My AdBlocker bekannt freigegeben. Es kann als eine Browser – Erweiterung zu seinem Ziel – PC erscheinen , die angeblich vor unerwünschten Popups und Warnungen zu schützen. Zunächst kann dies zu nützlich erscheinen und handlich, aber in Wirklichkeit ist dies ein potenziell unerwünschtes Programm. Es wurde so eingestuft aufgrund seiner negativen Assoziationen wie Stealth und illegale Installationen, die Freigabe unerwünschte Pop-ups und Anwender wichtige Informationen zu verfolgen.
Also , wenn Sie auch diese unerwünschte Programm in Ihren PC erkannt haben , dann müssen Sie Ihr AdBlocker Anzeigen umgehend ausblenden entfernen. Für den Fall , haben Sie Probleme dabei , dann können Sie auch die unten angegebenen Anweisungen durchlaufen , diese Probleme zu lösen.
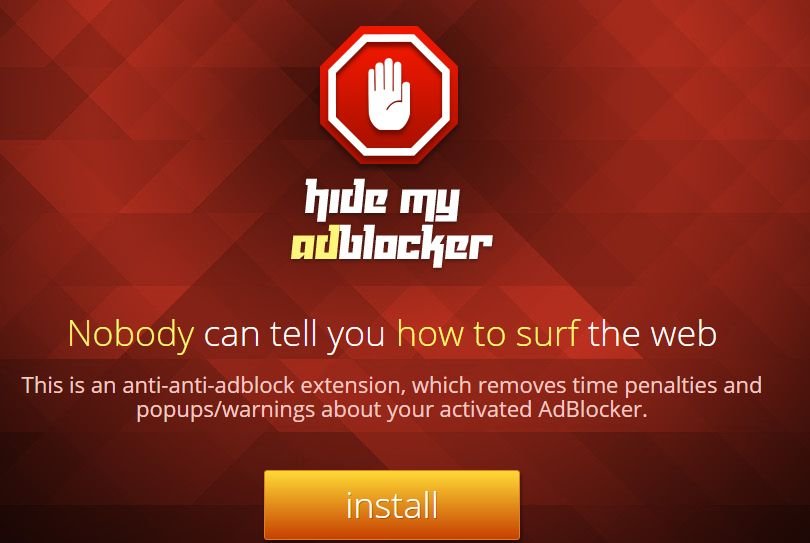
Ausblenden kennen meine AdBlocker Anzeigen Was Sie brauchen, um?
Wie wir bereits besprochen haben, bedeutet seine Verhaltensweisen deutlich , dass Ihr System mit irgendeiner Art von potentiell unerwünschten Programms oder PUP infiziert. Hide My AdBlocker Ads, gegenüber dem , was sie gefunden Forderungen nur solche Aktivitäten in seine Host – Computer auszuführen , die Gewinne macht seine Autoren. Bis zu seiner Anwesenheit in Ihrem System werden Sie Ihren Computer-Bildschirm ist mit verschiedenen Arten von kommerziellen Materialien überflutet zu sehen. Auch dies kann auf Partner-Websites wie csh.lt, lnkr.us und andere umleiten.
Zusätzlich Hide My AdBlocker Ads hat scheint TrendText.eu Tracking – Skript Injektionstechnik in Ihrem Browser zu verwenden. Damit sammeln sie Opfer Online-Einstellungen, IP-Adresse, Cookies, besuchte Seiten, Suchanfragen, Lesezeichen und andere damit zusammenhängende Daten. Dies kann sogar die gestohlenen Daten in ihrer Werbekampagne in Ihren PC für bessere Ergebnisse verwenden und kann es auch mit Hackern und Dritten für illegale Zwecke teilen.
Wie genau meine AdBlocker Ads infiltriert in Ihrem PC verstecken?
Nun , es ist schwierig , die genaue Infiltrationstechnik zu sagen pflegte von My AdBlocker Anzeigen ausblenden in den PC einzudringen. Aber ja, es gibt einige gemeinsame Wege der Infiltration durch die es auf Ihrem Computer angreifen kann. Wenn Sie es nicht in Ihren PC aus der eigenen Website installiert haben, dann kann es zusammen mit einigen Drittanbieter-Software-Installation installiert haben. Abgesehen von diesem verdächtige Websites zu besuchen, bösartige Links zu öffnen, fallen für betrügerische Werbung und so vergesslich Gewohnheiten der Benutzer können auch Ergebnisse Eindringen von solchen Bedrohungen.
Wenn Sie also wirklich um die Sicherheit Ihrer Privatsphäre und die Sicherheit des Systems zu gewährleisten wollen , dann müssen Sie zuerst Meine AdBlocker Anzeigen sofort von Ihrem infizierten Computer deinstallieren ausblenden.
Kennen Wie Entfernen von Hide My AdBlocker Ads – Adware manuell von Web-Browsern
Entfernen bösartiger Erweiterungen aus dem Browser
Hide My AdBlocker Ads Entfernen Von Microsoft Edge
Schritt 1. Starten Sie Ihren Microsoft Edge-Browser und gehen Sie auf Weitere Aktionen (drei Punkte “…”) Option

Schritt 2. Hier müssen Sie letzte Einstellung Option auszuwählen.

Schritt 3. Nun werden Sie geraten Ansicht Erweiterte Einstellungen Option nur unten wählen Einstellungen zu wechseln.

Schritt 4. In diesem Schritt legen Sie Pop-ups sperren, um wiederum zu den kommenden Pop-ups zu blockieren.

Deinstallieren Sie Hide My AdBlocker Ads Von Google Chrome
Schritt 1. Starten Sie Google Chrome und wählen Sie Menü-Option in der oberen rechten Seite des Fensters.
Schritt 2. Nun Tools >> Erweiterungen wählen.
Schritt 3. Hier wird nur Sie haben die unerwünschten Erweiterungen zu holen, und klicken Sie auf Entfernen-Taste vollständig zu löschen Hide My AdBlocker Ads.

Schritt 4. Gehen Sie jetzt auf die Option Einstellungen und wählen Sie Anzeigen Erweiterte Einstellungen.

Schritt 5. Innerhalb der Datenschutz Option Content-Einstellungen auswählen.

Schritt 6. Nun kann jeder Website Pop-ups (empfohlen) Option unter “Pop-ups” zu zeigen, nicht zulassen, wählen Sie.

Auszulöschen Hide My AdBlocker Ads im Internet Explorer
Schritt 1 . Starten Sie den Internet Explorer auf Ihrem System.
Schritt 2. Sie auf Extras Option gehen in der oberen rechten Ecke des Bildschirms.
Schritt 3. Wählen Sie nun Add-Ons verwalten, und klicken Sie auf Aktivieren oder Deaktivieren von Add-ons, die fünfte Option in der Dropdown-Liste sein würde.

Schritt 4. Hier brauchen Sie nur jene Erweiterung zu wählen, die zu entfernen möchten, und tippen Sie dann auf Disable Option.

Schritt 5. Drücken Sie schließlich auf OK, um den Vorgang abzuschließen.
Saubere Hide My AdBlocker Ads auf Mozilla Firefox Browser

Schritt 1. Öffnen Sie den Browser von Mozilla und Werkzeuge Option auswählen.
Schritt 2. Nun wählen Sie Add-ons Option.
Schritt 3. Hier können Sie alle Add-ons finden Sie installiert auf dem Mozilla-Browser und wählen Sie unerwünschte ein komplett deaktivieren oder deinstallieren Hide My AdBlocker Ads.
Wie Zurücksetzen Web-Browser deinstallieren Hide My AdBlocker Ads Ganz und gar
Hide My AdBlocker Ads Entfernen Von Mozilla Firefox
Schritt 1. Starten Sie Zurücksetzen Prozess mit Firefox auf die Standardeinstellung und für die Sie auf Menüpunkt tippen müssen und klicken Sie dann auf Hilfe-Symbol am Ende der Dropdown-Liste.

Schritt 2. Hier sollten Sie Neustart mit deaktivierten Add-Ons wählen.

Schritt 3. Nun wird ein kleines Fenster angezeigt, in dem Sie Firefox holen müssen neu und nicht auf Start im abgesicherten Modus zu klicken.

Schritt 4. Endlich klicken Sie auf Reset Firefox erneut um den Vorgang abzuschließen.

Schritt zu zurückstellen Internet Explorer So deinstallieren Sie Hide My AdBlocker Ads Sie effektiv
Schritt 1. Zunächst einmal müssen Sie Ihre IE-Browser zu starten und “Internetoptionen “, die zweite letzte Punkt von der Dropdown-Liste wählen.

Schritt 2. Hier müssen Sie Registerkarte Erweitert wählen und dann Tippen Sie auf Reset-Option am unteren Rand des aktuellen Fensters.

Schritt 3. Auch hier sollten Sie auf Reset-Taste klicken.

Schritt 4. Hier können Sie den Fortschritt im Prozess sehen und wenn es dann auf Schließen-Button erledigt wird.

Schritt 5. Schließlich OK Taste, um den Internet Explorer neu starten, um alle Änderungen wirksam zu machen.

Browserverlauf löschen Von verschiedenen Web-Browsern
Löschen des Protokolls auf Microsoft Edge
- Öffnen Sie zunächst Edge-Browser.
- Drücken Sie STRG + H Jetzt Geschichte zu öffnen
- Hier müssen Sie erforderlichen Felder zu wählen, die Daten, die Sie löschen möchten.
- Endlich, klicken Sie auf Löschen Option.
Löschen Geschichte Von Internet Explorer

- Starten Sie den Internet Explorer-Browser
- Jetzt gleichzeitig DEL-Taste Drücken Sie Strg + Umschalt + auf die Geschichte im Zusammenhang mit Optionen zu erhalten
- Jetzt die Kisten wählen, wer Daten, die Sie löschen möchten.
- Schließlich drücken Sie die Taste Löschen.
Jetzt löschen Geschichte von Mozilla Firefox

- So starten Sie den Prozess, den Sie Mozilla Firefox zuerst zu starten haben.
- Drücken Sie nun STRG + SHIFT + DEL-Taste auf einmal.
- Danach wird die gewünschten Optionen auswählen und tippen Sie auf Jetzt löschen.
Löschen von Geschichte von Google Chrome

- Starten Sie Google Chrome-Browser
- Drücken Sie STRG + SHIFT + DEL bekommen Optionen Browsing-Daten zu löschen.
- Danach wählen Sie Option Internetdaten löschen.
Wenn Sie immer noch Probleme bei der Entfernung von aufweisen, sind Hide My AdBlocker Ads von Ihrem System kompromittiert, dann können Sie sich frei fühlen zu sprechen Sie mit unseren experten.




