SnapMyScreen Toolbar ist eine weitere verdächtige Symbolleiste, die unter die Kategorie der PUP fällt. Es kann dringt automatisch in Ihrem PC und verursachen viele ernsthafte Probleme. Wenn Sie alle Details über SnapMyScreen Toolbar und seine Entfernung Lösung erhalten möchten, dann sind Sie an der richtigen Stelle. Lesen Sie diesen Beitrag vollständig und erhält eine effektive Entfernung Lösung.
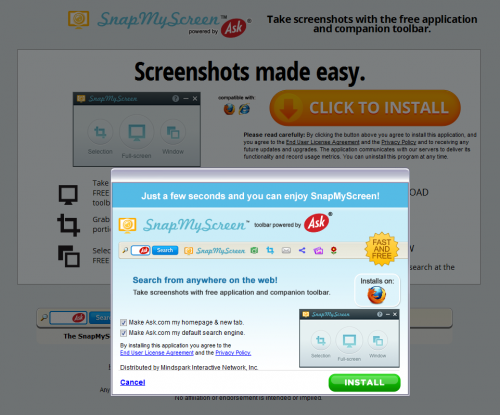
Threat Profil von SnapMyScreen Toolbar
| Name | SnapMyScreen Toolbar |
| Art | WELPE |
| Dateiname | bfBar.dll |
| Risikostufe | Mittel |
| Betroffene Browser | Google Chrome, Internet Explorer, Mozilla Firefox, Opera, Microsoft Edge, Safari usw. |
| betroffene Systeme | Alle Varianten von Windows-Betriebssystem. |
SnapMyScreen Toolbar Beschreibung
SnapMyScreen Toolbar ist eine böse Symbolleiste erstellt , die ein anderes Produkt von Mindspark Interactive Network LLC ist. Beurteilt auf sein Verhalten und Tiefenanalyse werden Malware-Forscher es als potentiell unerwünschtes Programm klassifiziert. Auf den ersten Blick scheint diese Symbolleiste als sehr nützlich, dass Benutzer behauptet, ihre Browser-Erfahrung zu verbessern. Aber eigentlich ist es völlig nicht vertrauenswürdig diejenigen, die automatisch auf Ihrem PC installiert werden und ersetzt als Standardsuchmaschine mit home.tb.ask.com. Diese Domänen enthält eine Suchleiste und Symbole für den Austausch oder diese Website reposting. Die gelieferten Suchergebnisse aus diesem Bereich sind in der Regel irrelevant und schlecht, die Hyperlinks enthält. SnapMyScreen Toolbar wird hauptsächlich durch Cyber-Straftäter für kommerzielle Zwecke geschaffen. Es gibt wirklich keine Notwendigkeit, halten Sie es auf Ihrem PC.
Ausbreitungsmethode SnapMyScreen Toolbar
Im Allgemeinen bietet SnapMyScreen Toolbar seinen Download mittels Sie auf eine Ad-gestützte Webseite umleiten oder eine andere ähnliche Anwendungen / Symbolleiste installieren. Die meisten der Zeit, fährt es mit der Bündelung Methode zusammen. Die Bündelung Methode ist eine der beliebtesten illegale Vertriebskanäle von Hackern verwendet, im Inneren des PCs lauern. Um solche Arten von unerwünschtem Programm in Zukunft zu vermeiden, sollten Sie sehr Verwarnungen werden, bevor ein Programm aus dem Internet zu installieren. Sie sollten Software-Lizenz vollständig, lesen die Allgemeinen Geschäftsbedingungen vollständig, opt Erweitert / Custom-Modus anstelle von Standard / Standard diejenigen akzeptieren usw.
Lästige Traits Made By SnapMyScreen Toolbar
- Vermindert Systemleistung und Geschwindigkeit von mehr Speicherplatz und Ressourcen auffressen.
- Automatisch ändert das System oder die Windows-Registrierungseinstellungen und löscht einige gespeicherten Programme.
- Disrupt Privatsphäre und Computer und erstellt einige neue Verknüpfungen und Symbole.
- Sammelt Ihr alle sensiblen Daten und blockiert die Funktion des Systems wieder her.
- Gefüllt Ihren gesamten Desktop-Bildschirm mit tausenden von irritierenden Anzeigen und Links auf.
>>Herunterladen SnapMyScreen Toolbar Scanner<<
Kennen Wie Entfernen von SnapMyScreen Toolbar – Adware manuell von Web-Browsern
Entfernen bösartiger Erweiterungen aus dem Browser
SnapMyScreen Toolbar Entfernen Von Microsoft Edge
Schritt 1. Starten Sie Ihren Microsoft Edge-Browser und gehen Sie auf Weitere Aktionen (drei Punkte “…”) Option

Schritt 2. Hier müssen Sie letzte Einstellung Option auszuwählen.

Schritt 3. Nun werden Sie geraten Ansicht Erweiterte Einstellungen Option nur unten wählen Einstellungen zu wechseln.

Schritt 4. In diesem Schritt legen Sie Pop-ups sperren, um wiederum zu den kommenden Pop-ups zu blockieren.

Deinstallieren Sie SnapMyScreen Toolbar Von Google Chrome
Schritt 1. Starten Sie Google Chrome und wählen Sie Menü-Option in der oberen rechten Seite des Fensters.
Schritt 2. Nun Tools >> Erweiterungen wählen.
Schritt 3. Hier wird nur Sie haben die unerwünschten Erweiterungen zu holen, und klicken Sie auf Entfernen-Taste vollständig zu löschen SnapMyScreen Toolbar.

Schritt 4. Gehen Sie jetzt auf die Option Einstellungen und wählen Sie Anzeigen Erweiterte Einstellungen.

Schritt 5. Innerhalb der Datenschutz Option Content-Einstellungen auswählen.

Schritt 6. Nun kann jeder Website Pop-ups (empfohlen) Option unter “Pop-ups” zu zeigen, nicht zulassen, wählen Sie.

Auszulöschen SnapMyScreen Toolbar im Internet Explorer
Schritt 1 . Starten Sie den Internet Explorer auf Ihrem System.
Schritt 2. Sie auf Extras Option gehen in der oberen rechten Ecke des Bildschirms.
Schritt 3. Wählen Sie nun Add-Ons verwalten, und klicken Sie auf Aktivieren oder Deaktivieren von Add-ons, die fünfte Option in der Dropdown-Liste sein würde.

Schritt 4. Hier brauchen Sie nur jene Erweiterung zu wählen, die zu entfernen möchten, und tippen Sie dann auf Disable Option.

Schritt 5. Drücken Sie schließlich auf OK, um den Vorgang abzuschließen.
Saubere SnapMyScreen Toolbar auf Mozilla Firefox Browser

Schritt 1. Öffnen Sie den Browser von Mozilla und Werkzeuge Option auswählen.
Schritt 2. Nun wählen Sie Add-ons Option.
Schritt 3. Hier können Sie alle Add-ons finden Sie installiert auf dem Mozilla-Browser und wählen Sie unerwünschte ein komplett deaktivieren oder deinstallieren SnapMyScreen Toolbar.
Wie Zurücksetzen Web-Browser deinstallieren SnapMyScreen Toolbar Ganz und gar
SnapMyScreen Toolbar Entfernen Von Mozilla Firefox
Schritt 1. Starten Sie Zurücksetzen Prozess mit Firefox auf die Standardeinstellung und für die Sie auf Menüpunkt tippen müssen und klicken Sie dann auf Hilfe-Symbol am Ende der Dropdown-Liste.

Schritt 2. Hier sollten Sie Neustart mit deaktivierten Add-Ons wählen.

Schritt 3. Nun wird ein kleines Fenster angezeigt, in dem Sie Firefox holen müssen neu und nicht auf Start im abgesicherten Modus zu klicken.

Schritt 4. Endlich klicken Sie auf Reset Firefox erneut um den Vorgang abzuschließen.

Schritt zu zurückstellen Internet Explorer So deinstallieren Sie SnapMyScreen Toolbar Sie effektiv
Schritt 1. Zunächst einmal müssen Sie Ihre IE-Browser zu starten und “Internetoptionen “, die zweite letzte Punkt von der Dropdown-Liste wählen.

Schritt 2. Hier müssen Sie Registerkarte Erweitert wählen und dann Tippen Sie auf Reset-Option am unteren Rand des aktuellen Fensters.

Schritt 3. Auch hier sollten Sie auf Reset-Taste klicken.

Schritt 4. Hier können Sie den Fortschritt im Prozess sehen und wenn es dann auf Schließen-Button erledigt wird.

Schritt 5. Schließlich OK Taste, um den Internet Explorer neu starten, um alle Änderungen wirksam zu machen.

Browserverlauf löschen Von verschiedenen Web-Browsern
Löschen des Protokolls auf Microsoft Edge
- Öffnen Sie zunächst Edge-Browser.
- Drücken Sie STRG + H Jetzt Geschichte zu öffnen
- Hier müssen Sie erforderlichen Felder zu wählen, die Daten, die Sie löschen möchten.
- Endlich, klicken Sie auf Löschen Option.
Löschen Geschichte Von Internet Explorer

- Starten Sie den Internet Explorer-Browser
- Jetzt gleichzeitig DEL-Taste Drücken Sie Strg + Umschalt + auf die Geschichte im Zusammenhang mit Optionen zu erhalten
- Jetzt die Kisten wählen, wer Daten, die Sie löschen möchten.
- Schließlich drücken Sie die Taste Löschen.
Jetzt löschen Geschichte von Mozilla Firefox

- So starten Sie den Prozess, den Sie Mozilla Firefox zuerst zu starten haben.
- Drücken Sie nun STRG + SHIFT + DEL-Taste auf einmal.
- Danach wird die gewünschten Optionen auswählen und tippen Sie auf Jetzt löschen.
Löschen von Geschichte von Google Chrome

- Starten Sie Google Chrome-Browser
- Drücken Sie STRG + SHIFT + DEL bekommen Optionen Browsing-Daten zu löschen.
- Danach wählen Sie Option Internetdaten löschen.
Wenn Sie immer noch Probleme bei der Entfernung von aufweisen, sind SnapMyScreen Toolbar von Ihrem System kompromittiert, dann können Sie sich frei fühlen zu sprechen Sie mit unseren experten.




