Wie gefährlich ist Plus Plus?
Tools Plus ist eine Adware-Anwendung, die die Internet-Nutzer anzieht, die Zeit und Geld beim Online-Shopping sparen möchten. In der Tat, es injiziert so viele Anzeigen im Zusammenhang mit Ihrem letzten Einkaufen auf den Webseiten, die Sie mit Ihrem kompromittierten Browser öffnen. Diese Anzeigen bieten Ihnen tolle Angebote, die Sie nutzen möchten. Allerdings, wenn Sie auf solche Anzeigen klicken, wird Ihr Browser auf untrustworthy Online-Shopping-Sites umgeleitet. Solche Seiten verkaufen immer Produkte mit geringer Qualität oder gebrauchte Produkte zu ermäßigten Preisen. Diese Funktion kann wie von wenigen Computer-Nutzer, die gern Online-Shopping hat, aber was über sie, die nicht online einkaufen und PC für offizielle Arbeit verwenden. In Anbetracht dieses Punktes, Cyber Security Researcher haben Tools Plus (Ads by Tools Plus) als potenziell unerwünschte Anwendung kategorisiert. Anscheinend ist Tools Plus nicht so gefährlich wie Viren / Malware, aber es stellt ein direktes Risiko für Ihre Privatsphäre, indem Sie Ihre persönlichen Identifikationsinformationen wie Name, E-Mail, Postanschrift, IP-Adresse, Online-Sitzung, vorherige Einkaufsartikeldetails und so weiter sammeln. Diese Anmeldeinformationen können an böswillige Dritte wie Anzeigenverlage oder Serverbetreiber weitergeleitet werden. Wahrscheinlich könnten sie Ihre Anmeldeinformationen für Internet-Marketing und Hacking in Ihre E-Mails oder Social-Accounts auch verwenden.
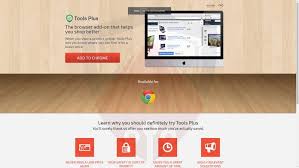
Anzeigen von Tools Plus – Wie kommt es ein?
In der Regel Tools Plus Adware findet einen Weg, um in Ihr Windows eindringen und die Kontrolle über Ihre Browser wie Firefox, IE, Safari, Chrome und so weiter. Diese Wege umfassen Software-Bündelung, Malvertising auf Torrent-Websites, Social-Sites und Distribution durch Online-Software-Shops. In wenigen Fällen lädt ein Benutzer Tools Plus Adware manuell herunter, um die Vorteile von Online-Angeboten zu nutzen. Aber so viele Leute wurden mit diesem Adware unbewusst bei der Installation von kostenlosen Programmen oder Surfen Internet infiziert.
Obwohl, wenn Sie wirklich wollen, um ein Opfer zu werden, dann müssen Sie durch Custom / Advanced Installationsprozess gehen, während Sie irgendwelche freien Programme oder Spiele installieren. Du musst auch die Installation von Raubkopien oder Spielen vermeiden. Sogar sollten Sie niemals auf Spam-E-Mails-Anhänge doppelklicken, ohne die Quelle zuerst zu überprüfen. Am wichtigsten ist, müssen Sie eine zuverlässige Sicherheitssoftware auf Ihrem Computer anstatt mit Testversion oder Demo-Versionen installieren.
Ab sofort haben wir eine sichere manuelle Löschung vorbereitet, um Tools Plus von kompromittierten Computer zu deinstallieren. So müssen Sie diese Abhilfe sofort einreichen:
>>Herunterladen Tools Plus Scanner<<
Lernen Sie zu entfernen Tools Plus Verwenden Handbuch Methoden
Der Phase 1: Versteckte Dateien Anzeigen Zu Löschen Tools Plus Verwandt Von Dateien Und Ordnern
1. Windows 8 oder 10 Benutzer:Aus der Sicht der Band in meinem PC, klicken Sie auf Symbol Optionen.

2. Für Windows 7 oder Vista-Benutzer:Öffnen Sie und tippen Sie auf die Schaltfläche in der oberen linken Ecke Organisieren und dann aus dem Dropdown-Menü Optionen auf Ordner- und Such.

3.Wechseln Sie nun auf die Registerkarte Ansicht und aktivieren Versteckte Dateien und Ordner-Optionen und dann deaktivieren Sie das Ausblenden geschützte Betriebssystem Dateien Option unter Option.

4.Endlich suchen Sie verdächtige Dateien in den versteckten Ordner wie unten und löschen Sie ihn gegeben.

- %AppData%\[adware_name]
- %Temp%\[adware_name]
- %LocalAppData%\[adware_name].exe
- %AllUsersProfile%random.exe
- %CommonAppData%\[adware_name]
Der Phase 2: Bekommen los Tools Plus relevante Erweiterungen In Verbindung stehende von verschiedenen Web-Browsern
Von Chrome:
1.Klicken Sie auf das Menüsymbol , schweben durch Weitere Tools dann auf Erweiterungen tippen.

2.Klicken Sie nun auf Papierkorb -Symbol auf der Registerkarte Erweiterungen dort neben verdächtige Erweiterungen zu entfernen.

Von Internet Explorer:
1.Klicken Sie auf Add-Ons verwalten Option aus dem Dropdown-Menü auf Zahnradsymbol durchlaufen .

2.Nun, wenn Sie verdächtige Erweiterung in der Symbolleisten und Erweiterungen Panel finden dann auf rechts darauf und löschen Option, um es zu entfernen.

Von Mozilla Firefox:
1.Tippen Sie auf Add-ons auf Menüsymbol durchlaufen .

2. Geben Sie in der Registerkarte Erweiterungen auf Deaktivieren oder Entfernen klicken Knopf im Zusammenhang mit Erweiterungen Tools Plus sie zu entfernen.

Von Opera:
1.Drücken Sie Menü Opera, schweben auf Erweiterungen und dann auf Erweiterungs-Manager wählen Sie dort.

2.Nun, wenn eine Browser-Erweiterung verdächtig aussieht, um Sie dann auf klicken (X), um es zu entfernen.

Von Safari:
1.Klicken Sie auf Einstellungen … auf geht durch Einstellungen Zahnradsymbol .

2.Geben Sie nun auf Registerkarte Erweiterungen, klicken Sie auf Schaltfläche Deinstallieren es zu entfernen.

Von Microsoft Edge:
Hinweis :-Da es keine Option für Extension Manager in Microsoft Edge-so, um Fragen zu klären, im Zusammenhang mit Adware-Programme in MS Edge Sie können ihre Standard-Homepage und Suchmaschine ändern.
Standardseite Wechseln Startseite und Suchmaschine Einstellungen des MS Edge –
1. Klicken Sie auf Mehr (…) von Einstellungen gefolgt und dann mit Abschnitt Seite unter Öffnen zu starten.

2.Nun Ansicht Schaltfläche Erweiterte Einstellungen auswählen und dann auf der Suche in der Adressleiste mit Abschnitt können Sie Google oder einer anderen Homepage als Ihre Präferenz wählen.

Ändern Standard-Suchmaschine Einstellungen von MS Edge –
1.Wählen Sie More (…), dann folgte Einstellungen von Ansicht Schaltfläche Erweiterte Einstellungen.

2.Geben Sie unter Suche in der Adressleiste mit Box klicken Sie auf <Neu hinzufügen>. Jetzt können Sie aus der Liste der Suchanbieter auswählen oder bevorzugte Suchmaschine hinzufügen und als Standard auf Hinzufügen.

Der Phase 3: Blockieren Sie unerwünschte Pop-ups von Tools Plus auf verschiedenen Web-Browsern
1. Google Chrome:Klicken Sie auf Menü-Symbol → Einstellungen → Erweiterte Einstellungen anzeigen … → Content-Einstellungen … unter Abschnitt Datenschutz → aktivieren Sie keine Website zulassen Pop-ups zu zeigen (empfohlen) Option → Fertig.

2. Mozilla Firefox:Tippen Sie auf das Menüsymbol → Optionen → Inhaltsfenster → Check-Block Pop-up-Fenster in Pop-ups Abschnitt.

3. Internet Explorer:Klicken Sie auf Gang Symbol Einstellungen → Internetoptionen → in Registerkarte Datenschutz aktivieren Schalten Sie Pop-up-Blocker unter Pop-up-Blocker-Abschnitt.

4. Microsoft Edge:Drücken Sie Mehr (…) Option → Einstellungen → Ansicht erweiterten Einstellungen → ein- Pop-ups sperren.

Immer noch Probleme mit von Ihrem PC kompromittiert bei der Beseitigung von Tools Plus ? Dann brauchen Sie sich keine Sorgen machen. Sie können sich frei zu fühlen fragen stellen Sie mit uns über Fragen von Malware im Zusammenhang.




