Forschungsbericht über die Utility – Chest Toolbar
Laut dem Forschungsbericht, das Hinzufügen Dienstprogramm Chest Toolbar auf Ihrem System als Browser-Erweiterung ist nicht aa gute Idee. Dies ist, weil es eine fragwürdige Programm, das viele PC-Nutzer zu finden irritierend ist. Obwohl, hat die Aktivität dieser Anmeldung nichts gemein mit gefährlichen Computerviren oder Malware. Doch aufgrund seiner lästigen Eigenschaften, viele Systembenutzer gestartet für seine vollständige Entfernung Lösung suchen direkt nach dem sie auf ihrem System installieren. Nach der erfolgreichen Installation wird, erscheint Dienstprogramm Chest Toolbar auf der Benutzer – Browser jedes Mal , wenn sie ein neues Fenster oder Tab geöffnet wird , weil die Programme auch die angepasste Version von "int.search.myway.com" setzt als ein Benutzer Standard – Homepage und die neue Registerkarte.
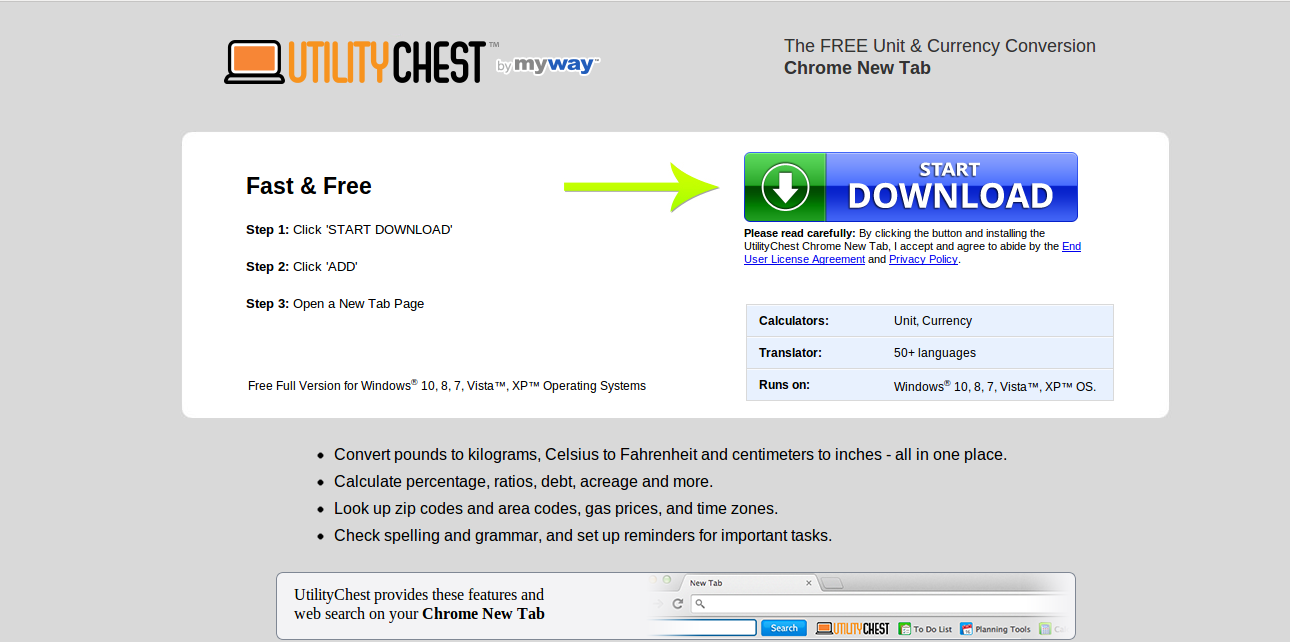
Darüber hinaus, wenn das System den Benutzern einen ersten Blick auf den Suchanbieter von Utility-Brustleiste platziert nehmen, sieht es ganz nett und sicher zu bedienen. Aber ist das Aussehen dieses Web-Portal leicht betrügerisch. Allerdings können Sie es verwenden, solange Sie akzeptiert und die Anzahl der gesponserten Suchergebnisse erhöht. Andernfalls übernehmen unsere Sicherheitsexperten, dass Sie dieses Suchwerkzeug vage finden und suchen für Einnahmen aus den gesponserten Suchergebnissen. Alle diese bezahlten Ergebnisse werden in die Suchergebnisse integriert und kann irritierend gesehen. Darüber hinaus können diese Web-Portale besuchen eine ernsthafte Bedrohung für Ihren PC darstellen, denn man kann nie verstehen, ob sie zuverlässig sind oder nicht. Utility-Chest Toolbar und die dazugehörige Suchmaschine zeigt Links, die Computer-Nutzer auf den Websites Dritter abzulenken.
Die Entwickler dieser Symbolleiste sagt, dass das Programm für die Verfügbarkeit dieser externen Ressourcen oder Websites nicht verantwortlich ist und spricht sich weder für noch verantwortlich oder haftbar für irgendwelche seiner angezeigten Inhalte, Produkte, Werbung oder andere Materialien auf oder die Verfügbarkeit von solchen Webseiten oder Ressourcen. Mit anderen Worten, Computer-Anwender sollten diese Suchanbieter sorgfältig verwenden und keine vage aussehende Anzeigen oder Suchergebnisse nicht klicken. Im Fall, wenn Sie auf Ihrem Web-Browser, jede Art von gesponserten Ergebnisse nicht erhalten wollen, dann empfehlen wir Ihnen, sehr Dienstprogramm Chest Toolbar vollständig von Ihrem System zu entfernen. Anleitung, wie man diese unerwünschte Programm zu löschen dauerhaft von Ihrem PC sind unten in diesem Artikel. Außerdem hoffen die RMV-Sicherheitsexperten, dass infizierte System-Benutzer werden die Entfernung von Bedrohungen Richtlinien nützlich finden.
>>Herunterladen Utility Chest Toolbar Scanner<<
Kennen Wie Entfernen von Utility Chest Toolbar – Adware manuell von Web-Browsern
Entfernen bösartiger Erweiterungen aus dem Browser
Utility Chest Toolbar Entfernen Von Microsoft Edge
Schritt 1. Starten Sie Ihren Microsoft Edge-Browser und gehen Sie auf Weitere Aktionen (drei Punkte “…”) Option

Schritt 2. Hier müssen Sie letzte Einstellung Option auszuwählen.

Schritt 3. Nun werden Sie geraten Ansicht Erweiterte Einstellungen Option nur unten wählen Einstellungen zu wechseln.

Schritt 4. In diesem Schritt legen Sie Pop-ups sperren, um wiederum zu den kommenden Pop-ups zu blockieren.

Deinstallieren Sie Utility Chest Toolbar Von Google Chrome
Schritt 1. Starten Sie Google Chrome und wählen Sie Menü-Option in der oberen rechten Seite des Fensters.
Schritt 2. Nun Tools >> Erweiterungen wählen.
Schritt 3. Hier wird nur Sie haben die unerwünschten Erweiterungen zu holen, und klicken Sie auf Entfernen-Taste vollständig zu löschen Utility Chest Toolbar.

Schritt 4. Gehen Sie jetzt auf die Option Einstellungen und wählen Sie Anzeigen Erweiterte Einstellungen.

Schritt 5. Innerhalb der Datenschutz Option Content-Einstellungen auswählen.

Schritt 6. Nun kann jeder Website Pop-ups (empfohlen) Option unter “Pop-ups” zu zeigen, nicht zulassen, wählen Sie.

Auszulöschen Utility Chest Toolbar im Internet Explorer
Schritt 1 . Starten Sie den Internet Explorer auf Ihrem System.
Schritt 2. Sie auf Extras Option gehen in der oberen rechten Ecke des Bildschirms.
Schritt 3. Wählen Sie nun Add-Ons verwalten, und klicken Sie auf Aktivieren oder Deaktivieren von Add-ons, die fünfte Option in der Dropdown-Liste sein würde.

Schritt 4. Hier brauchen Sie nur jene Erweiterung zu wählen, die zu entfernen möchten, und tippen Sie dann auf Disable Option.

Schritt 5. Drücken Sie schließlich auf OK, um den Vorgang abzuschließen.
Saubere Utility Chest Toolbar auf Mozilla Firefox Browser

Schritt 1. Öffnen Sie den Browser von Mozilla und Werkzeuge Option auswählen.
Schritt 2. Nun wählen Sie Add-ons Option.
Schritt 3. Hier können Sie alle Add-ons finden Sie installiert auf dem Mozilla-Browser und wählen Sie unerwünschte ein komplett deaktivieren oder deinstallieren Utility Chest Toolbar.
Wie Zurücksetzen Web-Browser deinstallieren Utility Chest Toolbar Ganz und gar
Utility Chest Toolbar Entfernen Von Mozilla Firefox
Schritt 1. Starten Sie Zurücksetzen Prozess mit Firefox auf die Standardeinstellung und für die Sie auf Menüpunkt tippen müssen und klicken Sie dann auf Hilfe-Symbol am Ende der Dropdown-Liste.

Schritt 2. Hier sollten Sie Neustart mit deaktivierten Add-Ons wählen.

Schritt 3. Nun wird ein kleines Fenster angezeigt, in dem Sie Firefox holen müssen neu und nicht auf Start im abgesicherten Modus zu klicken.

Schritt 4. Endlich klicken Sie auf Reset Firefox erneut um den Vorgang abzuschließen.

Schritt zu zurückstellen Internet Explorer So deinstallieren Sie Utility Chest Toolbar Sie effektiv
Schritt 1. Zunächst einmal müssen Sie Ihre IE-Browser zu starten und “Internetoptionen “, die zweite letzte Punkt von der Dropdown-Liste wählen.

Schritt 2. Hier müssen Sie Registerkarte Erweitert wählen und dann Tippen Sie auf Reset-Option am unteren Rand des aktuellen Fensters.

Schritt 3. Auch hier sollten Sie auf Reset-Taste klicken.

Schritt 4. Hier können Sie den Fortschritt im Prozess sehen und wenn es dann auf Schließen-Button erledigt wird.

Schritt 5. Schließlich OK Taste, um den Internet Explorer neu starten, um alle Änderungen wirksam zu machen.

Browserverlauf löschen Von verschiedenen Web-Browsern
Löschen des Protokolls auf Microsoft Edge
- Öffnen Sie zunächst Edge-Browser.
- Drücken Sie STRG + H Jetzt Geschichte zu öffnen
- Hier müssen Sie erforderlichen Felder zu wählen, die Daten, die Sie löschen möchten.
- Endlich, klicken Sie auf Löschen Option.
Löschen Geschichte Von Internet Explorer

- Starten Sie den Internet Explorer-Browser
- Jetzt gleichzeitig DEL-Taste Drücken Sie Strg + Umschalt + auf die Geschichte im Zusammenhang mit Optionen zu erhalten
- Jetzt die Kisten wählen, wer Daten, die Sie löschen möchten.
- Schließlich drücken Sie die Taste Löschen.
Jetzt löschen Geschichte von Mozilla Firefox

- So starten Sie den Prozess, den Sie Mozilla Firefox zuerst zu starten haben.
- Drücken Sie nun STRG + SHIFT + DEL-Taste auf einmal.
- Danach wird die gewünschten Optionen auswählen und tippen Sie auf Jetzt löschen.
Löschen von Geschichte von Google Chrome

- Starten Sie Google Chrome-Browser
- Drücken Sie STRG + SHIFT + DEL bekommen Optionen Browsing-Daten zu löschen.
- Danach wählen Sie Option Internetdaten löschen.
Wenn Sie immer noch Probleme bei der Entfernung von aufweisen, sind Utility Chest Toolbar von Ihrem System kompromittiert, dann können Sie sich frei fühlen zu sprechen Sie mit unseren experten.




