Warum sollten Sie Ihren PC vor BestZiper schützen?
Da Anzahl verschiedener Anwendungen über das Internet ist, ist es nicht verwunderlich, dass Web-Surfer oft fälschlicherweise BestZiper legitime Datenkompression Software zusammen mit anderen installieren. Diese Art von Anwendungen kann die gleichen Dienste anbieten und scheint in der Regel wirklich ähnlich, aber sie sind es nicht. Zum Beispiel ist WinZip eine seriöse Software, die Sie Ihre Daten zur Komprimierung und Archivierung verwenden können, während die Zuverlässigkeit der BestZiper eher fraglich. In diesem Beitrag wird aufzeigen, die RMV-Sicherheitsexperten eine Kehrseite dieser Anwendung bieten einige Tipps, wie die Infiltration dieses Programms zu vermeiden und um seine vollständige Entfernung Verfahren diskutieren.
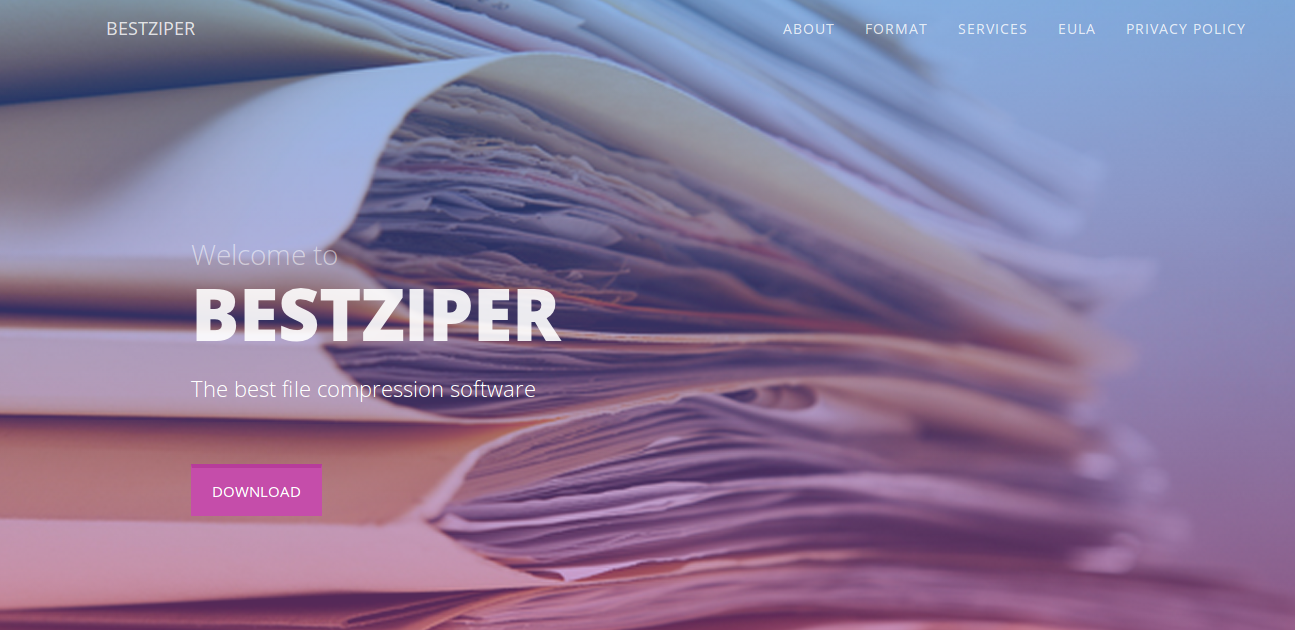
Technische Beschreibung auf BestZiper
Um damit zu beginnen, ist es erwähnenswert, dass BestZiper ein Adware-Programm, das mit einiger Freeware und legit Software mitgeliefert wird. Auf den ersten Blick scheint es, als eine legitime und leistungsfähige Datei-Komprimierung-Tool. Leider berichten die infizierten System Benutzer oft, dass es ohne zu fragen, ihre Zustimmung auf ihrer Maschine automatisch installiert. Darüber, wie die Zeit vergeht, können Sie feststellen, dass Ihr installierten Internet-Browser, wie Microsoft Edge, Chrome, Safari, Mozilla Firefox, Opera und Internet Explorer gestartet Tonnen von Anzeigen in Form von Pop-up-Herstellung, Banner, in-Text, Pop-under und ganze Seite anzeigen.
Außerdem ist es sehr wichtig, Aufenthalt weg von den von BestZiper angezeigt Anzeigen, weil die Anzeigen, die Sie auf fragwürdige Websites Dritter verknüpfen können, wenn Sie Ihr Computer mit anderen Arten von fiesen Viren infiziert werden kann. Diese Werbung startet http://bigpicturepop.com/redirect/[id] URL, die dann Sie auf einem anderen Web-Seiten umleiten, die anzeigt, Anzeigen für erwachsene Domains, Umfragen und andere Online-Scam-Websites. Darüber hinaus kann es die Ressourcen Ihres Computers verwenden, verlangsamen die Maschine nach unten und sogar überwachen Sie Ihre Online-Daten von Ihrem Web-Browsing-Aktivitäten zu erfassen führt. Deshalb, wenn Sie diese Adware unbeabsichtigt installiert haben, dann tragen alle oben genannten Fakten und löschen BestZiper von Ihrem Computer so schnell wie möglich.
Ist Ihr System wirklich sicher vor Cyber – Bedrohungen?
Wenn Sie die Art und Weise suchen, um diese unerwünschten Anwendung, um loszuwerden, dann sind Sie an der richtigen Stelle. Bevor jedoch über seine Entfernung Verfahren sprechen, wollen Sie, um herauszufinden, wie diese Bedrohung Ihre Maschine eingegeben. Die Sicherheitsexperten von RMV haben eine kleine Untersuchung auf BestZiper Programm durchgeführt und herausgefunden, dass es mit Hilfe von dubiosen Online-Websites gefördert werden. Um genauer zu sein, der Name dieser Adware-Signale, die als Datei Kompressor arbeiten und dann Benutzer für sie auf ihre Maschine zu installieren, ohne etwas zu ahnen. Außerdem sollten Sie aufmerksam und wählen Sie Advanced oder Benutzerdefinierte Einstellungen zahlen, während ein beliebiges Programm zu installieren.
>>Herunterladen BestZiper Scanner<<
Lernen Sie zu entfernen BestZiper Verwenden Handbuch Methoden
Der Phase 1: Versteckte Dateien Anzeigen Zu Löschen BestZiper Verwandt Von Dateien Und Ordnern
1. Windows 8 oder 10 Benutzer:Aus der Sicht der Band in meinem PC, klicken Sie auf Symbol Optionen.

2. Für Windows 7 oder Vista-Benutzer:Öffnen Sie und tippen Sie auf die Schaltfläche in der oberen linken Ecke Organisieren und dann aus dem Dropdown-Menü Optionen auf Ordner- und Such.

3.Wechseln Sie nun auf die Registerkarte Ansicht und aktivieren Versteckte Dateien und Ordner-Optionen und dann deaktivieren Sie das Ausblenden geschützte Betriebssystem Dateien Option unter Option.

4.Endlich suchen Sie verdächtige Dateien in den versteckten Ordner wie unten und löschen Sie ihn gegeben.

- %AppData%\[adware_name]
- %Temp%\[adware_name]
- %LocalAppData%\[adware_name].exe
- %AllUsersProfile%random.exe
- %CommonAppData%\[adware_name]
Der Phase 2: Bekommen los BestZiper relevante Erweiterungen In Verbindung stehende von verschiedenen Web-Browsern
Von Chrome:
1.Klicken Sie auf das Menüsymbol , schweben durch Weitere Tools dann auf Erweiterungen tippen.

2.Klicken Sie nun auf Papierkorb -Symbol auf der Registerkarte Erweiterungen dort neben verdächtige Erweiterungen zu entfernen.

Von Internet Explorer:
1.Klicken Sie auf Add-Ons verwalten Option aus dem Dropdown-Menü auf Zahnradsymbol durchlaufen .

2.Nun, wenn Sie verdächtige Erweiterung in der Symbolleisten und Erweiterungen Panel finden dann auf rechts darauf und löschen Option, um es zu entfernen.

Von Mozilla Firefox:
1.Tippen Sie auf Add-ons auf Menüsymbol durchlaufen .

2. Geben Sie in der Registerkarte Erweiterungen auf Deaktivieren oder Entfernen klicken Knopf im Zusammenhang mit Erweiterungen BestZiper sie zu entfernen.

Von Opera:
1.Drücken Sie Menü Opera, schweben auf Erweiterungen und dann auf Erweiterungs-Manager wählen Sie dort.

2.Nun, wenn eine Browser-Erweiterung verdächtig aussieht, um Sie dann auf klicken (X), um es zu entfernen.

Von Safari:
1.Klicken Sie auf Einstellungen … auf geht durch Einstellungen Zahnradsymbol .

2.Geben Sie nun auf Registerkarte Erweiterungen, klicken Sie auf Schaltfläche Deinstallieren es zu entfernen.

Von Microsoft Edge:
Hinweis :-Da es keine Option für Extension Manager in Microsoft Edge-so, um Fragen zu klären, im Zusammenhang mit Adware-Programme in MS Edge Sie können ihre Standard-Homepage und Suchmaschine ändern.
Standardseite Wechseln Startseite und Suchmaschine Einstellungen des MS Edge –
1. Klicken Sie auf Mehr (…) von Einstellungen gefolgt und dann mit Abschnitt Seite unter Öffnen zu starten.

2.Nun Ansicht Schaltfläche Erweiterte Einstellungen auswählen und dann auf der Suche in der Adressleiste mit Abschnitt können Sie Google oder einer anderen Homepage als Ihre Präferenz wählen.

Ändern Standard-Suchmaschine Einstellungen von MS Edge –
1.Wählen Sie More (…), dann folgte Einstellungen von Ansicht Schaltfläche Erweiterte Einstellungen.

2.Geben Sie unter Suche in der Adressleiste mit Box klicken Sie auf <Neu hinzufügen>. Jetzt können Sie aus der Liste der Suchanbieter auswählen oder bevorzugte Suchmaschine hinzufügen und als Standard auf Hinzufügen.

Der Phase 3: Blockieren Sie unerwünschte Pop-ups von BestZiper auf verschiedenen Web-Browsern
1. Google Chrome:Klicken Sie auf Menü-Symbol → Einstellungen → Erweiterte Einstellungen anzeigen … → Content-Einstellungen … unter Abschnitt Datenschutz → aktivieren Sie keine Website zulassen Pop-ups zu zeigen (empfohlen) Option → Fertig.

2. Mozilla Firefox:Tippen Sie auf das Menüsymbol → Optionen → Inhaltsfenster → Check-Block Pop-up-Fenster in Pop-ups Abschnitt.

3. Internet Explorer:Klicken Sie auf Gang Symbol Einstellungen → Internetoptionen → in Registerkarte Datenschutz aktivieren Schalten Sie Pop-up-Blocker unter Pop-up-Blocker-Abschnitt.

4. Microsoft Edge:Drücken Sie Mehr (…) Option → Einstellungen → Ansicht erweiterten Einstellungen → ein- Pop-ups sperren.

Immer noch Probleme mit von Ihrem PC kompromittiert bei der Beseitigung von BestZiper ? Dann brauchen Sie sich keine Sorgen machen. Sie können sich frei zu fühlen fragen stellen Sie mit uns über Fragen von Malware im Zusammenhang.




