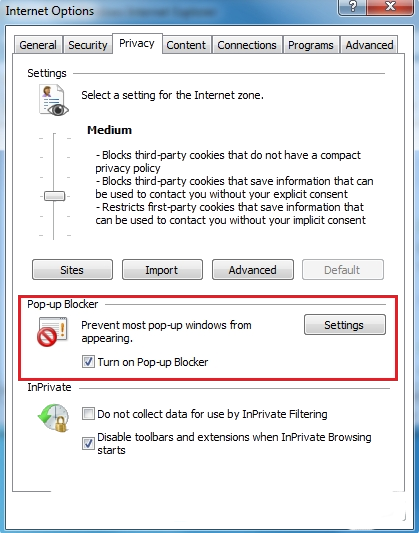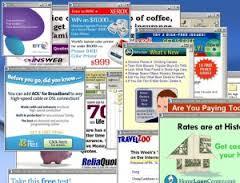
Wenn Sie immer Anzeigen von MyAppsCloud starten, werden Sie feststellen, dass das System hat sich zu langsam und es gibt einige andere Änderungen in den Einstellungen und in verwandten Bereichen. Das Programm wird in anderen Programmdateien versteckt werden, und wenn Sie herunterladen und installieren diejenigen, die Adware wird auch in das System zu erhalten. Das Programm wird aus dem Hintergrund zu arbeiten und greift auf die Internetverbindung, um zu seiner Quelle zu verbinden und die Anzeigen von dort. Sie werden nun auf dem Bildschirm erscheint nach dem Zufallsprinzip und wird Sie mit Stetigkeit zu ärgern. Mehrere Anzeigen können zur gleichen Zeit kommen, und Sie müssen es manuell schließen. Da die Anzahl der Anzeigen von MyAppsCloud erhöht Nutzung der Ressourcen erhöht auch die an das System Gefrierpunkt für einige Zeit oder führen kann sogar dazu führen, Absturz. Die Adware auch die Anzeigen in der lokalen Festplatte zu speichern, und wenn Sie nicht aufmerksam genug sind kann es auch herunterladen Trojaner und andere bösartige Programme, die gespeichert werden und schädliche Aufgaben wird von ihnen durchgeführt werden.
Die Anzeigen von MyAppsCloud fördert in der Regel Anwendungen und Software, die über den Link in der Anzeige angegebenen heruntergeladen werden kann. Sie werden auf eine Seite nach dem Klicken auf die Anzeigen, die sowohl freie als auch lizenzierte Version der Software verfügbar ist. Beide können haben große schädliche Auswirkungen auf die Benutzer und die Systemressourcen. Die kostenlose Software kann eine andere Adware oder sogar ein Trojaner-Programm, das den Fernzugriff und Datendiebstahl ermöglichen kann. Die lizenzierte Version wird gezahlt, wenn die Transaktion durch eine Online-uisng Kreditkarte oder Banknetto getan werden muss. Dies kann in der Hacker von Ihrem Online-Konto, das noch gefährlicher als der Verlust ist Finanz ist zu führen. Sie müssen die Adware aus dem System so schnell wie möglich zu entfernen.
Klicken Sie auf Gratis Scan nach ads by MyAppsCloud auf PC
Wie Deinstallieren ads by MyAppsCloud Tastatur von kompromittierten System
Schritt: 1 Starten Sie Ihren PC im abgesicherten Modus
Schritt: 2 Alle Dateien und Ordner anzeigen
Schritt: 3 Deinstallieren Sie ads by MyAppsCloud in der Systemsteuerung
Schritt: 4 Entfernen ads by MyAppsCloud von Startup Items
Schritt: 5 Entfernen ads by MyAppsCloud vom lokalen Host-Dateien
Schritt: 6 Entfernen ads by MyAppsCloud und blockieren Pop-ups auf Browser
Wie Deinstallieren ads by MyAppsCloud von kompromittierten System
Schritt: 1 Zunächst einmal Starten Sie Ihren PC im abgesicherten Modus , um es von ads by MyAppsCloud machen sicher
(Dieses Handbuch zeigt, wie Windows im abgesicherten Modus in allen Versionen neu zu starten.)
Schritt: 2 Jetzt Sie müssen alle versteckten Dateien anzeigen und Ordner , die auf verschiedenen Laufwerken existieren
Schritt: 3 Deinstallieren ads by MyAppsCloud aus der Systemsteuerung
- Start – Taste drücken + R zusammen und Typ appwiz.cpl
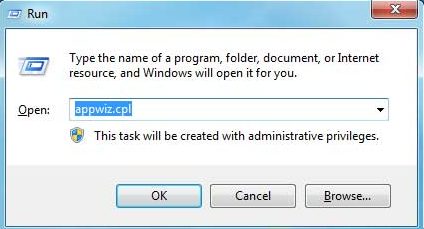
- Drücken Sie nun auf OK
- Dadurch wird die Systemsteuerung öffnen. Schauen Sie sich nun für ads by MyAppsCloud oder andere verdächtige Programm
- einmal gefunden, Deinstallieren ads by MyAppsCloud so schnell wie möglich
Schritt: 4 Wie ads by MyAppsCloud zu entfernen Startup Items
- To Go Area Inbetriebnahme, Klicken Sie auf Start – Taste + R
- Geben Sie msconfig im Suchbereich , und klicken Sie auf die Eingabetaste. Es erscheint ein Fenster-out
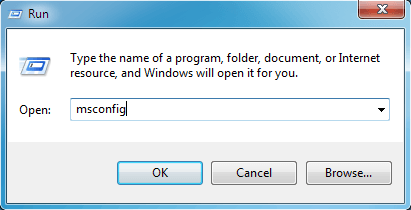
- Im Bereich Start sucht verdächtige ads by MyAppsCloud Einträge oder, die von unbekannten Hersteller
- (Dies ist ein wichtiger Schritt, und die Benutzer darauf hingewiesen werden, bevor Sie fortfahren, alle Einzelteile sorgfältig hier zu überwachen.)
Schritt: 5 Wie ads by MyAppsCloud vom lokalen Host-Dateien zu entfernen
- Klicken Sie auf Start-Taste + R in Kombination. Kopieren und Einfügen, um Hosts-Datei nicht öffnen
- Notizblock% windir% / system32 / drivers / etc / hosts
- Bald werden Sie eine Liste von verdächtigen IP-Adressen im unteren Bereich des Bildschirms erhalten
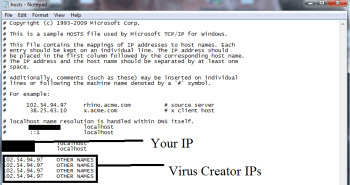
- Dies ist sehr hilfreich, zu wissen, wenn Ihr Browser gehackt wurde
Schritt 6: Entfernen von ads by MyAppsCloud und blockieren Pop-ups auf Browser
Wie Entfernen von ads by MyAppsCloud von IE
- Öffnen Sie Internet Explorer und klicken Sie auf Extras. Wählen Sie Jetzt Add-Ons verwalten
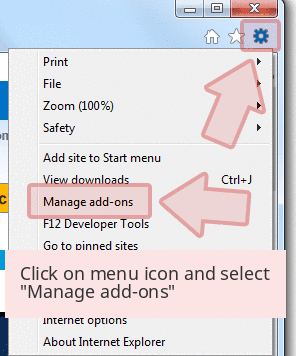
- Im Bereich unter Symbolleisten und Erweiterungen, wählen Sie die ads by MyAppsCloud-Erweiterungen, die gelöscht werden soll

- Klicken Sie nun auf Entfernen oder Deaktivieren Option.
- Presse Werkzeug Taste und wählen Sie Internetoptionen
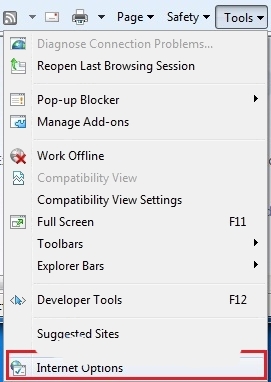
- Dadurch werden Sie auf dem Tab führen, jetzt Privacy Tab auswählen, aktivieren Sie Pop-up-Blocker, indem Sie darauf klicken.
So deinstallieren ads by MyAppsCloud von Google Chrome
- Google Chrome ist geöffnet werden
- Klicken Sie nun auf Menü, die an der oberen rechten Ecke
- Wählen Sie Werkzeuge >> Erweiterungen
- Wählen Sie ads by MyAppsCloud im Zusammenhang mit Erweiterungen und jetzt Klicken Sie auf Papierkorb-Symbol, um ads by MyAppsCloud entfernen

- Unter Erweiterte Einstellungen Option, Aktivieren einer beliebigen Website nicht zulassen, dass Sie Pop-ups zu zeigen. Klicken Sie auf OK, um es anzuwenden.
Wie zu Block ads by MyAppsCloud auf Mozilla FF
- Wählen und öffnen Mozilla FF, wählen ads by MyAppsCloud oder andere Add-ons, indem Sie auf die Menütaste
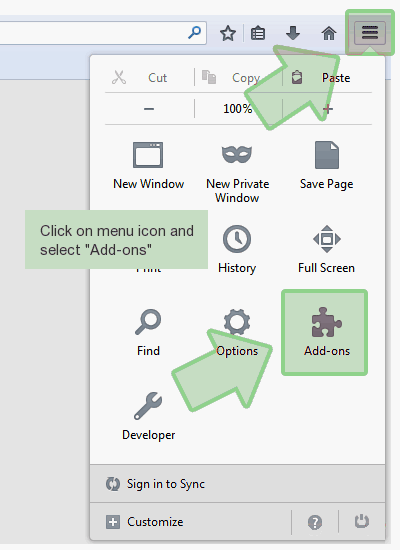
- Im Add-ons-Manager Wählen Sie die Erweiterung ads by MyAppsCloud bezogen.
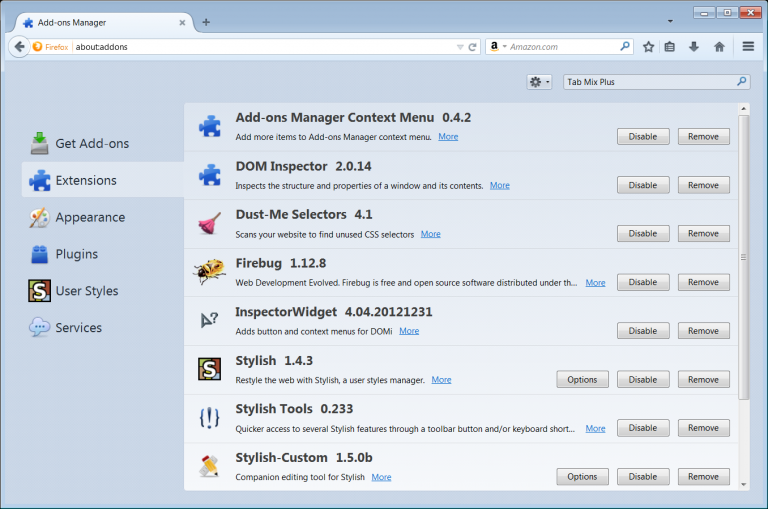
- Klicken Sie auf Entfernen Jetzt ads by MyAppsCloud löschen dauerhaft
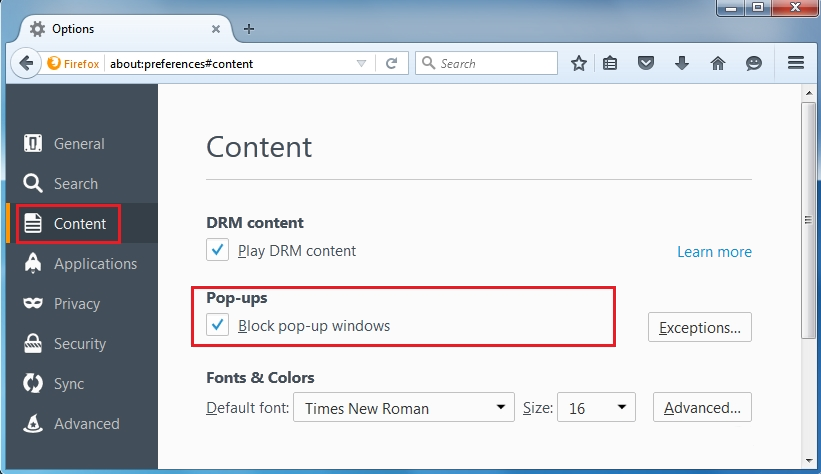
- Wählen Sie auch und Häkchen “Block Pop-up-Fenster” unter po-ups in der Registerkarte Inhalt
Wie auf Win 10 Rid von ads by MyAppsCloud auf Edge-to Get
- Öffnen Sie zunächst MS Rand und klicken Sie auf “Weitere Aktionen (…)” Link
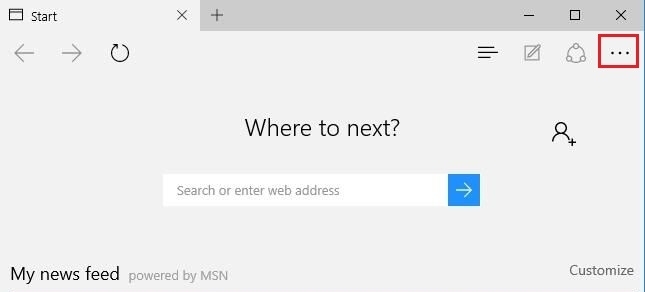
- Wählen und Klicken Sie nun auf Einstellungen im Menü unter “Weitere Aktionen”
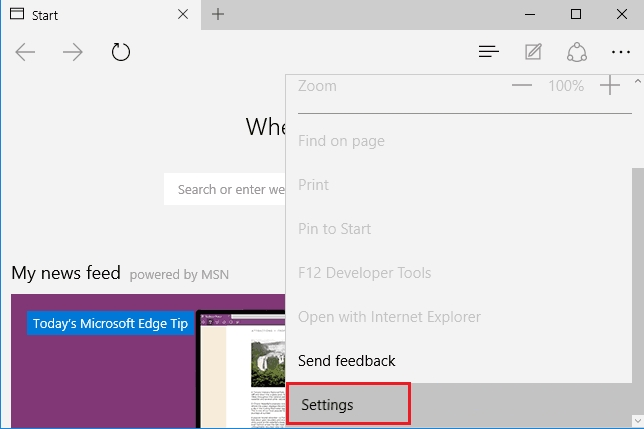
- Unter Einstellungen, Bildschirm, klicken Sie auf Ansicht Schaltfläche Erweiterte Einstellungen
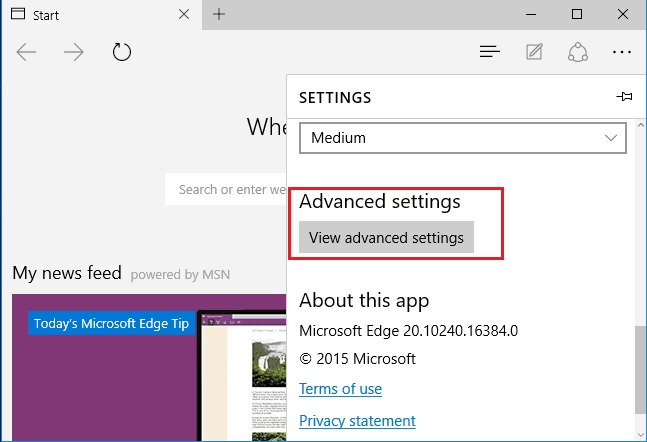
- In Erweiterte Einstellungen, schalten Sie Pop-ups sperren durch Taste auf ON Makeln
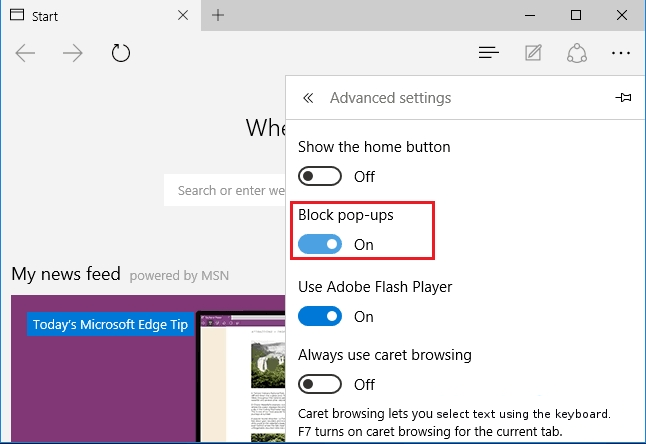
- Im Anschluss an die oben Manuelle Schritte werden bei der Blockierung ads by MyAppsCloud wirksam sein. Wenn Sie jedoch nicht in der Lage, diese Schritte zu erreichen, klicken Sie auf den unten angegebenen Taste Ihren PC zu scannen.
Vergessen Sie nicht, gegeben Ihr Feedback oder einreichen irgendeine Frage , wenn Sie irgendwelche Zweifel haben hinsichtlich ads by MyAppsCloud oder seinen Entfernungsprozess