Free WiFi Hotspot – Fakten, die Sie wissen müssen
Letzte Woche, kostenloser WiFi Hotspot ist zum Drehen ihre Computer in einem Hotspot-Gerät über seine offizielle Website Gratis-WiFi-Hotspot [.] Com, um zu helfen, Windows und Mac veröffentlicht Internet-Verbindung zwischen verschiedenen Geräten zu teilen. Sie vermag jedoch nicht die Funktionalität zu liefern. Mit anderen Worten, funktioniert es sicherlich nicht statt es virtuelle Schicht auf Ihrer Webseite und liefert aufdringliche Online-Anzeigen erzeugt, auch, sammelt es verschiedene Informationen wie Systemkonfigurationsdetails und Ihre personenbezogenen Daten als auch. Was noch schlimmer ist, können diese Anzeigen, die Sie dazu verleiten, niedrige Qualität oder unnötige Abonnements, um den Kauf eines großen Einnahmen für beide Anzeigen Verlage und Free WiFi Hotspot-Entwickler zu erzeugen. Es wird nicht Vorteile, die Sie schafft aber eine ganze Reihe von Komplexität und Störungen während surfen Internet.
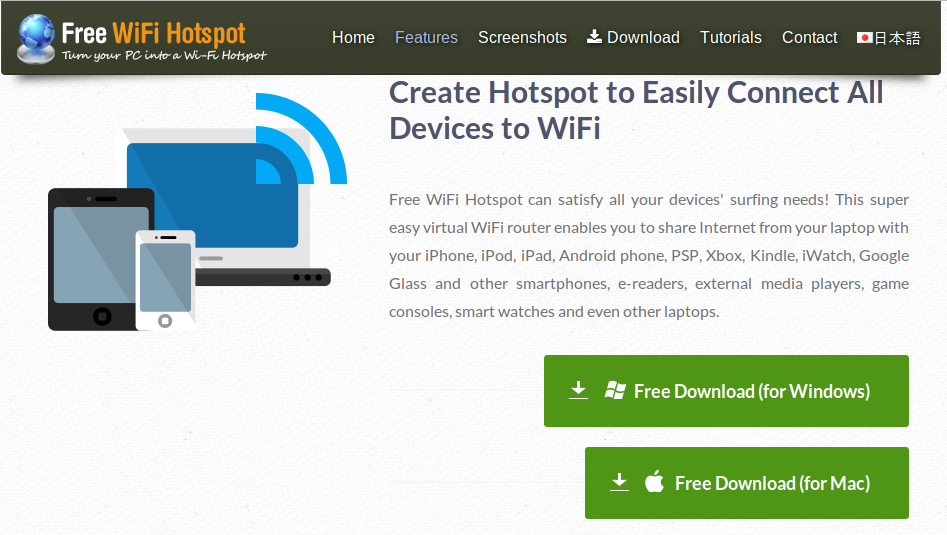
Außerdem oft Free WiFi Hotspot befällt Computer ohne Ihre richtige Wissen über Stealth-Installation Windows / Mac ausgeführt wird, auch als Software-Bündelung bekannt. Wahrscheinlich kann diese Anwendung von einigen Leuten gesucht werden, aber die meisten Menschen nicht gerne solche Anwendungen, die mess up mit Browsern 'Standardeinstellungen und zeigt Online-Werbeinhalten. Nach der erfolgreichen Infiltration, schafft diese gruselige Adware bösartige Registry-Einträge und fügt ruchlosen Werte Tasten und erzeugt dann Autorun-Datei. Als nächstes Ordner kopiert er seine ausführbaren Dateien innerhalb Autostart-Programme die automatische Ausführung Privileg zu erhalten. Somit kann, selbst wenn Sie Ihren Computer neu starten, wird Free WiFi Hotspot nicht angehalten werden. Eigentlich beginnt es schädliche Prozesse ohne Ihre Zustimmungen und führt verschiedene Aktivitäten, die nicht zu Ihren Gunsten sein wird.
Gründe für Free WiFi Hotspot erfolgreiche Angriffe
- Mangel an zuverlässigen Antivirus: Wenn Sie nicht eine effiziente Antivirus-Software auf Ihrem System dann Adware-Programme wie Free WiFi Hotspot befällt Systeme installiert haben, ohne erwischt zu werden. Bitte beachten Sie, dass eine aktualisierte Antiviren-Software Echtzeit-Schutz gegen verschiedene Bedrohungen.
- Die Teilnahme an bösartigen Taten: Wenn Sie Gewohnheit haben in bösartigen Taten wie Spam Doppelklick E-Mails, Anhänge zu beteiligen, Updates von unsicheren Websites Installieren, Ausführen verdächtige Dateien auf Ihrem Computer möglicherweise unerwartet Free WiFi Hotspot auf Ihrem System laden.
- Die Installation von Freeware: Wenn Sie freie Software oder Spiele wie Media-Player, Movie Maker zum Video-Editor, PDF-Konverter installieren, ohne optionale Installation rückläufig, Free WiFi Hotspot kann auf den Computer gelangen.
Daher empfehlen wir Ihnen, vorsichtig zu sein und Free WiFi Hotspot von Ihrem Computer so früh wie möglich zu entfernen.
>>Herunterladen Free WiFi Hotspot Scanner<<
Lernen Sie zu entfernen Free WiFi Hotspot Verwenden Handbuch Methoden
Der Phase 1: Versteckte Dateien Anzeigen Zu Löschen Free WiFi Hotspot Verwandt Von Dateien Und Ordnern
1. Windows 8 oder 10 Benutzer:Aus der Sicht der Band in meinem PC, klicken Sie auf Symbol Optionen.

2. Für Windows 7 oder Vista-Benutzer:Öffnen Sie und tippen Sie auf die Schaltfläche in der oberen linken Ecke Organisieren und dann aus dem Dropdown-Menü Optionen auf Ordner- und Such.

3.Wechseln Sie nun auf die Registerkarte Ansicht und aktivieren Versteckte Dateien und Ordner-Optionen und dann deaktivieren Sie das Ausblenden geschützte Betriebssystem Dateien Option unter Option.

4.Endlich suchen Sie verdächtige Dateien in den versteckten Ordner wie unten und löschen Sie ihn gegeben.

- %AppData%\[adware_name]
- %Temp%\[adware_name]
- %LocalAppData%\[adware_name].exe
- %AllUsersProfile%random.exe
- %CommonAppData%\[adware_name]
Der Phase 2: Bekommen los Free WiFi Hotspot relevante Erweiterungen In Verbindung stehende von verschiedenen Web-Browsern
Von Chrome:
1.Klicken Sie auf das Menüsymbol , schweben durch Weitere Tools dann auf Erweiterungen tippen.

2.Klicken Sie nun auf Papierkorb -Symbol auf der Registerkarte Erweiterungen dort neben verdächtige Erweiterungen zu entfernen.

Von Internet Explorer:
1.Klicken Sie auf Add-Ons verwalten Option aus dem Dropdown-Menü auf Zahnradsymbol durchlaufen .

2.Nun, wenn Sie verdächtige Erweiterung in der Symbolleisten und Erweiterungen Panel finden dann auf rechts darauf und löschen Option, um es zu entfernen.

Von Mozilla Firefox:
1.Tippen Sie auf Add-ons auf Menüsymbol durchlaufen .

2. Geben Sie in der Registerkarte Erweiterungen auf Deaktivieren oder Entfernen klicken Knopf im Zusammenhang mit Erweiterungen Free WiFi Hotspot sie zu entfernen.

Von Opera:
1.Drücken Sie Menü Opera, schweben auf Erweiterungen und dann auf Erweiterungs-Manager wählen Sie dort.

2.Nun, wenn eine Browser-Erweiterung verdächtig aussieht, um Sie dann auf klicken (X), um es zu entfernen.

Von Safari:
1.Klicken Sie auf Einstellungen … auf geht durch Einstellungen Zahnradsymbol .

2.Geben Sie nun auf Registerkarte Erweiterungen, klicken Sie auf Schaltfläche Deinstallieren es zu entfernen.

Von Microsoft Edge:
Hinweis :-Da es keine Option für Extension Manager in Microsoft Edge-so, um Fragen zu klären, im Zusammenhang mit Adware-Programme in MS Edge Sie können ihre Standard-Homepage und Suchmaschine ändern.
Standardseite Wechseln Startseite und Suchmaschine Einstellungen des MS Edge –
1. Klicken Sie auf Mehr (…) von Einstellungen gefolgt und dann mit Abschnitt Seite unter Öffnen zu starten.

2.Nun Ansicht Schaltfläche Erweiterte Einstellungen auswählen und dann auf der Suche in der Adressleiste mit Abschnitt können Sie Google oder einer anderen Homepage als Ihre Präferenz wählen.

Ändern Standard-Suchmaschine Einstellungen von MS Edge –
1.Wählen Sie More (…), dann folgte Einstellungen von Ansicht Schaltfläche Erweiterte Einstellungen.

2.Geben Sie unter Suche in der Adressleiste mit Box klicken Sie auf <Neu hinzufügen>. Jetzt können Sie aus der Liste der Suchanbieter auswählen oder bevorzugte Suchmaschine hinzufügen und als Standard auf Hinzufügen.

Der Phase 3: Blockieren Sie unerwünschte Pop-ups von Free WiFi Hotspot auf verschiedenen Web-Browsern
1. Google Chrome:Klicken Sie auf Menü-Symbol → Einstellungen → Erweiterte Einstellungen anzeigen … → Content-Einstellungen … unter Abschnitt Datenschutz → aktivieren Sie keine Website zulassen Pop-ups zu zeigen (empfohlen) Option → Fertig.

2. Mozilla Firefox:Tippen Sie auf das Menüsymbol → Optionen → Inhaltsfenster → Check-Block Pop-up-Fenster in Pop-ups Abschnitt.

3. Internet Explorer:Klicken Sie auf Gang Symbol Einstellungen → Internetoptionen → in Registerkarte Datenschutz aktivieren Schalten Sie Pop-up-Blocker unter Pop-up-Blocker-Abschnitt.

4. Microsoft Edge:Drücken Sie Mehr (…) Option → Einstellungen → Ansicht erweiterten Einstellungen → ein- Pop-ups sperren.

Immer noch Probleme mit von Ihrem PC kompromittiert bei der Beseitigung von Free WiFi Hotspot ? Dann brauchen Sie sich keine Sorgen machen. Sie können sich frei zu fühlen fragen stellen Sie mit uns über Fragen von Malware im Zusammenhang.




