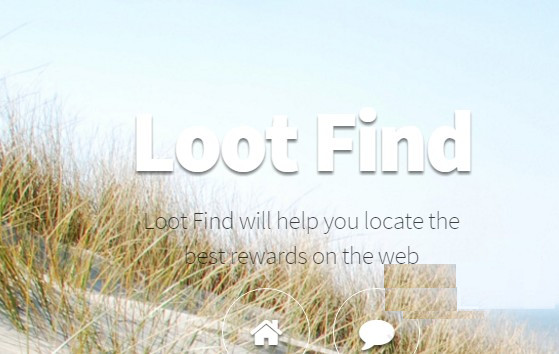
Sie benötigen sofortige Hilfe! Immer, wenn ich besuchen keine E-Commerce-Sites, Loot finden Ads kommt auf dem Bildschirm und zeigt jede Menge Angebote und Angebote. Ich habe aus Versehen angeklickt auf den entsprechenden Link dann mein Surfen wird zu unbekannten Seite, die anbot viele Produkte und nützliches Zubehör zu niedrigem Preis umgeleitet. Sobald ich dachte, zum Einkaufen, aber mein Freund sagte, dass diese Benachrichtigung sind vertrauenswürdig. Gibt es eine Möglichkeit, um der Beute finden Ads vollständig loszuwerden? Warum hält sie auf meinem Bildschirm angezeigt? Was ist der Hauptgrund für diese Benachrichtigung?
Loot Finden Anzeigen sind sehr lästige Warnungen, die aufgrund des Vorhandenseins von Adware oder potenziell unerwünschten Programmen auftritt. In der Regel können diese Programme Windows-basierten PC angreifen, wenn der Benutzer besuchen verdächtige Seiten und Downloads kostenlose Programme. Loot finden Ads Ansprüche, um den Browser-Erfahrung der Nutzer zu verbessern, sowie erfüllen die Bedürfnisse der Nutzer. Es wird den Computer-Bildschirm mit vielen Warnungen, Promotion-Codes, beste Angebote, Top-Angebote überschwemmen, und fordert die Benutzer von seinem Links-Shop. Sie werden schockiert sein, zu wissen, dass diese Anzeigen sind komplett gefälscht, die nicht von den Nutzern vertraut werden sollte. Es wird von den Dritten verwendet werden, um ihre eigenen Produkte zu fördern. Das Schlimmste daran ist, dass es in der Lage, um Ihre Online-Sitzung zu verfolgen ist und wann Sie fahren Sie mit Online-Zahlung zu machen, wird es die sensiblen Bankdaten aufzeichnen, Kreditkarteninformationen, Login-ID, Passwörter usw. Daher vertraue nicht Beute finden Ads und vermeiden Sie, auf die angegebenen Links mehr.
Sie sollten auch wissen, dass Hacker nutzt Pay-per-Click-System auf Beutesuche und Anzeigen, wenn Sie auf der Links klicken, Provision bekommen sie. Sie werden auch Erweiterungen in Ihrem Standardbrowser und Veränderungen zu erkennen in den Suchmaschinen-Einstellungen. Daneben wird seine Anwesenheit nicht erlauben den Benutzern, die üblicherweise auf dem PC zu arbeiten und die Laufgeschwindigkeit beginnt, von Tag zu Tag zu verschlechtern. In der Tat, werden Sie auch feststellen, dass System Wertpapiere nicht richtig funktioniert und Anzeige von Fehlermeldungen über den Zugriff auf sie. Lange Anwesenheit dieser Programme kann Sie leiden vor Identitätsdiebstahl Situationen und Einfluss auf Ihre persönliche Identität. Also, versuchen Sie von Loot loszuwerden finden Ads in der Anfangsphase nach der Erfassung.
Klicken Sie auf Gratis Scan nach Loot Find Ads auf PC
Schritt 1: Entfernen Loot Find Ads oder irgendein verdächtiges Programm in der Systemsteuerung, was zu Pop-ups
- Klicken Sie auf Start und im Menü, wählen Sie die Systemsteuerung.

- In der Systemsteuerung, Suche nach Loot Find Ads oder verdächtige Programm

- Einmal gefunden, klicken Sie auf das Deinstallieren Loot Find Ads oder im Zusammenhang mit Programm aus der Liste der Programme

- Allerdings, wenn Sie nicht sicher sind, nicht deinstallieren, da dies es dauerhaft aus dem System entfernt werden.
Schritt 2: Wie Google Chrome neu zu entfernen Loot Find Ads
- Öffnen Sie Google Chrome-Browser auf Ihrem PC
- Auf der rechten oberen Ecke des Browsers finden Sie 3 Streifen Option angezeigt wird, klicken Sie darauf.
- Danach klicken Sie auf Einstellungen aus der Liste der Menüs auf Chrome-Panel zur Verfügung.

- Am Ende der Seite befindet sich ein Button mit der Option zur Verfügung, um “Einstellungen zurücksetzen”.

- Klicken Sie auf die Schaltfläche und loszuwerden Loot Find Ads aus Ihrem Google Chrome.

Wie Mozilla Firefox zurücksetzen deinstallieren Loot Find Ads
- Öffnen Sie Mozilla Firefox Web-Browser und klicken Sie auf das Symbol Optionen mit 3 Streifen unterschreiben und auch klicken Sie auf die Hilfe-Option mit Zeichen (?).
- Klicken Sie nun auf “Informationen zur Fehlerbehebung” aus der angegebenen Liste.

- Innerhalb der oberen rechten Ecke des nächsten Fenster können Sie finden “Aktualisieren Firefox” -Button, klicken Sie darauf.

- So setzen Sie Ihren Browser Mozilla Firefox klicken Sie einfach auf “Aktualisieren Firefox” -Taste erneut, nach dem alle unerwünschten
- Änderungen durch Loot Find Ads werden automatisch entfernt.
Schritte Internet Explorer zurücksetzen Rid von Loot Find Ads Get
- Sie müssen alle Internet Explorer-Fenster zu schließen, die gerade arbeiten oder offen.
- Nun öffnen Sie den Internet Explorer erneut, und klicken Sie auf die Schaltfläche Extras, mit Schraubenschlüssel-Symbol.
- Öffnen Sie das Menü und klicken Sie auf Internetoptionen.

- Ein Dialogfenster erscheint, dann auf Registerkarte Erweitert klicken Sie darauf.
- Sagen die Internet Explorer-Einstellungen zurücksetzen, klicken Sie erneut auf Zurücksetzen.

- Wenn IE dann die Standardeinstellungen angewendet wird, klicken Sie auf Schließen. Und dann auf OK.
- Starten Sie den PC ist ein Muss-Effekt für die Übernahme aller Änderungen, die Sie gemacht haben.
Schritt 3: Wie Sie Ihren PC von Loot Find Ads in naher Zukunft schützen
Schritte auf Safe-Browsing-Funktionen zu drehen
Internet Explorer: Aktivieren Sie Smartscreen-Filter gegen Loot Find Ads
- Dies kann auf IE-Versionen erfolgen 8 und 9. Es hilft mailnly bei der Aufdeckung von Loot Find Ads während des Surfens
- Starten Sie IE
- Wählen Sie Werkzeuge in IE 9. Wenn Sie den Internet Explorer 8 verwenden, finden Sicherheitsoption im Menü
- Wählen Sie Jetzt Smartscreen-Filter und entscheiden sich für Schalten Sie Smartscreen-Filter
- Ist das erledigt, Restart IE

So aktivieren Sie Phishing und Loot Find Ads Schutz auf Google Chrome
- Klicken Sie auf Google Chrome-Browser
- Wählen Sie Anpassen und Kontrolle von Google Chrome (3-Bar-Symbol)
- Wählen Sie nun Einstellungen aus der Option
- In der Option Einstellungen, klicken Sie auf Erweiterte Einstellungen anzeigen, die am unteren Rand des Setup gefunden werden kann
- Wählen Sie im Bereich Datenschutz und klicken Sie auf Aktivieren Phishing und Malware-Schutz
- Jetzt neu starten Chrome, dies wird Ihr Browser sicher vor Loot Find Ads

Blockieren Wie man Loot Find Ads Angriff und Web-Fälschungen
- Klicken Sie auf Load Mozilla Firefox
- Drücken Sie auf Extras auf Top-Menü und wählen Sie Optionen
- Wählen Sie Sicherheit und Häkchen aktivieren auf folgende
- warnen Sie mich, wenn einige Website installiert Add-ons
- Block berichtet Web Fälschungen
- Block berichtet Angriff Seiten

Wenn noch Loot Find Ads auf Ihrem System vorhanden ist, Scannen Sie Ihren PC zu erkennen und es loszuwerden
Bitte Ihre Frage vorlegen, einhüllen, wenn Sie mehr wissen wollen über Loot Find Ads Entfernen




