Wie gefährlich ist die Infektion "System Hat Intrusion erkannt"?
Im Allgemeinen "System Hat Intrusion erkannt" gefälschte Fehler Pop-ups werden von Spam-Domains angezeigt. Aber in einigen Fällen gibt es ein paar Adware-Programme, die auch löst ups Pop "System Hat Intrusion erkannt" und versuchen, Geld im Namen von Ihnen zu erpressen von technischen Online-Support. Auch können sie Ihnen vorschlagen, weniger seriöse Sicherheitssoftware zu verwenden, um Kommission pro Verkauf Fest zu gewinnen. Obwohl, wenn diese Pop-up wird auf Ihrem Computer erscheint, sollten Sie loswerden Adware-Programm erhalten, die es auslöst. Des Weiteren sollten Sie sich bewusst bösartige Aktivitäten sein Virus Pop-up "System Intrusion hat festgestellt". Bei der Analyse fanden wir, knallen diese gefälschte Opfer darauf hindeutet, bis zu rufen + 1-855-875-1671 für den technischen Support, um PC-Problem zu beheben.
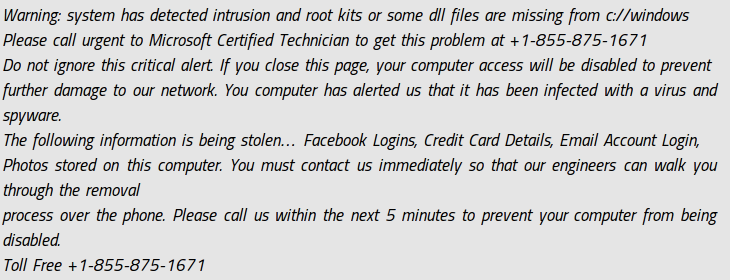
Diese gefälschte Pop-up sieht aus wie ein legitimes support.microsoft.com aber wenn man genau darauf achten, beachten Sie, dass Microsoft-Support-Center die Homepage von professionellen Web-Entwickler verändert wird, um es sehr legitim aussehen. Eine enge Verhör offenbart, dass "System Hat Intrusion erkannt" gefälschte Fehleralarm falsch informieren, dass Ihr Computer unter Beschuss und Ihre Facebook-Login ist, Kreditkartendetails, E-Mail-Konto-Einstellungen, gespeicherte Fotos ein höheres Risiko. Obwohl, müssen Sie den technischen Support Ihres PC zu beheben und halten Sie Ihre privaten Daten aus Risiko. Allerdings ist es nichts anderes als ein Social-Engineering-Trick, um Sie zu manipulieren in nutzlose Abonnements und gefälschte Antiviren-Software zu kaufen. sofort von gefälschten Pop-up-Alarm, um loszuwerden, müssen Sie Ihren Web-Browser zu schließen.
"System hat erkannt, Intrusion" – Invasion Methoden
-
"Das System wird Intrusion erkannt" kann Ihren Computer eindringen, während Sie ohne rückläufiger optionale Installation des Programms freie Software / Spiele aus dem Internet in Eile zu installieren.
-
Die Adware kann auch an Ihrem Computer führen, wenn Sie doppelt verdächtige E-Mails, Anhänge klicken oder Embedded-Code, ohne zuerst die Quelle zu überprüfen.
-
In einigen Fällen infiltrieren diese Adware Ihren Computer auch von Peer File-Sharing-Plattformen wie Torrents und pornografischen Websites zu spähen.
Deshalb, wenn Sie von Ihrem Computer schützen wollen "System hat erkannt, Intrusion", müssen Sie eine effiziente Antivirus-Software auf Ihrem Computer installiert halten. Darüber hinaus müssen Sie Ihre Aufmerksamkeit schenken, während Web-Surfen, auch während Software / Spiele installieren. Dies ist, wie Sie Ihren Computer vor realen Bedrohungen schützen können. Jetzt sollten Sie vorgehen "System hat erkannt, Intrusion" Anleitung zur Entfernung:
>>Herunterladen “System Has Detected Intrusion” Scanner<<
Kennen Wie Entfernen von “System Has Detected Intrusion” – Adware manuell von Web-Browsern
Entfernen bösartiger Erweiterungen aus dem Browser
“System Has Detected Intrusion” Entfernen Von Microsoft Edge
Schritt 1. Starten Sie Ihren Microsoft Edge-Browser und gehen Sie auf Weitere Aktionen (drei Punkte “…”) Option

Schritt 2. Hier müssen Sie letzte Einstellung Option auszuwählen.

Schritt 3. Nun werden Sie geraten Ansicht Erweiterte Einstellungen Option nur unten wählen Einstellungen zu wechseln.

Schritt 4. In diesem Schritt legen Sie Pop-ups sperren, um wiederum zu den kommenden Pop-ups zu blockieren.

Deinstallieren Sie “System Has Detected Intrusion” Von Google Chrome
Schritt 1. Starten Sie Google Chrome und wählen Sie Menü-Option in der oberen rechten Seite des Fensters.
Schritt 2. Nun Tools >> Erweiterungen wählen.
Schritt 3. Hier wird nur Sie haben die unerwünschten Erweiterungen zu holen, und klicken Sie auf Entfernen-Taste vollständig zu löschen “System Has Detected Intrusion”.

Schritt 4. Gehen Sie jetzt auf die Option Einstellungen und wählen Sie Anzeigen Erweiterte Einstellungen.

Schritt 5. Innerhalb der Datenschutz Option Content-Einstellungen auswählen.

Schritt 6. Nun kann jeder Website Pop-ups (empfohlen) Option unter “Pop-ups” zu zeigen, nicht zulassen, wählen Sie.

Auszulöschen “System Has Detected Intrusion” im Internet Explorer
Schritt 1 . Starten Sie den Internet Explorer auf Ihrem System.
Schritt 2. Sie auf Extras Option gehen in der oberen rechten Ecke des Bildschirms.
Schritt 3. Wählen Sie nun Add-Ons verwalten, und klicken Sie auf Aktivieren oder Deaktivieren von Add-ons, die fünfte Option in der Dropdown-Liste sein würde.

Schritt 4. Hier brauchen Sie nur jene Erweiterung zu wählen, die zu entfernen möchten, und tippen Sie dann auf Disable Option.

Schritt 5. Drücken Sie schließlich auf OK, um den Vorgang abzuschließen.
Saubere “System Has Detected Intrusion” auf Mozilla Firefox Browser

Schritt 1. Öffnen Sie den Browser von Mozilla und Werkzeuge Option auswählen.
Schritt 2. Nun wählen Sie Add-ons Option.
Schritt 3. Hier können Sie alle Add-ons finden Sie installiert auf dem Mozilla-Browser und wählen Sie unerwünschte ein komplett deaktivieren oder deinstallieren “System Has Detected Intrusion”.
Wie Zurücksetzen Web-Browser deinstallieren “System Has Detected Intrusion” Ganz und gar
“System Has Detected Intrusion” Entfernen Von Mozilla Firefox
Schritt 1. Starten Sie Zurücksetzen Prozess mit Firefox auf die Standardeinstellung und für die Sie auf Menüpunkt tippen müssen und klicken Sie dann auf Hilfe-Symbol am Ende der Dropdown-Liste.

Schritt 2. Hier sollten Sie Neustart mit deaktivierten Add-Ons wählen.

Schritt 3. Nun wird ein kleines Fenster angezeigt, in dem Sie Firefox holen müssen neu und nicht auf Start im abgesicherten Modus zu klicken.

Schritt 4. Endlich klicken Sie auf Reset Firefox erneut um den Vorgang abzuschließen.

Schritt zu zurückstellen Internet Explorer So deinstallieren Sie “System Has Detected Intrusion” Sie effektiv
Schritt 1. Zunächst einmal müssen Sie Ihre IE-Browser zu starten und “Internetoptionen “, die zweite letzte Punkt von der Dropdown-Liste wählen.

Schritt 2. Hier müssen Sie Registerkarte Erweitert wählen und dann Tippen Sie auf Reset-Option am unteren Rand des aktuellen Fensters.

Schritt 3. Auch hier sollten Sie auf Reset-Taste klicken.

Schritt 4. Hier können Sie den Fortschritt im Prozess sehen und wenn es dann auf Schließen-Button erledigt wird.

Schritt 5. Schließlich OK Taste, um den Internet Explorer neu starten, um alle Änderungen wirksam zu machen.

Browserverlauf löschen Von verschiedenen Web-Browsern
Löschen des Protokolls auf Microsoft Edge
- Öffnen Sie zunächst Edge-Browser.
- Drücken Sie STRG + H Jetzt Geschichte zu öffnen
- Hier müssen Sie erforderlichen Felder zu wählen, die Daten, die Sie löschen möchten.
- Endlich, klicken Sie auf Löschen Option.
Löschen Geschichte Von Internet Explorer

- Starten Sie den Internet Explorer-Browser
- Jetzt gleichzeitig DEL-Taste Drücken Sie Strg + Umschalt + auf die Geschichte im Zusammenhang mit Optionen zu erhalten
- Jetzt die Kisten wählen, wer Daten, die Sie löschen möchten.
- Schließlich drücken Sie die Taste Löschen.
Jetzt löschen Geschichte von Mozilla Firefox

- So starten Sie den Prozess, den Sie Mozilla Firefox zuerst zu starten haben.
- Drücken Sie nun STRG + SHIFT + DEL-Taste auf einmal.
- Danach wird die gewünschten Optionen auswählen und tippen Sie auf Jetzt löschen.
Löschen von Geschichte von Google Chrome

- Starten Sie Google Chrome-Browser
- Drücken Sie STRG + SHIFT + DEL bekommen Optionen Browsing-Daten zu löschen.
- Danach wählen Sie Option Internetdaten löschen.
Wenn Sie immer noch Probleme bei der Entfernung von aufweisen, sind “System Has Detected Intrusion” von Ihrem System kompromittiert, dann können Sie sich frei fühlen zu sprechen Sie mit unseren experten.




