Siehst du jedes Mal, wenn du im Internet surfen willst, ein Popup-Fenster mit dem KOOL Player-Update? Erscheint es immer wieder, nachdem es geschlossen wurde? Wenn dies der Fall ist, wurde Ihr PC mit einem potenziell unerwünschten Programm infiziert. Nun, Sie müssen sich keine Sorgen machen, denn Sie können es von Ihrem kompromittierten Computer mit einer geeigneten Lösung, die unten am Ende dieses Beitrags erwähnt wird, deinstallieren. Aber davor wissen Sie über KOOL Player.
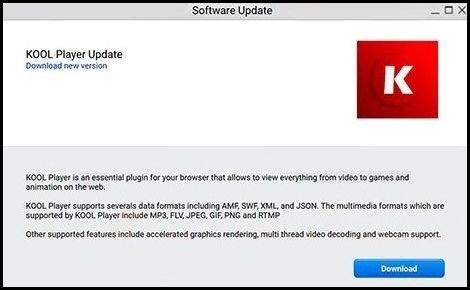
Was weißt du über KOOL Player?
KOOL Player wird von Sicherheitsanalysten in der Kategorie "Potenziell unerwünschtes Programm" aufgeführt. Dieses Programm ist in dieser Kategorie kategorisiert, da es negative Assoziationen und mehrere andere Gründe, einschließlich infiltrate in Ihrem PC still, ohne um Ihre Zustimmung zu fragen, verärgert Sie durch die Anzeige mehrerer irritierende Anzeigen und sammelt Ihre persönlichen Daten für illegale Zwecke.
Obwohl dieses Programm als eine sehr hilfreiche Anwendung gefördert wird, die Systembenutzer ermöglicht, mehrere Mediendateien auf Ihrem PC zu spielen. Aber Sie sollten nicht auf ihre Ansprüche und Auftritte vertrauen, weil es sehr aufdringlich in der Natur ist, die nur endlose Anzeigen zeigt, ob Sie sie wollen oder nicht. Anzeigen werden normalerweise in der Kopfzeile in verschiedenen seltsamen Positionen oder überlagernden Inhalt der Webseite angezeigt. Die Anzeigen können unter verschiedenen Bezeichnungen wie "Von KOOL Player", "Powered by KOOL Player", "Ads by KOOL Player", "Rocket Tab powered by KOOL Player" usw. erscheinen. Alle Anzeigen werden mit PPC-Schema beworben. Wenn Sie absichtlich oder unabsichtlich auf Anzeigen klicken, wird für Unbekannte ein Online-Umsatz generiert. Daher sollten Sie vermeiden, auf gesponserte Anzeigen oder Links zu klicken.
Wie infiziert KOOL Player Windows PC?
Als Mitglied des bösartigen Potentiell Unerwünschten Programms wird der KOOL Player über Web-Popups mit der Angabe "Please Install KOOL Player To Continue" (Bitte installieren Sie KOOL Player, um fortzufahren) und danach aufgefordert, dieses Programm herunterzuladen. Wenn Sie auf den Download-Button klicken, dringt er mit böser Absicht in Ihren PC ein. Solch ein unerwünschtes Programm kann auch zusammen mit der anderen dubiosen Anwendung in Ihrem PC installiert werden, ohne um Ihre Erlaubnis zu fragen. Daher ist es sehr wichtig, aufmerksam zu sein, während Sie im Internet surfen. Sie müssen ein solches Pop-up und eine Nachricht ignorieren, sonst müssen Sie wirklich mit vielen ernsten Problemen leiden.
Was sind die häufigsten Symptome von KOOL Player?
- Hat Ihren Desktop-Bildschirm oder ganze besuchte Webseiten mit Tausenden von irritierenden Anzeigen gefüllt.
- Der Text Ihrer Webseite wurde nach dem Zufallsprinzip in Hyperlinks umgewandelt.
- Verringert die Geschwindigkeit, indem Sie viele Computerressourcen und Speicherplatz verbrauchen.
- Ändert das gesamte System sowie die Browsereinstellungen und verhindert, dass Systembenutzer sie zurücksetzen.
- Sammelt Opfer aller Systemdaten und leitet sie später böswillig an Hacker weiter.
>>Herunterladen KOOL Player Scanner<<
Lernen Sie zu entfernen KOOL Player Verwenden Handbuch Methoden
Der Phase 1: Versteckte Dateien Anzeigen Zu Löschen KOOL Player Verwandt Von Dateien Und Ordnern
1. Windows 8 oder 10 Benutzer:Aus der Sicht der Band in meinem PC, klicken Sie auf Symbol Optionen.

2. Für Windows 7 oder Vista-Benutzer:Öffnen Sie und tippen Sie auf die Schaltfläche in der oberen linken Ecke Organisieren und dann aus dem Dropdown-Menü Optionen auf Ordner- und Such.

3.Wechseln Sie nun auf die Registerkarte Ansicht und aktivieren Versteckte Dateien und Ordner-Optionen und dann deaktivieren Sie das Ausblenden geschützte Betriebssystem Dateien Option unter Option.

4.Endlich suchen Sie verdächtige Dateien in den versteckten Ordner wie unten und löschen Sie ihn gegeben.

- %AppData%\[adware_name]
- %Temp%\[adware_name]
- %LocalAppData%\[adware_name].exe
- %AllUsersProfile%random.exe
- %CommonAppData%\[adware_name]
Der Phase 2: Bekommen los KOOL Player relevante Erweiterungen In Verbindung stehende von verschiedenen Web-Browsern
Von Chrome:
1.Klicken Sie auf das Menüsymbol , schweben durch Weitere Tools dann auf Erweiterungen tippen.

2.Klicken Sie nun auf Papierkorb -Symbol auf der Registerkarte Erweiterungen dort neben verdächtige Erweiterungen zu entfernen.

Von Internet Explorer:
1.Klicken Sie auf Add-Ons verwalten Option aus dem Dropdown-Menü auf Zahnradsymbol durchlaufen .

2.Nun, wenn Sie verdächtige Erweiterung in der Symbolleisten und Erweiterungen Panel finden dann auf rechts darauf und löschen Option, um es zu entfernen.

Von Mozilla Firefox:
1.Tippen Sie auf Add-ons auf Menüsymbol durchlaufen .

2. Geben Sie in der Registerkarte Erweiterungen auf Deaktivieren oder Entfernen klicken Knopf im Zusammenhang mit Erweiterungen KOOL Player sie zu entfernen.

Von Opera:
1.Drücken Sie Menü Opera, schweben auf Erweiterungen und dann auf Erweiterungs-Manager wählen Sie dort.

2.Nun, wenn eine Browser-Erweiterung verdächtig aussieht, um Sie dann auf klicken (X), um es zu entfernen.

Von Safari:
1.Klicken Sie auf Einstellungen … auf geht durch Einstellungen Zahnradsymbol .

2.Geben Sie nun auf Registerkarte Erweiterungen, klicken Sie auf Schaltfläche Deinstallieren es zu entfernen.

Von Microsoft Edge:
Hinweis :-Da es keine Option für Extension Manager in Microsoft Edge-so, um Fragen zu klären, im Zusammenhang mit Adware-Programme in MS Edge Sie können ihre Standard-Homepage und Suchmaschine ändern.
Standardseite Wechseln Startseite und Suchmaschine Einstellungen des MS Edge –
1. Klicken Sie auf Mehr (…) von Einstellungen gefolgt und dann mit Abschnitt Seite unter Öffnen zu starten.

2.Nun Ansicht Schaltfläche Erweiterte Einstellungen auswählen und dann auf der Suche in der Adressleiste mit Abschnitt können Sie Google oder einer anderen Homepage als Ihre Präferenz wählen.

Ändern Standard-Suchmaschine Einstellungen von MS Edge –
1.Wählen Sie More (…), dann folgte Einstellungen von Ansicht Schaltfläche Erweiterte Einstellungen.

2.Geben Sie unter Suche in der Adressleiste mit Box klicken Sie auf <Neu hinzufügen>. Jetzt können Sie aus der Liste der Suchanbieter auswählen oder bevorzugte Suchmaschine hinzufügen und als Standard auf Hinzufügen.

Der Phase 3: Blockieren Sie unerwünschte Pop-ups von KOOL Player auf verschiedenen Web-Browsern
1. Google Chrome:Klicken Sie auf Menü-Symbol → Einstellungen → Erweiterte Einstellungen anzeigen … → Content-Einstellungen … unter Abschnitt Datenschutz → aktivieren Sie keine Website zulassen Pop-ups zu zeigen (empfohlen) Option → Fertig.

2. Mozilla Firefox:Tippen Sie auf das Menüsymbol → Optionen → Inhaltsfenster → Check-Block Pop-up-Fenster in Pop-ups Abschnitt.

3. Internet Explorer:Klicken Sie auf Gang Symbol Einstellungen → Internetoptionen → in Registerkarte Datenschutz aktivieren Schalten Sie Pop-up-Blocker unter Pop-up-Blocker-Abschnitt.

4. Microsoft Edge:Drücken Sie Mehr (…) Option → Einstellungen → Ansicht erweiterten Einstellungen → ein- Pop-ups sperren.

Immer noch Probleme mit von Ihrem PC kompromittiert bei der Beseitigung von KOOL Player ? Dann brauchen Sie sich keine Sorgen machen. Sie können sich frei zu fühlen fragen stellen Sie mit uns über Fragen von Malware im Zusammenhang.




