SoLucky Chrome Extension – Vollständige Inspektion
Wenn Ihr Google Chrome Display-Suchergebnis in einem seltsamen Weg ist, dann kann Ihr Computer mit soLucky Chrome Extension, die als eine Symbolleiste, die Ihnen erlaubt, die gesponserten Suchergebnisse auf berühmte Suchmaschine wie Google, Bing, Yahoo etc. überspringen kann betroffen sein Vorgehensweise möchten wir erwähnen, dass soLucky keine bösartige Browser-Erweiterung ist, da sie die Suchergebnisseite ohne Zustimmung ändert, denken viele Leute, dass es sich um eine bösartige Erweiterung handelt. Warum nicht, gewisse Veränderungen machen die Leute neugierig. SoLucky Chrome Extension technisch kein Virus, aber es fungiert als Adware (potenziell unerwünschtes Programm). Wie Sie wissen, legitime Suchmaschinen nicht überschwemmen Ihre Browser werden gruselige Anzeigen. Sie können etwa 5-10 relevante Anzeigen auf der Suchseite sehen.
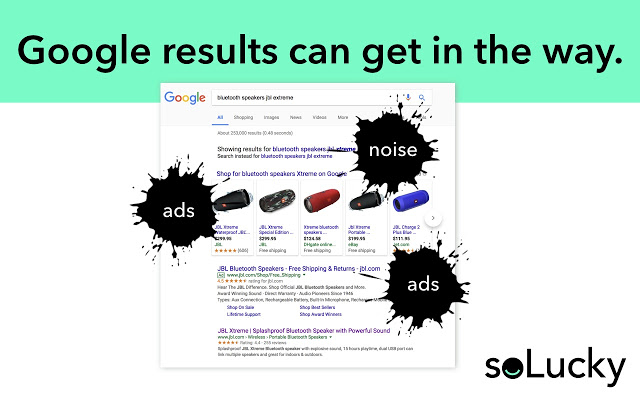
Seitdem haben Hunderte von Nutzern eine negative Überprüfung gegen die SoLucky-Erweiterung auf verschiedenen Sicherheitsforen veröffentlicht. Wir haben uns für den ersten Test interessiert. Lassen Sie uns erwähnen, was wir während der Analyse gefunden haben. Anscheinend ist diese Chrome-Erweiterung nicht in der Lage, eine gute Vorhersage zu machen, und sie kann Ihre Suchfunktionen einschränken, anstatt sie zu verbessern. Wenn Sie die Erweiterung installieren, erhält sie folgende Berechtigungen:
-
Lesen und ändern Sie alle Daten auf den Webseiten, die Sie besuchen.
-
Erlaubnis, Ihre privatbezogenen Einstellungen automatisch zu ändern.
Darüber hinaus ist es notwendig zu erwähnen, dass soLucky Chrome Extension beschränkt Sie von der Anzeige von mehr als vier Ergebnisse. Wenn aktiviert, erscheint die Erweiterung in der oberen rechten Ecke, wo Sie einen kurzen Überblick über die nächsten 3 Suchergebnisseiten sehen. Wenn Sie kein Problem mit Google haben, Yahoo oder Bing Suchergebnis Struktur dann werden Sie sicherlich nicht wie diese neue Chrome-Erweiterung. Wir vermuten auch, dass vertrauensvoll es könnte mehr Fragen im Zusammenhang mit Ihrer Privatsphäre bringen. Überraschenderweise hat seine offizielle Webseite solucky.co/home nicht erwähnt, wo sie gesammelte Informationen speichern. Genau wie andere potenziell unerwünschte Programme kann es unsere Anmeldeinformationen an interessierte Dritte verkaufen – Anzeigenverleger oder Künstler.
Daher ist es wichtig, dass Sie die erweiterte oder benutzerdefinierte Option wählen, bevor Sie die Freeware-Installation fortsetzen. Sie sollten auch EULA (Endbenutzer-Lizenzvereinbarung) lesen, die mit der Freeware verbunden ist, die Sie installieren. Es wird sicherlich profitieren Sie, um zu beurteilen, welche Art von Anwendung Sie installieren. Als nächstes sollten Sie wissen, dass die Installation von gefälschten Updates oder nicht vertrauenswürdigen Programmen auch so potenziell unerwünschte Apps bringen kann. Zur gegenwärtigen Zeit empfehlen wir Ihnen, die angegebene Anleitung zu befolgen und die SoLucky Chrome Extension von Google Chrome oder anderen Browsern sofort zu entfernen.
>>Herunterladen soLucky Chrome Extension Scanner<<
Lernen Sie zu entfernen soLucky Chrome Extension Verwenden Handbuch Methoden
Der Phase 1: Versteckte Dateien Anzeigen Zu Löschen soLucky Chrome Extension Verwandt Von Dateien Und Ordnern
1. Windows 8 oder 10 Benutzer:Aus der Sicht der Band in meinem PC, klicken Sie auf Symbol Optionen.

2. Für Windows 7 oder Vista-Benutzer:Öffnen Sie und tippen Sie auf die Schaltfläche in der oberen linken Ecke Organisieren und dann aus dem Dropdown-Menü Optionen auf Ordner- und Such.

3.Wechseln Sie nun auf die Registerkarte Ansicht und aktivieren Versteckte Dateien und Ordner-Optionen und dann deaktivieren Sie das Ausblenden geschützte Betriebssystem Dateien Option unter Option.

4.Endlich suchen Sie verdächtige Dateien in den versteckten Ordner wie unten und löschen Sie ihn gegeben.

- %AppData%\[adware_name]
- %Temp%\[adware_name]
- %LocalAppData%\[adware_name].exe
- %AllUsersProfile%random.exe
- %CommonAppData%\[adware_name]
Der Phase 2: Bekommen los soLucky Chrome Extension relevante Erweiterungen In Verbindung stehende von verschiedenen Web-Browsern
Von Chrome:
1.Klicken Sie auf das Menüsymbol , schweben durch Weitere Tools dann auf Erweiterungen tippen.

2.Klicken Sie nun auf Papierkorb -Symbol auf der Registerkarte Erweiterungen dort neben verdächtige Erweiterungen zu entfernen.

Von Internet Explorer:
1.Klicken Sie auf Add-Ons verwalten Option aus dem Dropdown-Menü auf Zahnradsymbol durchlaufen .

2.Nun, wenn Sie verdächtige Erweiterung in der Symbolleisten und Erweiterungen Panel finden dann auf rechts darauf und löschen Option, um es zu entfernen.

Von Mozilla Firefox:
1.Tippen Sie auf Add-ons auf Menüsymbol durchlaufen .

2. Geben Sie in der Registerkarte Erweiterungen auf Deaktivieren oder Entfernen klicken Knopf im Zusammenhang mit Erweiterungen soLucky Chrome Extension sie zu entfernen.

Von Opera:
1.Drücken Sie Menü Opera, schweben auf Erweiterungen und dann auf Erweiterungs-Manager wählen Sie dort.

2.Nun, wenn eine Browser-Erweiterung verdächtig aussieht, um Sie dann auf klicken (X), um es zu entfernen.

Von Safari:
1.Klicken Sie auf Einstellungen … auf geht durch Einstellungen Zahnradsymbol .

2.Geben Sie nun auf Registerkarte Erweiterungen, klicken Sie auf Schaltfläche Deinstallieren es zu entfernen.

Von Microsoft Edge:
Hinweis :-Da es keine Option für Extension Manager in Microsoft Edge-so, um Fragen zu klären, im Zusammenhang mit Adware-Programme in MS Edge Sie können ihre Standard-Homepage und Suchmaschine ändern.
Standardseite Wechseln Startseite und Suchmaschine Einstellungen des MS Edge –
1. Klicken Sie auf Mehr (…) von Einstellungen gefolgt und dann mit Abschnitt Seite unter Öffnen zu starten.

2.Nun Ansicht Schaltfläche Erweiterte Einstellungen auswählen und dann auf der Suche in der Adressleiste mit Abschnitt können Sie Google oder einer anderen Homepage als Ihre Präferenz wählen.

Ändern Standard-Suchmaschine Einstellungen von MS Edge –
1.Wählen Sie More (…), dann folgte Einstellungen von Ansicht Schaltfläche Erweiterte Einstellungen.

2.Geben Sie unter Suche in der Adressleiste mit Box klicken Sie auf <Neu hinzufügen>. Jetzt können Sie aus der Liste der Suchanbieter auswählen oder bevorzugte Suchmaschine hinzufügen und als Standard auf Hinzufügen.

Der Phase 3: Blockieren Sie unerwünschte Pop-ups von soLucky Chrome Extension auf verschiedenen Web-Browsern
1. Google Chrome:Klicken Sie auf Menü-Symbol → Einstellungen → Erweiterte Einstellungen anzeigen … → Content-Einstellungen … unter Abschnitt Datenschutz → aktivieren Sie keine Website zulassen Pop-ups zu zeigen (empfohlen) Option → Fertig.

2. Mozilla Firefox:Tippen Sie auf das Menüsymbol → Optionen → Inhaltsfenster → Check-Block Pop-up-Fenster in Pop-ups Abschnitt.

3. Internet Explorer:Klicken Sie auf Gang Symbol Einstellungen → Internetoptionen → in Registerkarte Datenschutz aktivieren Schalten Sie Pop-up-Blocker unter Pop-up-Blocker-Abschnitt.

4. Microsoft Edge:Drücken Sie Mehr (…) Option → Einstellungen → Ansicht erweiterten Einstellungen → ein- Pop-ups sperren.

Immer noch Probleme mit von Ihrem PC kompromittiert bei der Beseitigung von soLucky Chrome Extension ? Dann brauchen Sie sich keine Sorgen machen. Sie können sich frei zu fühlen fragen stellen Sie mit uns über Fragen von Malware im Zusammenhang.




