Dieser Beitrag dreht sich alles um die Browsing Secure-Anwendung. Wenn Sie ein Windows-Benutzer sind und vollständige Informationen über Browsing Secure und den Entfernungshinweis erhalten möchten, gehen Sie mit diesem Beitrag vollständig fort.
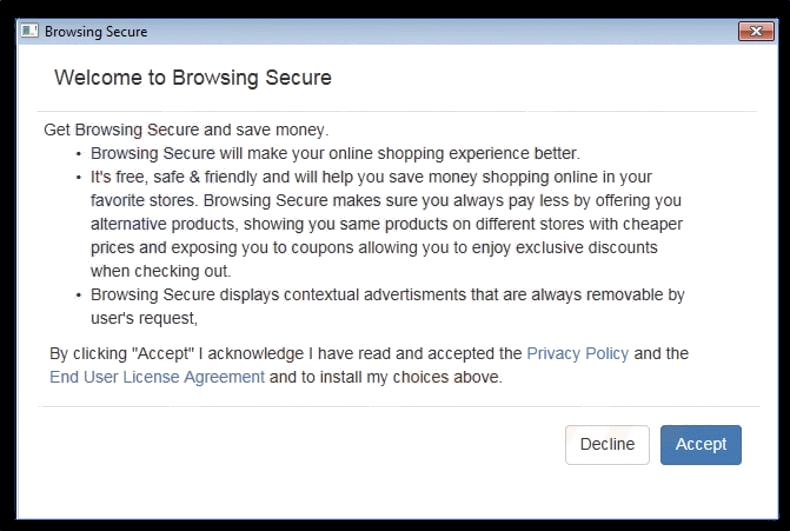
Zusammenfassung des Browsing Secure
| Name der Bedrohung | Durchsuchen Sicher |
| Gefördert als | Hilfreiche Anwendung |
| Art | Adware |
| Risikostufe | Sehr niedrig |
| Betroffene Systeme | Windows-Betriebssystem |
| Beschreibung | Browsing Secure ist eine weitere zweifelhafte Anwendung, die in der Adwarekategorie aufgeführt ist und darauf abzielt, das Produkt des Nutzers zu bewerben und Online-Gewinne zu erzielen. |
| Vorkommen | Bündelungsmethode, Torrent-Dateien, Spam-Kampagnen, Torrent-Downloads, gehackte Seiten etc. |
| Symptome |
|
| Entfernung | Möglich |
| Um Browsing Secure einfach und vollständig zu löschen, müssen Benutzer Windows Scanner Tool herunterladen. | |
Informationen, die Sie zum sicheren Browsen wissen müssen
Das Durchsuchen von Secure wird als eine weitere zweifelhafte Anwendung angesehen, die von Sicherheitsanalysten in der Kategorie Adware aufgelistet wird. Obwohl diese Anwendung auf den ersten Blick als vertrauenswürdig und hilfreich erscheint, fordert sie Benutzer dazu auf, ihre Surf-Erfahrung zu verbessern und mehrere nützliche Funktionen zu bieten, darunter:
- Steigern Sie die Leistung der Benutzer beim Surfen.
- Schützt den Systembenutzer vor den verschiedenen Phishing-Angriffen.
- Sichern Sie sich das Surfen im Internet und vieles mehr.
Browsing Secure fordert Systembenutzer auf, viele nützliche Funktionen anzubieten, aber laut den Sicherheitsanalysten sollten Benutzer nicht darauf vertrauen, da es sich um eine typische Adware handelt, die darauf abzielt, Online-Geld von Systembenutzern zu verdienen.
Wege, durch die sichere Entwickler Geld verdienen
Browsing Secure ist eine typische Adware, die hauptsächlich dafür bekannt ist, den Bildschirm des Benutzers in verschiedenen Formen zu bombardieren, wie Pop-up-, Full-Window-Anzeigen, Bannerwerbung, Deals, Rabatte, Promo-Codes, In-Text-Anzeigen und vieles mehr. Die Anzeigen werden hauptsächlich vom Team der Cyberkriminellen mit Pay-per-Install-Mechanismus entworfen und erstellt, was bedeutet, dass ein einziger Klick auf Anzeigen oder Links Online-Einnahmen für Unbekannte generiert. Systembenutzer werden daher von Sicherheitsanalysten ausdrücklich davor gewarnt, auf verdächtige Anzeigen oder schädliche Links zu klicken.
Anderes schädliches Symptom des Suchens sicher, durch das Sie seine Anwesenheit erkennen können
Anstatt die Systembenutzer zu nerven, ist Browsing Secure in der Lage, viele notorische Aktionen durchzuführen , die Systembenutzer mit mehreren schwerwiegenden negativen Merkmalen konfrontieren müssen, von denen einige unten aufgeführt sind:
- Der Webseiteninhalt wird in den Hyperlink umgewandelt.
- Es wurden mehrere Pop-up-Anzeigen und Links auf den gesamten besuchten Webseiten aufgefüllt.
- Sammelt Ihre persönlichen Daten und sendet sie später an Betrüger.
- Ändert Ihre Browsersitzung und führt Browsereinstellungen aus.
- Deaktiviert die Funktion Ihres Sicherheitstools und Ihrer Anwendung usw.
>>Herunterladen Browsing Secure Scanner<<
Kennen Wie Entfernen von Browsing Secure – Adware manuell von Web-Browsern
Entfernen bösartiger Erweiterungen aus dem Browser
Browsing Secure Entfernen Von Microsoft Edge
Schritt 1. Starten Sie Ihren Microsoft Edge-Browser und gehen Sie auf Weitere Aktionen (drei Punkte “…”) Option

Schritt 2. Hier müssen Sie letzte Einstellung Option auszuwählen.

Schritt 3. Nun werden Sie geraten Ansicht Erweiterte Einstellungen Option nur unten wählen Einstellungen zu wechseln.

Schritt 4. In diesem Schritt legen Sie Pop-ups sperren, um wiederum zu den kommenden Pop-ups zu blockieren.

Deinstallieren Sie Browsing Secure Von Google Chrome
Schritt 1. Starten Sie Google Chrome und wählen Sie Menü-Option in der oberen rechten Seite des Fensters.
Schritt 2. Nun Tools >> Erweiterungen wählen.
Schritt 3. Hier wird nur Sie haben die unerwünschten Erweiterungen zu holen, und klicken Sie auf Entfernen-Taste vollständig zu löschen Browsing Secure.

Schritt 4. Gehen Sie jetzt auf die Option Einstellungen und wählen Sie Anzeigen Erweiterte Einstellungen.

Schritt 5. Innerhalb der Datenschutz Option Content-Einstellungen auswählen.

Schritt 6. Nun kann jeder Website Pop-ups (empfohlen) Option unter “Pop-ups” zu zeigen, nicht zulassen, wählen Sie.

Auszulöschen Browsing Secure im Internet Explorer
Schritt 1 . Starten Sie den Internet Explorer auf Ihrem System.
Schritt 2. Sie auf Extras Option gehen in der oberen rechten Ecke des Bildschirms.
Schritt 3. Wählen Sie nun Add-Ons verwalten, und klicken Sie auf Aktivieren oder Deaktivieren von Add-ons, die fünfte Option in der Dropdown-Liste sein würde.

Schritt 4. Hier brauchen Sie nur jene Erweiterung zu wählen, die zu entfernen möchten, und tippen Sie dann auf Disable Option.

Schritt 5. Drücken Sie schließlich auf OK, um den Vorgang abzuschließen.
Saubere Browsing Secure auf Mozilla Firefox Browser

Schritt 1. Öffnen Sie den Browser von Mozilla und Werkzeuge Option auswählen.
Schritt 2. Nun wählen Sie Add-ons Option.
Schritt 3. Hier können Sie alle Add-ons finden Sie installiert auf dem Mozilla-Browser und wählen Sie unerwünschte ein komplett deaktivieren oder deinstallieren Browsing Secure.
Wie Zurücksetzen Web-Browser deinstallieren Browsing Secure Ganz und gar
Browsing Secure Entfernen Von Mozilla Firefox
Schritt 1. Starten Sie Zurücksetzen Prozess mit Firefox auf die Standardeinstellung und für die Sie auf Menüpunkt tippen müssen und klicken Sie dann auf Hilfe-Symbol am Ende der Dropdown-Liste.

Schritt 2. Hier sollten Sie Neustart mit deaktivierten Add-Ons wählen.

Schritt 3. Nun wird ein kleines Fenster angezeigt, in dem Sie Firefox holen müssen neu und nicht auf Start im abgesicherten Modus zu klicken.

Schritt 4. Endlich klicken Sie auf Reset Firefox erneut um den Vorgang abzuschließen.

Schritt zu zurückstellen Internet Explorer So deinstallieren Sie Browsing Secure Sie effektiv
Schritt 1. Zunächst einmal müssen Sie Ihre IE-Browser zu starten und “Internetoptionen “, die zweite letzte Punkt von der Dropdown-Liste wählen.

Schritt 2. Hier müssen Sie Registerkarte Erweitert wählen und dann Tippen Sie auf Reset-Option am unteren Rand des aktuellen Fensters.

Schritt 3. Auch hier sollten Sie auf Reset-Taste klicken.

Schritt 4. Hier können Sie den Fortschritt im Prozess sehen und wenn es dann auf Schließen-Button erledigt wird.

Schritt 5. Schließlich OK Taste, um den Internet Explorer neu starten, um alle Änderungen wirksam zu machen.

Browserverlauf löschen Von verschiedenen Web-Browsern
Löschen des Protokolls auf Microsoft Edge
- Öffnen Sie zunächst Edge-Browser.
- Drücken Sie STRG + H Jetzt Geschichte zu öffnen
- Hier müssen Sie erforderlichen Felder zu wählen, die Daten, die Sie löschen möchten.
- Endlich, klicken Sie auf Löschen Option.
Löschen Geschichte Von Internet Explorer

- Starten Sie den Internet Explorer-Browser
- Jetzt gleichzeitig DEL-Taste Drücken Sie Strg + Umschalt + auf die Geschichte im Zusammenhang mit Optionen zu erhalten
- Jetzt die Kisten wählen, wer Daten, die Sie löschen möchten.
- Schließlich drücken Sie die Taste Löschen.
Jetzt löschen Geschichte von Mozilla Firefox

- So starten Sie den Prozess, den Sie Mozilla Firefox zuerst zu starten haben.
- Drücken Sie nun STRG + SHIFT + DEL-Taste auf einmal.
- Danach wird die gewünschten Optionen auswählen und tippen Sie auf Jetzt löschen.
Löschen von Geschichte von Google Chrome

- Starten Sie Google Chrome-Browser
- Drücken Sie STRG + SHIFT + DEL bekommen Optionen Browsing-Daten zu löschen.
- Danach wählen Sie Option Internetdaten löschen.
Wenn Sie immer noch Probleme bei der Entfernung von aufweisen, sind Browsing Secure von Ihrem System kompromittiert, dann können Sie sich frei fühlen zu sprechen Sie mit unseren experten.




