Sind Sie frustriert , da Anasayfa.im haben Ihren Browser entführt und nicht Ihren PC verlassen auch nach Anzahl der Maßnahmen zur Umsetzung? Suchen Sie eine Arbeitslösung Anasayfa.im dauerhaft von Ihrem PC zu entfernen? Wenn Ihre Antwort auf alle Fragen positiv ist , dann ist Ihre Suche auf dieser Seite hier , da es in erster Linie um die Benutzer zu helfen , zielt darauf ab , in ihrem System von bösartigen Bedrohungen wie Anasayfa.im zu schützen. Um das zu erreichen Ihr Ziel Sie müssen nur sorgfältig die unten geschrieben Artikel durchlaufen und dann sollten die Anweisungen Schritt- für -Schritt folgen. Abgesehen davon, hier auf dieser Seite finden Sie auch die einfachste Methode lernen Sie das System von zukünftigen Malware – Attacken zu schützen.
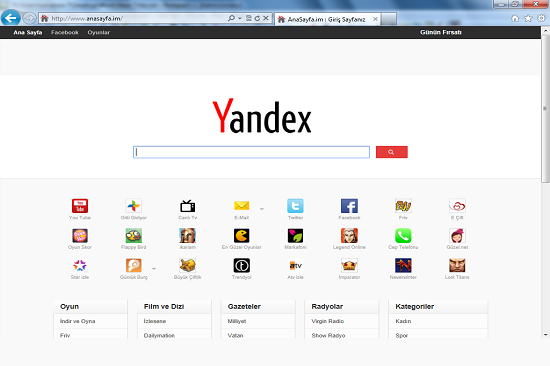
Über Anasayfa.im
Als Mitglied des Browser – Hijacker Familie, Anasayfa.im wurde für den PC als gefährliche Bedrohung eingestuft , die Web – Browsern zu kapern und ändern Sie dann verstohlen mehrere Optionen in Handarbeit über die Verwendung Anzahl von betrügerischer Software Download- und Installateure gefördert wurde. Dieses Programm basiert auf der gezielten Browser verhält sich wie eine effiziente und zuverlässige Suchmaschine, um die Benutzer mit den meisten relevante Treffer zu bieten. Doch in Wirklichkeit ein bösartiges Programm , entwickelt von Cyber - Kriminellen mit dem primären Ziel, verdienen illegalen Gewinn von Rookie PC – Nutzer über illegale Mittel. Anasayfa.im einmal geladen, entführt die Browser einschließlich Mozilla Firefox, Internet Explorer, Google Chrome, Safari, Microsoft Edge – etc und weisen sie dann neue Registerkarte URL, Homepage und Standard-Suchmaschine Optionen zu seiner eigenen bösartigen Domain.
Wie Anasayfa.im in den PC installieren?
Im Allgemeinen Anasayfa.im wird über die Verwendung eines trügerischen Marketing – Methode namens "Bündelung" gefördert. Eigentlich Entwickler von Malware-Programm wie dieses sehr klar weiß, dass die meisten der Zeit Benutzer eilen den Download / Installation und überspringen die meisten / alle Schritte. Aufgrund dieser Tatsache verstecken sie alle Browser 'Einstellungen Details unter "Custom / Advanced" Einstellungen Modifizierung. Also, wenn die Benutzer unachtsam diesen Abschnitt überspringen, sie gewähren versehentlich Setups eine Erlaubnis verschiedene Einstellungen zu ändern. Zusammen mit diesem, setzen sie auch das System von mehreren Infektionen zu riskieren, zusammen mit Putting ihre eigene Privatsphäre mit hohem Risiko nach unten.
Negative Einfluss von Anasayfa.im auf dem PC
Anasayfa.im liefert Tonnen frustrierend Pop-up – Anzeigen auf dem Bildschirm des kompromittiert Browser. Abgesehen davon, ändern die Einstellungen des voreingestellten Browser und bewirkt, dass die Umleitung auf mehrere bösartige Domain auf eine häufige Grundlage. Diese Browser-Hijacker Programm Spione auf der Web-Browsing-Gewohnheiten des Benutzers und abtropfen lassen ihre vertraulichen Informationen, die dann nach, dass es zu den Online-Marketing-Agenten für kommerzielle Zwecke zu offenbaren. Außerdem dringen verschiedene zusätzliche Spyware-Infektionen in den PC und die Leistung des PC macht extrem langsam und träge. Deshalb den PC aus einer solchen Art von zusätzlichen Malware – Infektionen zu schützen und effektiv zu surfen, eine schnelle Entfernung von Anasayfa.im benötigt wird.
Frei scannen Ihren Windows-PC zu detektieren Anasayfa.im
Handbuch Schritte zum entfernen Anasayfa.im Von deiner entführtes Browser
Einfache Schritte zum Entfernen Infektion von Ihrem Browsern |
Einrichten oder Ändern Ihre Standardsuchmaschine Anbieter
Für Internet Explorer:
1. Starten Sie den Internet Explorer und klicken Sie auf das Zahnrad-Symbol dann auf Add-Ons verwalten.

2. Jetzt Suchanbieter Registerkarte klicken Sie anschließend weitere Suchanbieter finden …

3. Jetzt für Ihre bevorzugte Suchmaschine Anbieter suchen zum Beispiel Google Search Engine.

4. Weitere müssen Sie auf dem Internet Explorer Option hinzufügen klicken Sie auf die Seite erschien. Nach so kann dieser Motor Provider Standardsuch erschien auf dem Suchanbieter hinzufügen Fenster, um das Make tick aus und klicken Sie dann auf Hinzufügen.

5. Starten Sie den Internet Explorer, die neuen Änderungen zu übernehmen .
Für Mozilla:
1. Starten Sie Mozilla Firefox und gehen für das Symbol Einstellungen (☰), gefolgt von Optionen aus dem Dropdown-Menü.

2. Nun müssen Sie es auf Registerkarte Suchen tippen. Und unter Standard-Suchmaschine können Sie Ihre wünschenswert Suchmaschinen-Anbieter aus dem Dropdown-Menü und entfernen Anasayfa.im bezogenen Suchanbieter wählen.

3. Wenn Sie eine andere Suchoption in Mozilla Firefox hinzufügen möchten, dann können Sie es tun, indem sie mehr Suchmaschinen gehen durch Hinzufügen … Option. Es wird Sie auf die Add-ons Firefox offiziellen nehmen Seite aus, wo Sie können wählen, und Suchmaschinen-Add-ons von ihren installieren.

4. Nach der Installation können Sie gehen zurück Registerkarte Suchen und Ihre Lieblings-Suchanbieter als Standard wählen.
Für Chrome:
1. Öffnen Sie Chrome und tippen Sie auf das Menüsymbol (☰) von Einstellungen gefolgt.

2. Nun unter Suchoption können Sie wünschenswert Suchmaschinenbetreiber aus der Drop-Down-Menü wählen.

3. Wenn Sie Option eine andere Suchmaschine verwenden, dann können Sie auf Suchmaschinen verwalten klicken …, die auch aktuelle Liste der Suchmaschinen und anderen öffnet. So wählen Sie es Ihren Cursor zu nehmen, und wählen Sie dann Standardtaste erscheint folgte von Fertig, um das Fenster zu schließen.

Rückgesetzt-Browser-Einstellungen zum vollständigen Entfernen Anasayfa.im
Für Google Chrome:
1. Klicken Sie auf das Menüsymbol (☰), gefolgt von Einstellungen Option aus dem Dropdown-Menü.

2. Nun Einstellungen zurücksetzen Taste tippen.

3. Schließlich Reset-Taste wieder wählen Sie im Dialogfeld zur Bestätigung erscheint.

Für Mozilla Firefox:
1. Klicken Sie auf das Symbol Einstellungen (☰) und dann durch Informationen zur Fehlerbehebung aus der Drop-Down-Menü gefolgt Hilfe-Menü-Option zu öffnen.

2. Klicken Sie nun auf Zurücksetzen Firefox … auf der rechten oberen Ecke von etwa: Support-Seite und wieder Firefox zurücksetzen das Zurücksetzen von Mozilla Firefox, um zu bestätigen vollständig zu löschen Anasayfa.im.

Rückgesetzt Internet Explorer :
1. Klicken Sie auf Einstellungen Zahnrad-Symbol und dann auf Internetoptionen .

2. Nun Registerkarte Erweitert durch Reset-Taste gefolgt tippen. Dann kreuzen Sie das Persönliche Einstellungen löschen Option im Dialogfeld angezeigt, und weiter drücken Reset-Taste zu reinigen Anasayfa.im Daten vollständig aus.

3. Sobald Reset vollständig durchgeführt , klicken Sie auf Schließen-Schaltfläche, und starten Sie den Internet Explorer um die Änderungen zu übernehmen .
Safari zurücksetzen:
1. Klicken Sie auf Bearbeiten, gefolgt von Safari zurücksetzen … aus dem Drop-Down-Menü auf Safari.

2. Nun sicherstellen, dass alle Optionen sind im Dialogfeld angezeigt, tickte aus und klicken Sie auf Rückgesetzt-Taste.

Deinstallieren Anasayfa.im und andere verdächtige Programme der Systemsteuerung
1. Klicken Sie auf Start-Menü, gefolgt von der Systemsteuerung . Klicken Sie dann auf onUninstall ein Programm unter Option Programme.

2. Weitere finden und deinstallieren Anasayfa.im und andere unerwünschte Programme aus der Systemsteuerung .

Entfernen Sie unerwünschte Symbolleisten und Erweiterungen Verwandte Mit Anasayfa.im
Für Chrome:
1. Tippen Sie auf die Menütaste (☰) Taste schweben, auf Werkzeuge und tippen Sie anschließend auf Verlängerungsoption .

2. Nun auf Papierkorb -Symbol klicken neben den Anasayfa.im ähnliche verdächtige Erweiterungen zu entfernen.

Für Mozilla Firefox:
1. Klicken Sie auf die Menütaste (☰) Taste gefolgt von Add-ons.

2. Nun die Erweiterungen oder die Registerkarte Darstellung in Add-ons-Manager-Fenster auswählen. Klicken Sie dann auf Schaltfläche Deaktivieren Anasayfa.im bezogenen Erweiterungen zu entfernen.

Für Internet Explorer:
1. Klicken Sie auf Einstellungen Zahnrad-Symbol und dann Add-ons zu verwalten.

2. Tippen Sie Weiter auf Symbolleisten und Erweiterungen Panel und dann zu entfernen, deaktivieren Taste Anasayfa.im bezogenen Erweiterungen.

Von Safari:
1. Klicken Sie auf das Symbol Getriebeeinstellungen, gefolgt von Einstellungen …

2. Geben Sie nun auf Erweiterungen Panel tippen und dann auf Schaltfläche Deinstallieren Anasayfa.im bezogenen Erweiterungen zu entfernen.

Von Opera:
1. Klicken Sie auf Opera Symbol dann auf Erweiterungen und clickExtensions Manager schweben.

2. Klicken Sie nun auf X-Taste neben unerwünschte Erweiterungen zu entfernen.

Löschen Cookies Bereinigen Anasayfa.im verwandte Daten aus verschiedenen Browsern
Chrome: Klicken Sie auf die Menütaste (☰) → Einstellungen → Erweiterte Einstellungen anzeigen → Private Daten löschen.

Firefox: Tippen Sie auf Einstellungen (☰) → Geschichte → löschen Zurücksetzen Geschichte → Plätzchen → löschen Überprüfen Sie nun.

Internet Explorer: Klicken Sie auf Extras → Internetoptionen → Registerkarte Allgemein → Prüfen von Cookies und Website-Daten → Löschen.

Safari: Klicken Sie auf Einstellungen Zahnradsymbol → Einstellungen → Registerkarte Datenschutz → Alle entfernen Website-Daten … Taste.

Verwalten der Sicherheit und des Datenschutzeinstellungen in Google Chrome
1. Klicken Sie auf die Menütaste (☰) Taste durch Einstellungen gefolgt.

2. Tippen Sie auf Erweiterte Einstellungen anzeigen.

- Phishing und Malware-Schutz: Es ist erlaubt standardmäßig im Bereich Datenschutz. Warnt Benutzer erkannt, wenn eine verdächtige Website mit Phishing oder Malware-Bedrohungen.
- SSL-Zertifikate und Einstellungen: Tippen Sie auf Verwalten von Zertifikaten unter HTTPS / SSL Abschnitt SSL-Zertifikate und Einstellungen zu verwalten.
- Web-Content-Einstellungen: Zum Inhalt Einstellungen im Abschnitt Datenschutz-Plug-Ins, Cookies, Bilder, Standort-Sharing und JavaScript zu verwalten.

3. Nun Schließen-Schaltfläche tippen, wenn Sie fertig.
Wenn Sie immer noch Probleme bei der Entfernung von Anasayfa.im von Ihrem kompromittierten System miteinem sind, dann können Sie sich frei fühlen mit unseren Experten zu sprechen.




