In-Tiefe Analyse der SportJunkie Suche
SportJunkie-Suche wurde von Malware-Forscher als schädlicher Browser-Hijacker klassifiziert. Es wird speziell von den Cyberkriminellen für Werbe- und kommerzielle Zwecke gemacht. Seit seinem Ziel, mehr und mehr Online-Geld für seine Schöpfer zu machen, so führt es mehrere böse Aktivitäten innerhalb des PCs. Es erscheint in den PC als Browser-Erweiterung und beansprucht den Benutzer, die verschiedenen nützlichen Funktionen und Dienste bereitzustellen. Aber der Benutzer sollte nicht auf seine Erscheinungen und Versprechen vertrauen, denn er zielt darauf ab, dich zu locken und Geld von dir zu machen. Sehen Sie, wie SportJunkie Search aussieht, um Benutzer zu gewinnen:
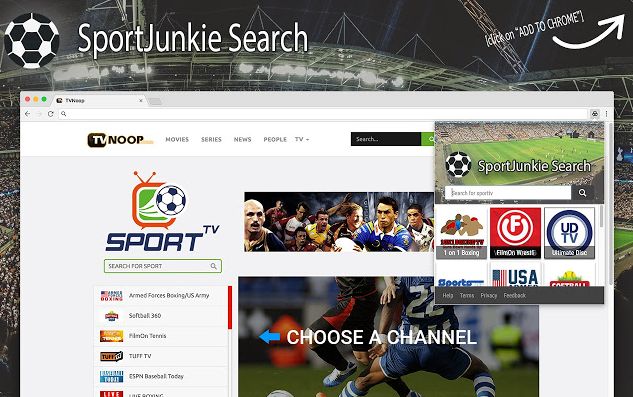
Primäre Ursache der SportJunkie Suche
Die Hauptursache für eine solche Infektion ist die Browserumleitung und die Anzeige von Online-Anzeigen. Wegen des Vorhandenseins dieser Infektion, sehen Sie Tausende von lästigen Anzeigen auf dem Schirm, die meisten Anzeigen sind ins Auge fallend, weil sie normalerweise zusammen mit Ihren on-line-Gewohnheiten gebildet werden. Ein Klick auf diese Anzeigen vorsätzlich oder unbeabsichtigt generiert Einnahmen für seine Schöpfer durch PPC-Methode. Allerdings ist das Anzeigen von Anzeigen-Anzeigen möglicherweise riskant für Ihren PC, weil sie mit den verschiedenen bösen Domains verknüpft sind. Dies, sollten Sie nicht auf verdächtige Anzeigen und Links klicken.
Bösartige Taten von SportJunkie Suche
Sobald SportJunkie Search in den PC lauert, beginnt es, Ihre Online-Aktivitäten und Surf-Aktivitäten zu verfolgen. Es sammelt Opfer und alle wichtigen Details wie Passwörter, Benutzer-ID, E-Mails, Kontaktdaten, Adressen, Bankkontodetails, Kredit- oder Debitkartendetails und andere finanzielle Details. Nach dem Sammeln von Daten können sie Ihre Daten für die finanziellen Zwecke missbrauchen Dieser Browser-Hijacker hat die Möglichkeit, die System-Backdoor für Remote-Hacker zu öffnen und ermöglicht es ihnen, über den gesamten PC remote zu kontrollieren. Abgesehen von diesen, kann es viele ernste Schwierigkeiten für Sie und Ihr System verursachen. Mit Blick auf all seine schädlichen Aktivitäten, Opfer & 's sind sehr beraten, SportJunkie Search zu beseitigen .
Penetration Methoden der SportJunkie Suche
Das Herunterladen und Installieren einer kostenfreien Anwendung aus nicht vertrauenswürdigen Quellen, das Spielen von Online-Spielen, das Übertragen von Daten durch infizierte Laufwerke, das Anschauen der erwachsenen Videos, das Freigeben von Dateien über das Peer-to-Peer-Netzwerk usw. sind die Hauptgründe für die Verteilung von SportJunkie Search. Abgesehen von diesen Vertriebskanälen, nutzt es andere Quellen, um PC anzugreifen, aber die Hauptquelle der Infiltration bleibt gleich, das ist die Verwendung von Internet. Die halten System sicher und sicher von einer solchen Infektion, bleiben Sie weg von den bösartigen Quellen und aufmerksam sein, während Sie alle Online-Aktivitäten.
Frei scannen Ihren Windows-PC zu detektieren SportJunkie Search
Kennen Wie Deinstallieren SportJunkie Search manuell von Windows-PC
Um dies zu tun, ist es ratsam, dass, starten Sie Ihren PC im abgesicherten Modus nur durch die Schritte folgendes: –
Schritt 1.Starten Sie den Computer und drücken Sie F8-Taste, bis Sie das nächste Fenster.

Schritt 2. Danach auf dem neuen Bildschirm sollten Sie den abgesicherten Modus Optio

Jetzt Versteckte Dateien anzeigen, wie folgt:
Schritt 1.Gehen Sie zu Menü >> Systemsteuerung >> Ordner Option starten.

Schritt 2.Drücken Sie nun Registerkarte Ansicht >> Erweiterte Einstellungen Kategorie >> Versteckte Dateien oder Ordnern.

Schritt 3.Hier müssen Sie in Ausgeblendete Dateien, Ordner oder Laufwerke zu ticken.
Schritte 4.Schließlich Hit Nehmen und dann auf OK-Taste und am Ende das aktuelle Fenster zu schließen.
Zeit zum löschen SportJunkie Search Von verschiedenen Web-Browsern
Für Google Chrome
Schritte 1.Starten Sie Google Chrome und Warmmenüsymbol in der rechten oberen Ecke des Bildschirms und dann die Option Einstellungen wählen.

Schritt 2.Hier müssen Sie gewünschten Suchanbieter in Suchoption auszuwählen.

Schritt 3.Sie können auch Suchmaschinen verwalten und es Ihre Personifizierungsabschnitts Einstellung vornehmen, indem Sie auf sie Schaltfläche Standard verwenden.

Zurücksetzen Google Chrome nun in gewichen: –
Schritte 1.Holen Menüsymbol >> Einstellungen >> Einstellungen zurücksetzen >> zurückstellen

Für Mozilla Firefox: –
Schritt 1.Starten Sie Mozilla Firefox >> Einstellung Symbol >> Optionen.

Schritt 2.Drücken Sie Option Suchen und wählen Sie Suchanbieter erforderlich ist, um es von hier Standard festlegen und auch entfernen SportJunkie Search.

Schritt 3.Sie können auch andere Suchoption auf Ihrem Mozilla Firefox hinzufügen.
Zurückstellen Mozilla Firefox
Schritt 1.Wählen Sie Einstellungen >> Hilfe öffnen Menu >> Fehlerbehebung >> Firefox zurückstellen

Schritt 2.Erneut auf Firefox zurückstellen zu beseitigen SportJunkie Search in einfachen Klicks.

Für den Internet Explorer
Wenn Sie von Internet Explorer zu entfernen SportJunkie Search wollen, dann gehen Sie folgendermaßen vor.
Schritt 1.Starten Sie den Internet Explorer und wählen Sie Zahnradsymbol >> Add-Ons verwalten.

Schritt 2.Wählen Sie Suchen Anbieter >> Mehr Suchanbieter .

Schritt 3:Hier können Sie Ihre bevorzugte Suchmaschine auswählen.

Schritt 4.Jetzt hinzufügen Drücken Sie, um den Internet Explorer Option >> Schauen Sie sich dieses Konto als Standard-Suchmaschine Provider Von Suchanbieter hinzufügen Fenster und klicken Sie auf Hinzufügen Option.

Schritt 5.Schließlich starten Sie die Browser alle Änderung anzuwenden.
Zurücksetzen der Internet Explorer
Schritt 1.Klicken Sie auf Zahnrad-Symbol >> Internetoptionen >> Register Erweitert >> Reset >> Tick Persönliche Einstellungen löschen >> dann zurückstellen drücken vollständig zu entfernen SportJunkie Search.

Browserverlauf löschen und löschen Alle Cookies
Schritt 1:Beginnen Sie mit dem Internetoptionen >> Registerkarte Allgemein >> Browsing History >> wählen Sie Löschen >> Website überprüfen Daten und Cookies und dann schließlich Klicken Sie auf Löschen.

Kennen Wie zu Fixieren DNS-Einstellungen
Schritt 1:Gehen Sie zu der rechten unteren Ecke des Desktops und der rechten Maustaste auf Netzwerk-Symbol, tippen Sie weiter auf Öffnen Netzwerk- und Freigabecenter .

Schritt 2.In der Ansicht Aktive Netzwerke Abschnitt, müssen Sie Local Area Connection wählen.

Schritt 3.Klicken Sie auf Eigenschaften im unteren Bereich Local Area Connection Status-Fenster.

Schritt 4.Als nächstes müssen Sie Internet Protocol Version 4 (TCP / IP-V4) und tippen Sie dann auf Eigenschaften unten wählen.

Schritt 5.Schließlich die Adresse automatisch Option DNS-Server zu aktivieren, und tippen Sie auf OK, um Änderungen zu übernehmen .

Nun, wenn Sie immer noch Probleme bei der Entfernung von Malware-Bedrohungen konfrontiert sind, dann können Sie sich frei fühlen zu fragen stellen. Wir fühlen uns verpflichtet, Ihnen zu helfen.




