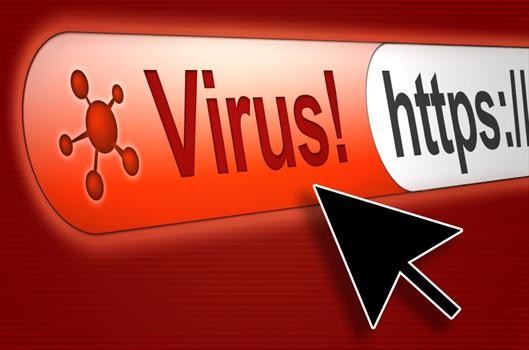
Benötigen Sie Hilfe bei Suche Engage zum Entfernen. In den meisten neueren Zeit habe ich dieses Programm auf dem PC gefunden , die mir nicht erlaubt , auf Mozilla Firefox zu arbeiten. Eigentlich, leitet es mein Suchergebnis an die bösartige Website , die viele böse Anzeigen hat darauf Besitz ist , und ich bin gefahren verrückt zum Zeitpunkt des Browsing. Auf den ersten Blick habe ich diese wie gewöhnliche Suchmaschine gefunden , aber zu dem Zeitpunkt bekam , wie aufdringlich ist. Ich bin sicher , dass mein PC ist mit einem Virus infiziert , aber ich kann nichts tun , um es zu entfernen , weil ich Anfänger der PC – Nutzer bin. Noch Anfänger von Benutzer zu sein Ich habe versucht , es von Hand nach meiner besten Freundin Richtlinie zu entfernen , aber das nicht erreicht wurde. Nun, ich bin auf der Suche für eine effektive Entfernung von Such Engage. Also, wenn jemand wissen Anleitung zur Entfernung von Such Engage, dann schlage mich freundlich zu suchen permanent Engage beseitigen? Danke im Voraus.
Bericht über die Suche Engage
Suchen Engage bestätigt bösartig Browser – Hijacker zu sein , die in der Regel wie gemeinsame Suche Motor sieht aus , als Prahlerei viele legit Download – Service Ihre Browser – Erfahrung zu steigern , sondern eigentliche Motiv hinter Suche Engage wird Sie zu verhindern , dass legitime Website zu besuchen , so dass es auf vielen Verkehr zu erhöhen seine Anbieter-Sites. Nach unseren Forschern Es wurde von Dritten mit Hauptmotiv entwickelt, um ihre bösartigen Websites Produkt zu fördern. Also, versucht es immer zu Ihrem Browser zur Umleitung Ihre Suche Web-Seite seine Lieferanten Websites vollständig übernehmen zu halten. Sie sagt, es kann eine Plattform Werbung, weil es in der Lage ist auf dem Browser böse Anzeigen zu erzeugen lästige Sitzung Ihren Browser zu halten und von Ihnen viel Geld zu generieren.
In den meisten Fällen Engage Search Angriffe auf den PC, während Sie einige Sorglosigkeit Aktivitäten zu tun, wie nach vielen Freeware-Dateien, die von Ihnen von verdächtigen Websites heruntergeladen werden, wenn Sie einige Spam-Mails klicken und während Sie ohne Untersuchung bösartige Websites besuchen. Sobald Engage, Suche auf dem PC eingedrungen dann sicherlich wird es auf den Browsern wie Firefox, IE, Safari, Chrome etc. und Änderungen auf eine andere Einstellung solcher Browser angreifen, ohne Sie zu benachrichtigen. Wenn einmal Ihr Browser von ihm kontrolliert wird, dann kann man nicht normalerweise als üblich in Ihrem Browser nicht funktionieren. Es wird Ihre Webseite weitergeleitet, um verdächtige Website halten, während Sie online in Ihrem Browser jederzeit surfen. Aufgrund dieser intrusiven Suchmaschine, können Sie andere Malware und Infektionen auf dem Computer zum Opfer zu kämpfen haben. Es kann sein, interessiert Ihre Surf Gewohnheit zu wissen, wie es Ihren Browserverlauf aufzeichnen kann, Stichwort und andere Spur Cookies an den Dritten zu suchen, um Ihr Surf Interesse an Futures nutzen. Also, wenn Sie auf dem PC suchen Engage gefunden haben, dann empfehlen wir Ihnen, es ganz so schnell wie möglich zu entfernen.
Kennen Wie Deinstallieren Search Engage manuell von Windows-PC
Um dies zu tun, ist es ratsam, dass, starten Sie Ihren PC im abgesicherten Modus nur durch die Schritte folgendes: –
Schritt 1.Starten Sie den Computer und drücken Sie F8-Taste, bis Sie das nächste Fenster.

Schritt 2. Danach auf dem neuen Bildschirm sollten Sie den abgesicherten Modus Optio

Jetzt Versteckte Dateien anzeigen, wie folgt:
Schritt 1.Gehen Sie zu Menü >> Systemsteuerung >> Ordner Option starten.

Schritt 2.Drücken Sie nun Registerkarte Ansicht >> Erweiterte Einstellungen Kategorie >> Versteckte Dateien oder Ordnern.

Schritt 3.Hier müssen Sie in Ausgeblendete Dateien, Ordner oder Laufwerke zu ticken.
Schritte 4.Schließlich Hit Nehmen und dann auf OK-Taste und am Ende das aktuelle Fenster zu schließen.
Zeit zum löschen Search Engage Von verschiedenen Web-Browsern
Für Google Chrome
Schritte 1.Starten Sie Google Chrome und Warmmenüsymbol in der rechten oberen Ecke des Bildschirms und dann die Option Einstellungen wählen.

Schritt 2.Hier müssen Sie gewünschten Suchanbieter in Suchoption auszuwählen.

Schritt 3.Sie können auch Suchmaschinen verwalten und es Ihre Personifizierungsabschnitts Einstellung vornehmen, indem Sie auf sie Schaltfläche Standard verwenden.

Zurücksetzen Google Chrome nun in gewichen: –
Schritte 1.Holen Menüsymbol >> Einstellungen >> Einstellungen zurücksetzen >> zurückstellen

Für Mozilla Firefox: –
Schritt 1.Starten Sie Mozilla Firefox >> Einstellung Symbol >> Optionen.

Schritt 2.Drücken Sie Option Suchen und wählen Sie Suchanbieter erforderlich ist, um es von hier Standard festlegen und auch entfernen Search Engage.

Schritt 3.Sie können auch andere Suchoption auf Ihrem Mozilla Firefox hinzufügen.
Zurückstellen Mozilla Firefox
Schritt 1.Wählen Sie Einstellungen >> Hilfe öffnen Menu >> Fehlerbehebung >> Firefox zurückstellen

Schritt 2.Erneut auf Firefox zurückstellen zu beseitigen Search Engage in einfachen Klicks.

Für den Internet Explorer
Wenn Sie von Internet Explorer zu entfernen Search Engage wollen, dann gehen Sie folgendermaßen vor.
Schritt 1.Starten Sie den Internet Explorer und wählen Sie Zahnradsymbol >> Add-Ons verwalten.

Schritt 2.Wählen Sie Suchen Anbieter >> Mehr Suchanbieter .

Schritt 3:Hier können Sie Ihre bevorzugte Suchmaschine auswählen.

Schritt 4.Jetzt hinzufügen Drücken Sie, um den Internet Explorer Option >> Schauen Sie sich dieses Konto als Standard-Suchmaschine Provider Von Suchanbieter hinzufügen Fenster und klicken Sie auf Hinzufügen Option.

Schritt 5.Schließlich starten Sie die Browser alle Änderung anzuwenden.
Zurücksetzen der Internet Explorer
Schritt 1.Klicken Sie auf Zahnrad-Symbol >> Internetoptionen >> Register Erweitert >> Reset >> Tick Persönliche Einstellungen löschen >> dann zurückstellen drücken vollständig zu entfernen Search Engage.

Browserverlauf löschen und löschen Alle Cookies
Schritt 1:Beginnen Sie mit dem Internetoptionen >> Registerkarte Allgemein >> Browsing History >> wählen Sie Löschen >> Website überprüfen Daten und Cookies und dann schließlich Klicken Sie auf Löschen.

Kennen Wie zu Fixieren DNS-Einstellungen
Schritt 1:Gehen Sie zu der rechten unteren Ecke des Desktops und der rechten Maustaste auf Netzwerk-Symbol, tippen Sie weiter auf Öffnen Netzwerk- und Freigabecenter .

Schritt 2.In der Ansicht Aktive Netzwerke Abschnitt, müssen Sie Local Area Connection wählen.

Schritt 3.Klicken Sie auf Eigenschaften im unteren Bereich Local Area Connection Status-Fenster.

Schritt 4.Als nächstes müssen Sie Internet Protocol Version 4 (TCP / IP-V4) und tippen Sie dann auf Eigenschaften unten wählen.

Schritt 5.Schließlich die Adresse automatisch Option DNS-Server zu aktivieren, und tippen Sie auf OK, um Änderungen zu übernehmen .

Nun, wenn Sie immer noch Probleme bei der Entfernung von Malware-Bedrohungen konfrontiert sind, dann können Sie sich frei fühlen zu fragen stellen. Wir fühlen uns verpflichtet, Ihnen zu helfen.




