Innovia Secure Shopping – Wie funktioniert es?
In letzter Zeit wurde Innovia Secure Shopping Adware in den losen Targeting-Internetnutzern gefunden, die Google Chrome, Mozilla Firefox, Opera, Internet Explorer oder Safari zum Surfen im Internet nutzen. Bei der Zeit des Schreibens wurde die Adware freigegeben, um nur Windows-Betriebssystem zu infizieren. Kann in Zukunft sein, seine aktualisierte Version wird auch auf Mac und Linux basierte Systeme. Für jetzt, schlagen wir Ihnen vor, den Artikel zu beenden zu lesen, um detaillierte Informationen über diese Adware zu sammeln. Tatsächlich ist Innovia Secure Shopping eine Erweiterung für verschiedene Webbrowser, die ein sichereres und besseres Online-Shopping-Erlebnis bieten. Allerdings heimlich beobachtet es Ihre Online-Sitzung und pflegt persönliche Identifizierung Informationen. Dies ist es nicht, nach dem Eindringen erstellt die Adware auch geplante Aufgaben und schädliche Registrierungseinträge. So konnte es die Möglichkeit haben, seine Prozesse automatisch ohne Ihre Zustimmung auszuführen.
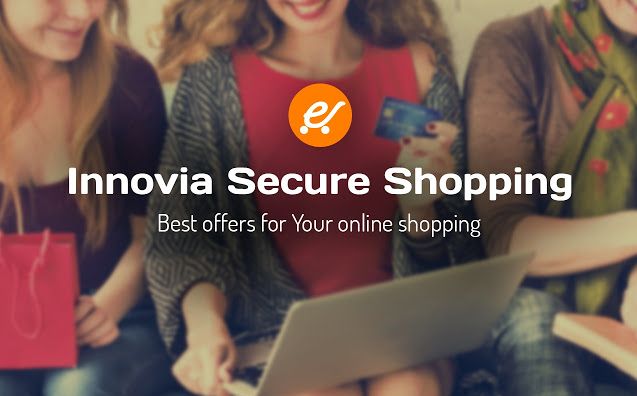
Darüber hinaus müssen Sie beachten, dass Pop-up-Anzeigen von Innovia Secure Shopping Adware bietet Ihnen, Sorten von Produkten zu ermäßigten Preisen zu kaufen. Allerdings ist die Tatsache, die apps Entwickler sind hinter steigern ihre Bank-Balance durch das Sammeln Affiliate-Provision. Wenn Sie auf Produkte von nicht vertrauenswürdigen Seiten klicken oder kaufen, erhalten Sie verschiedene – Produkte mit niedriger Qualität ohne Rückerstattung. Manchmal, nachdem Sie Produkte kaufen, werden Websites verschwinden und Sie werden keine Aufzeichnungen von ihnen überall finden. Es wird niemand geben, um Rückerstattung zu machen oder Ihre Beschwerde zu hören. So empfehlen wir Ihnen, den Kauf von Produkten von Innovia Secure Shopping-Anzeigen zu vermeiden. Sie sollten es vorziehen, gewünschte Produkte nur von verifizierten Websites wie Aliexpress und Amazon zu kaufen, um sich vor Betrug zu retten.
Ausbreitung von Innovia Secure Shopping Adware
Anscheinend ist Innovia Secure Shopping identisch mit CouponHelper und CoolDeals, so dass es Ihren Computer durch gebündelte Software oder Spiele infiltrieren könnte, die Sie aus dem Internet installieren, ohne die Quelle zuerst zu überprüfen. Die Adware kann auf dein Windows-System angreifen, wenn du Trojanized Updates von sicherlich umgeleiteter URL installierst.
So, um solche Adware-Angriffe zu vermeiden, müssen Sie durch die erweiterte oder benutzerdefinierte Installation gehen, um die Option zu sehen, um die Installation zusätzlicher Programme zu verweigern. Sie sollten auch Endbenutzer-Lizenzvereinbarung über die zugehörige Software lesen, die Sie installieren möchten. Wenn Sie in der Vereinbarung etwas Verdächtiges bemerken, müssen Sie den Installationsvorgang abbrechen. Nur so können Sie Ihren Computer schützen. Zu diesem Zeitpunkt empfehlen wir Ihnen, die unten dargestellte Innovia Secure Shopping-Anzeigenhilfe zu verwenden:
>>Herunterladen Innovia Secure Shopping Scanner<<
Kennen Wie Entfernen von Innovia Secure Shopping – Adware manuell von Web-Browsern
Entfernen bösartiger Erweiterungen aus dem Browser
Innovia Secure Shopping Entfernen Von Microsoft Edge
Schritt 1. Starten Sie Ihren Microsoft Edge-Browser und gehen Sie auf Weitere Aktionen (drei Punkte “…”) Option

Schritt 2. Hier müssen Sie letzte Einstellung Option auszuwählen.

Schritt 3. Nun werden Sie geraten Ansicht Erweiterte Einstellungen Option nur unten wählen Einstellungen zu wechseln.

Schritt 4. In diesem Schritt legen Sie Pop-ups sperren, um wiederum zu den kommenden Pop-ups zu blockieren.

Deinstallieren Sie Innovia Secure Shopping Von Google Chrome
Schritt 1. Starten Sie Google Chrome und wählen Sie Menü-Option in der oberen rechten Seite des Fensters.
Schritt 2. Nun Tools >> Erweiterungen wählen.
Schritt 3. Hier wird nur Sie haben die unerwünschten Erweiterungen zu holen, und klicken Sie auf Entfernen-Taste vollständig zu löschen Innovia Secure Shopping.

Schritt 4. Gehen Sie jetzt auf die Option Einstellungen und wählen Sie Anzeigen Erweiterte Einstellungen.

Schritt 5. Innerhalb der Datenschutz Option Content-Einstellungen auswählen.

Schritt 6. Nun kann jeder Website Pop-ups (empfohlen) Option unter “Pop-ups” zu zeigen, nicht zulassen, wählen Sie.

Auszulöschen Innovia Secure Shopping im Internet Explorer
Schritt 1 . Starten Sie den Internet Explorer auf Ihrem System.
Schritt 2. Sie auf Extras Option gehen in der oberen rechten Ecke des Bildschirms.
Schritt 3. Wählen Sie nun Add-Ons verwalten, und klicken Sie auf Aktivieren oder Deaktivieren von Add-ons, die fünfte Option in der Dropdown-Liste sein würde.

Schritt 4. Hier brauchen Sie nur jene Erweiterung zu wählen, die zu entfernen möchten, und tippen Sie dann auf Disable Option.

Schritt 5. Drücken Sie schließlich auf OK, um den Vorgang abzuschließen.
Saubere Innovia Secure Shopping auf Mozilla Firefox Browser

Schritt 1. Öffnen Sie den Browser von Mozilla und Werkzeuge Option auswählen.
Schritt 2. Nun wählen Sie Add-ons Option.
Schritt 3. Hier können Sie alle Add-ons finden Sie installiert auf dem Mozilla-Browser und wählen Sie unerwünschte ein komplett deaktivieren oder deinstallieren Innovia Secure Shopping.
Wie Zurücksetzen Web-Browser deinstallieren Innovia Secure Shopping Ganz und gar
Innovia Secure Shopping Entfernen Von Mozilla Firefox
Schritt 1. Starten Sie Zurücksetzen Prozess mit Firefox auf die Standardeinstellung und für die Sie auf Menüpunkt tippen müssen und klicken Sie dann auf Hilfe-Symbol am Ende der Dropdown-Liste.

Schritt 2. Hier sollten Sie Neustart mit deaktivierten Add-Ons wählen.

Schritt 3. Nun wird ein kleines Fenster angezeigt, in dem Sie Firefox holen müssen neu und nicht auf Start im abgesicherten Modus zu klicken.

Schritt 4. Endlich klicken Sie auf Reset Firefox erneut um den Vorgang abzuschließen.

Schritt zu zurückstellen Internet Explorer So deinstallieren Sie Innovia Secure Shopping Sie effektiv
Schritt 1. Zunächst einmal müssen Sie Ihre IE-Browser zu starten und “Internetoptionen “, die zweite letzte Punkt von der Dropdown-Liste wählen.

Schritt 2. Hier müssen Sie Registerkarte Erweitert wählen und dann Tippen Sie auf Reset-Option am unteren Rand des aktuellen Fensters.

Schritt 3. Auch hier sollten Sie auf Reset-Taste klicken.

Schritt 4. Hier können Sie den Fortschritt im Prozess sehen und wenn es dann auf Schließen-Button erledigt wird.

Schritt 5. Schließlich OK Taste, um den Internet Explorer neu starten, um alle Änderungen wirksam zu machen.

Browserverlauf löschen Von verschiedenen Web-Browsern
Löschen des Protokolls auf Microsoft Edge
- Öffnen Sie zunächst Edge-Browser.
- Drücken Sie STRG + H Jetzt Geschichte zu öffnen
- Hier müssen Sie erforderlichen Felder zu wählen, die Daten, die Sie löschen möchten.
- Endlich, klicken Sie auf Löschen Option.
Löschen Geschichte Von Internet Explorer

- Starten Sie den Internet Explorer-Browser
- Jetzt gleichzeitig DEL-Taste Drücken Sie Strg + Umschalt + auf die Geschichte im Zusammenhang mit Optionen zu erhalten
- Jetzt die Kisten wählen, wer Daten, die Sie löschen möchten.
- Schließlich drücken Sie die Taste Löschen.
Jetzt löschen Geschichte von Mozilla Firefox

- So starten Sie den Prozess, den Sie Mozilla Firefox zuerst zu starten haben.
- Drücken Sie nun STRG + SHIFT + DEL-Taste auf einmal.
- Danach wird die gewünschten Optionen auswählen und tippen Sie auf Jetzt löschen.
Löschen von Geschichte von Google Chrome

- Starten Sie Google Chrome-Browser
- Drücken Sie STRG + SHIFT + DEL bekommen Optionen Browsing-Daten zu löschen.
- Danach wählen Sie Option Internetdaten löschen.
Wenn Sie immer noch Probleme bei der Entfernung von aufweisen, sind Innovia Secure Shopping von Ihrem System kompromittiert, dann können Sie sich frei fühlen zu sprechen Sie mit unseren experten.




