Kurze Details zur Spigot Toolbar
Die Spigot Toolbar gehört zur Familie des potenziell unerwünschten Programms, da sie ohne Zustimmung des Benutzers in das Zielsystem eindringt. Es hat die Möglichkeit, die Einstellungen des Webbrowsers zu ändern, eine Menge nerviger Werbung über den infizierten Computerbildschirm zu liefern und Informationen über das Online-Browsen infizierter Benutzer zu sammeln. Spigot ist zwar ein seriöses und legitimes Unternehmen, das Unternehmen die Möglichkeit bietet, ihre Symbolleisten zu gestalten, um die Loyalität ihrer Kunden zu erhöhen. Während die angebotenen Dienste Spigot für digitale Marketing-Lösungen nützlich erscheinen mögen, ärgern sich die Windows-Benutzer jedoch wegen der Anwesenheit von unerwünschten Apps einschließlich der Spigot Toolbar auf ihrem Computer, die viele Probleme im Zusammenhang mit ihrem Online-Browsing verursachen.
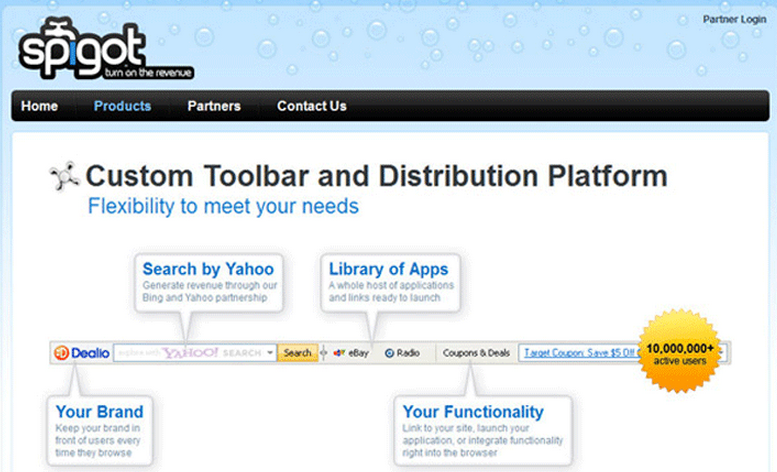
Probleme mit der Spigot-Symbolleiste
- Infiltriert die anvisierten Computer mithilfe der Programmbündelungstaktik.
- Infiziert gängige Browser wie IE, Chrome, Opera, Firefox und andere.
- Ersetzen Sie die Standardsuchmaschine und die Startseite durch Yahoo-basierte Suchanbieter.
- Ändern Sie Windows-Registrierungseinträge, Computerverzögerungen und das Auftreten verschiedener unerwünschter oder störender Popup-Ankündigungen.
- Die Spigot Toolbar kann Sie auf kommerzielle, Promotion- oder sogar Drittanbieter-Webportale umleiten, die für Ihr System möglicherweise nicht sicher sind.
Warum sollte Spigot Toolbar sofort entfernt werden?
Eines der größten Probleme dieser potenziell unerwünschten Anwendung ist das Redirect-Phänomen. Einige der Webportale, die mit solchen Taktiken beworben werden, sind zwar legitim, aber nur wenige können eine ernsthafte Sicherheitsbedrohung für Ihren PC darstellen. Adware oder PUPs werden hauptsächlich von kriminellen Hackern ausgenutzt, die unerfahrene Systembenutzer dazu verleiten, bösartige Programme herunterzuladen und zu installieren oder vertrauliche Informationen preiszugeben. Diese potenziellen Bedrohungen sollten von den Computernutzern nicht unterschätzt werden. Falls Sie die Spigot Toolbar bereits auf Ihrem System installiert haben und auf einige ärgerliche Probleme stoßen, sollten Sie diese so schnell wie möglich entfernen, indem Sie ein glaubwürdiges Anti-Spyware-Tool oder die Anweisungen in diesem Artikel verwenden.
Vertriebskanäle der Spigot Toolbar
Diese Toolbar kann einfach von verschiedenen Filesharing-Portalen wie Softonic oder CNET heruntergeladen werden. Außerdem wird die Spigot Toolbar hauptsächlich über die Software-Bündelung verteilt. Es fügt das Anwendungspaket hinzu und wird mit der primären Software geliefert, die Benutzer auf ihrem Computer installieren möchten. Daher wird Computernutzern dringend empfohlen, das Internet sorgfältig zu durchsuchen, um sich nicht mit einer Art von Adware oder potenziell unerwünschtem Programm zu infizieren. Dazu müssen Sie die Installationseinstellungen "Erweitert" oder "Benutzerdefiniert" auswählen, um zu vermeiden, dass die Spigot Toolbar als zusätzliche oder empfohlene Komponente heruntergeladen wird.
>>Herunterladen Spigot Toolbar Scanner<<
Lernen Sie zu entfernen Spigot Toolbar Verwenden Handbuch Methoden
Der Phase 1: Versteckte Dateien Anzeigen Zu Löschen Spigot Toolbar Verwandt Von Dateien Und Ordnern
1. Windows 8 oder 10 Benutzer:Aus der Sicht der Band in meinem PC, klicken Sie auf Symbol Optionen.

2. Für Windows 7 oder Vista-Benutzer:Öffnen Sie und tippen Sie auf die Schaltfläche in der oberen linken Ecke Organisieren und dann aus dem Dropdown-Menü Optionen auf Ordner- und Such.

3.Wechseln Sie nun auf die Registerkarte Ansicht und aktivieren Versteckte Dateien und Ordner-Optionen und dann deaktivieren Sie das Ausblenden geschützte Betriebssystem Dateien Option unter Option.

4.Endlich suchen Sie verdächtige Dateien in den versteckten Ordner wie unten und löschen Sie ihn gegeben.

- %AppData%\[adware_name]
- %Temp%\[adware_name]
- %LocalAppData%\[adware_name].exe
- %AllUsersProfile%random.exe
- %CommonAppData%\[adware_name]
Der Phase 2: Bekommen los Spigot Toolbar relevante Erweiterungen In Verbindung stehende von verschiedenen Web-Browsern
Von Chrome:
1.Klicken Sie auf das Menüsymbol , schweben durch Weitere Tools dann auf Erweiterungen tippen.

2.Klicken Sie nun auf Papierkorb -Symbol auf der Registerkarte Erweiterungen dort neben verdächtige Erweiterungen zu entfernen.

Von Internet Explorer:
1.Klicken Sie auf Add-Ons verwalten Option aus dem Dropdown-Menü auf Zahnradsymbol durchlaufen .

2.Nun, wenn Sie verdächtige Erweiterung in der Symbolleisten und Erweiterungen Panel finden dann auf rechts darauf und löschen Option, um es zu entfernen.

Von Mozilla Firefox:
1.Tippen Sie auf Add-ons auf Menüsymbol durchlaufen .

2. Geben Sie in der Registerkarte Erweiterungen auf Deaktivieren oder Entfernen klicken Knopf im Zusammenhang mit Erweiterungen Spigot Toolbar sie zu entfernen.

Von Opera:
1.Drücken Sie Menü Opera, schweben auf Erweiterungen und dann auf Erweiterungs-Manager wählen Sie dort.

2.Nun, wenn eine Browser-Erweiterung verdächtig aussieht, um Sie dann auf klicken (X), um es zu entfernen.

Von Safari:
1.Klicken Sie auf Einstellungen … auf geht durch Einstellungen Zahnradsymbol .

2.Geben Sie nun auf Registerkarte Erweiterungen, klicken Sie auf Schaltfläche Deinstallieren es zu entfernen.

Von Microsoft Edge:
Hinweis :-Da es keine Option für Extension Manager in Microsoft Edge-so, um Fragen zu klären, im Zusammenhang mit Adware-Programme in MS Edge Sie können ihre Standard-Homepage und Suchmaschine ändern.
Standardseite Wechseln Startseite und Suchmaschine Einstellungen des MS Edge –
1. Klicken Sie auf Mehr (…) von Einstellungen gefolgt und dann mit Abschnitt Seite unter Öffnen zu starten.

2.Nun Ansicht Schaltfläche Erweiterte Einstellungen auswählen und dann auf der Suche in der Adressleiste mit Abschnitt können Sie Google oder einer anderen Homepage als Ihre Präferenz wählen.

Ändern Standard-Suchmaschine Einstellungen von MS Edge –
1.Wählen Sie More (…), dann folgte Einstellungen von Ansicht Schaltfläche Erweiterte Einstellungen.

2.Geben Sie unter Suche in der Adressleiste mit Box klicken Sie auf <Neu hinzufügen>. Jetzt können Sie aus der Liste der Suchanbieter auswählen oder bevorzugte Suchmaschine hinzufügen und als Standard auf Hinzufügen.

Der Phase 3: Blockieren Sie unerwünschte Pop-ups von Spigot Toolbar auf verschiedenen Web-Browsern
1. Google Chrome:Klicken Sie auf Menü-Symbol → Einstellungen → Erweiterte Einstellungen anzeigen … → Content-Einstellungen … unter Abschnitt Datenschutz → aktivieren Sie keine Website zulassen Pop-ups zu zeigen (empfohlen) Option → Fertig.

2. Mozilla Firefox:Tippen Sie auf das Menüsymbol → Optionen → Inhaltsfenster → Check-Block Pop-up-Fenster in Pop-ups Abschnitt.

3. Internet Explorer:Klicken Sie auf Gang Symbol Einstellungen → Internetoptionen → in Registerkarte Datenschutz aktivieren Schalten Sie Pop-up-Blocker unter Pop-up-Blocker-Abschnitt.

4. Microsoft Edge:Drücken Sie Mehr (…) Option → Einstellungen → Ansicht erweiterten Einstellungen → ein- Pop-ups sperren.

Immer noch Probleme mit von Ihrem PC kompromittiert bei der Beseitigung von Spigot Toolbar ? Dann brauchen Sie sich keine Sorgen machen. Sie können sich frei zu fühlen fragen stellen Sie mit uns über Fragen von Malware im Zusammenhang.




