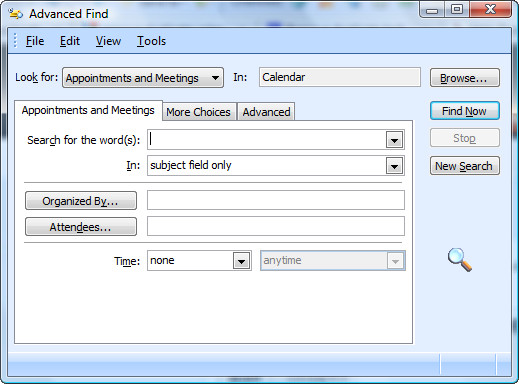
Advanced Kalender wird als schädliche potenziell unerwünschte Anwendung, die leicht durch betrügerische Mittel in Ihr Zielcomputer ankommen stark berücksichtigt. Die meisten Fälle, es durch "Meixian Xie" oder mit ihr verbundenen Autoren, die empfiehlt, dass es scheint, wie eine ultimative oder kostenlose Anwendung, die vor allem auf geplante verschiedenen Aktivitäten in einfachste und bequeme Techniken verwendet wird produziert. Aber die richtige Tatsache ist, dass, Advanced Kalender wird in der Regel durch viele Freeware-Anwendungen, Dritten Symbolleisten und andere verdächtige Links befördert. Zu dieser gleichen Zeit, wenn Sie versuchen, herunterzuladen und zu installieren wie Freeware-Programme, sollten Sie nicht zur Installation Schritte klicken, denn diese sind nicht vertraut sind Programme für PC.
Außerdem, wenn Sie versuchen, eine Verbindung Google Chrome, Firefox oder andere renommierte Web-Browser dann zunächst initiiert Anzahl von Werbe-Banner, Interstitial-Anzeigen, Hypertext-Links, Video-Anzeigen und andere Anzeigen. Sie sollten wissen, dass solche Arten von unstoppable Banner oder Coupons sind plötzlich Aufspringen auf Ihrem System-Bildschirm, wenn Sie im Internet surfen. Egal, sieht wie Coupons, wie sehr attraktiv und praktisch, aber, sobald Sie sie auf relevanten Kupons bewegen Mauszeiger oder beschäftigt Anzeigen dann ist es häufig lenkt Ihr zuverlässiger Suchseiten oder Ergebnisse zu einigen verdächtigen oder unsichere Websites, die voll von hochrisikoreiche Programme.
In einer solchen Art und Weise, wenn Ihr System wird erfolgreich mit Advanced Kalender Infektion angebracht, dann wird es dauern steuern Sie Ihre vertrauenswürdige Suchseite Suchanbieter, Start-up-Seite und einige wichtige Einstellungen des System Browser. Nicht nur das, wird nachdrücklich in der Lage, um Ihre Web-Browsing-Erfahrungen zu stören. Das ist, warum, es nicht können Sie keine Lieblings oder nützliche Websites zu besuchen. Asides fro dazu kann Advanced Kalender verbergen oder zu locken in Phishing-Mails, die viele unbrauchbare Anhänge Artikel besteht. Wenn Sie nehmen Sie nicht machbar Aktionen Befreiung von diesem Programm zu bekommen, sonst kann es die Möglichkeit, Ihre net surfen Aufgaben überwachen zu nehmen und schnell sammelt verschiedene Daten wie Browser-Verlauf, Lesezeichen Einzelheiten Suchbegriffe, Anmeldedaten und andere sensible Informationen. Sie finden, dass Cyber-Täter missbraucht wie kritische Daten für illegale Zwecke. Daher sind diese Anzeigen so lästig und nervtötenden. Sie sollten schnelle Entfernung Tipps, um Advanced Kalender vom System löschen zu nutzen.
Klicken Sie auf Gratis Scan nach Advanced Calendar auf PC
Lernen Sie zu entfernen Advanced Calendar Verwenden Handbuch Methoden
Der Phase 1: Versteckte Dateien Anzeigen Zu Löschen Advanced Calendar Verwandt Von Dateien Und Ordnern
1. Windows 8 oder 10 Benutzer:Aus der Sicht der Band in meinem PC, klicken Sie auf Symbol Optionen.

2. Für Windows 7 oder Vista-Benutzer:Öffnen Sie und tippen Sie auf die Schaltfläche in der oberen linken Ecke Organisieren und dann aus dem Dropdown-Menü Optionen auf Ordner- und Such.

3.Wechseln Sie nun auf die Registerkarte Ansicht und aktivieren Versteckte Dateien und Ordner-Optionen und dann deaktivieren Sie das Ausblenden geschützte Betriebssystem Dateien Option unter Option.

4.Endlich suchen Sie verdächtige Dateien in den versteckten Ordner wie unten und löschen Sie ihn gegeben.

- %AppData%\[adware_name]
- %Temp%\[adware_name]
- %LocalAppData%\[adware_name].exe
- %AllUsersProfile%random.exe
- %CommonAppData%\[adware_name]
Der Phase 2: Bekommen los Advanced Calendar relevante Erweiterungen In Verbindung stehende von verschiedenen Web-Browsern
Von Chrome:
1.Klicken Sie auf das Menüsymbol , schweben durch Weitere Tools dann auf Erweiterungen tippen.

2.Klicken Sie nun auf Papierkorb -Symbol auf der Registerkarte Erweiterungen dort neben verdächtige Erweiterungen zu entfernen.

Von Internet Explorer:
1.Klicken Sie auf Add-Ons verwalten Option aus dem Dropdown-Menü auf Zahnradsymbol durchlaufen .

2.Nun, wenn Sie verdächtige Erweiterung in der Symbolleisten und Erweiterungen Panel finden dann auf rechts darauf und löschen Option, um es zu entfernen.

Von Mozilla Firefox:
1.Tippen Sie auf Add-ons auf Menüsymbol durchlaufen .

2. Geben Sie in der Registerkarte Erweiterungen auf Deaktivieren oder Entfernen klicken Knopf im Zusammenhang mit Erweiterungen Advanced Calendar sie zu entfernen.

Von Opera:
1.Drücken Sie Menü Opera, schweben auf Erweiterungen und dann auf Erweiterungs-Manager wählen Sie dort.

2.Nun, wenn eine Browser-Erweiterung verdächtig aussieht, um Sie dann auf klicken (X), um es zu entfernen.

Von Safari:
1.Klicken Sie auf Einstellungen … auf geht durch Einstellungen Zahnradsymbol .

2.Geben Sie nun auf Registerkarte Erweiterungen, klicken Sie auf Schaltfläche Deinstallieren es zu entfernen.

Von Microsoft Edge:
Hinweis :-Da es keine Option für Extension Manager in Microsoft Edge-so, um Fragen zu klären, im Zusammenhang mit Adware-Programme in MS Edge Sie können ihre Standard-Homepage und Suchmaschine ändern.
Standardseite Wechseln Startseite und Suchmaschine Einstellungen des MS Edge –
1. Klicken Sie auf Mehr (…) von Einstellungen gefolgt und dann mit Abschnitt Seite unter Öffnen zu starten.

2.Nun Ansicht Schaltfläche Erweiterte Einstellungen auswählen und dann auf der Suche in der Adressleiste mit Abschnitt können Sie Google oder einer anderen Homepage als Ihre Präferenz wählen.

Ändern Standard-Suchmaschine Einstellungen von MS Edge –
1.Wählen Sie More (…), dann folgte Einstellungen von Ansicht Schaltfläche Erweiterte Einstellungen.

2.Geben Sie unter Suche in der Adressleiste mit Box klicken Sie auf <Neu hinzufügen>. Jetzt können Sie aus der Liste der Suchanbieter auswählen oder bevorzugte Suchmaschine hinzufügen und als Standard auf Hinzufügen.

Der Phase 3: Blockieren Sie unerwünschte Pop-ups von Advanced Calendar auf verschiedenen Web-Browsern
1. Google Chrome:Klicken Sie auf Menü-Symbol → Einstellungen → Erweiterte Einstellungen anzeigen … → Content-Einstellungen … unter Abschnitt Datenschutz → aktivieren Sie keine Website zulassen Pop-ups zu zeigen (empfohlen) Option → Fertig.

2. Mozilla Firefox:Tippen Sie auf das Menüsymbol → Optionen → Inhaltsfenster → Check-Block Pop-up-Fenster in Pop-ups Abschnitt.

3. Internet Explorer:Klicken Sie auf Gang Symbol Einstellungen → Internetoptionen → in Registerkarte Datenschutz aktivieren Schalten Sie Pop-up-Blocker unter Pop-up-Blocker-Abschnitt.

4. Microsoft Edge:Drücken Sie Mehr (…) Option → Einstellungen → Ansicht erweiterten Einstellungen → ein- Pop-ups sperren.

Immer noch Probleme mit von Ihrem PC kompromittiert bei der Beseitigung von Advanced Calendar ? Dann brauchen Sie sich keine Sorgen machen. Sie können sich frei zu fühlen fragen stellen Sie mit uns über Fragen von Malware im Zusammenhang.




