Würdige Fakten in Bezug auf meine Utility Box
My Utility Box ist ein weiteres zweifelhaftes Programm auf myutilitybox.co. Dieses Programm wird jedoch auf seiner offiziellen Domain als vertrauenswürdiger und hilfreicher angeboten, der behauptet, dass Benutzer mehrere nützliche Funktionen anbieten. Systembenutzer werden aufgefordert, einfach von der neuen Registerkarte aus auf die Utility-Apps zuzugreifen. Dieses Programm unterstützt mehrere Versionen des Windows-Betriebssystems einschließlich Windows XP, Vista, 7, 8 und 10. Es kommt mit einer kostenlosen Lizenz, so dass Sie kein Geld bezahlen müssen, um seine nützlichen Funktionen zu erhalten. Sehen Sie sich an, wie die My Utility Box auf dem Desktop des Benutzers hochgestuft wird:
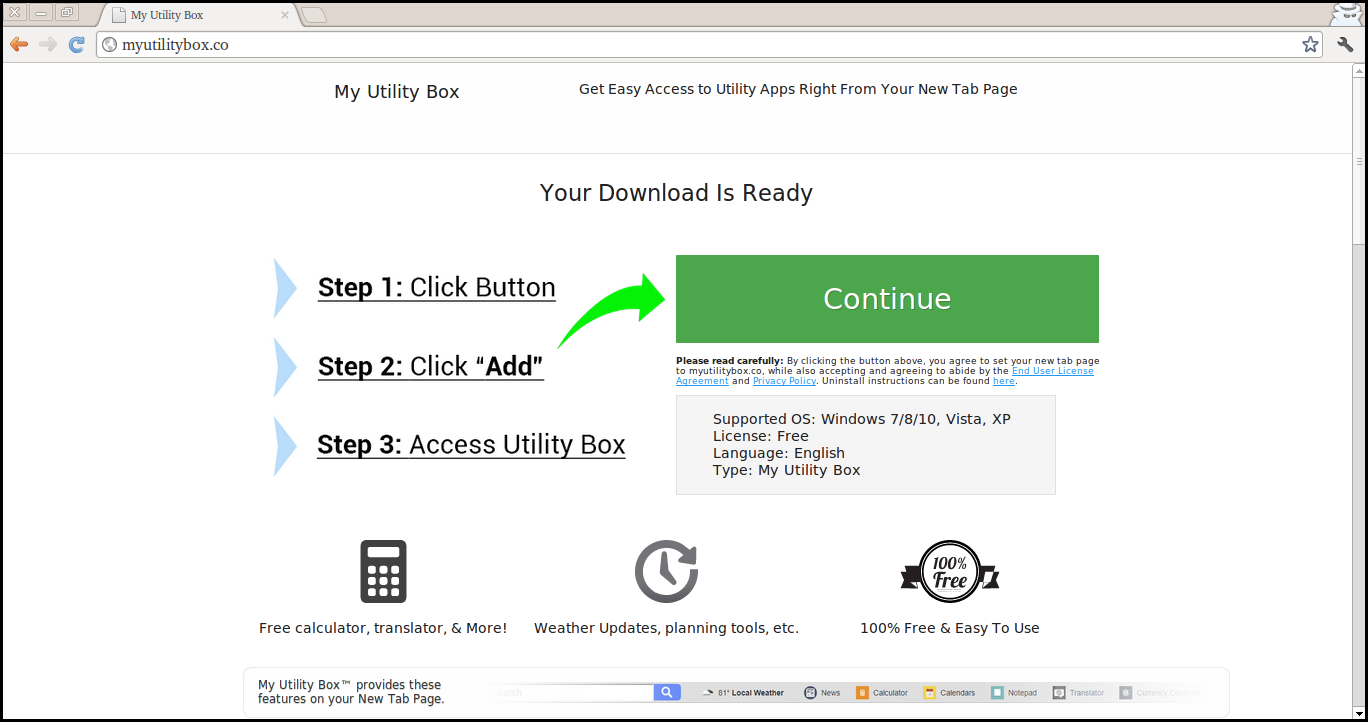
Auf der Homepage werden Sie bemerken, dass es sehr einfach ist, die Utility-Box zu verwenden, was bedeutet, dass Systembenutzer einfach und schnell auf die digitalen Tools wie kostenlose Kalender und Währungsumrechner vom Browser aus zugreifen können. Es tut sich selbst als ein wirklich bequemes Werkzeug auf Knopfdruck von Taschenrechnern zu den Wetter-Updates. Das Beste ist, dass es 100% kostenlos und sehr einfach zu bedienen ist. Um Systembenutzer zu überlisten, bietet es einige nützliche Funktionen. Trotz all seiner Funktionen sollten Sie es nicht in Ihrem Windows-System herunterladen.
Ich muss meinen Ansprüchen und Auftritten in der Utility Box nicht vertrauen
Gemessen an seinem Aussehen und seinen Versprechungen, glaubten die meisten Systembenutzer einfach an My Utility Box und luden sie in ihren PC herunter, aber es war wirklich keine gute Entscheidung, weil es tatsächlich eine Art potenziell unerwünschtes Programm ist, das keine nützlichen liefert Sachen wie es behauptete. Dieses Programm wurde hauptsächlich von der Gruppe der Cyber-Hacker entwickelt, nur um Online-Geld von Opfern zu verdienen. Es richtet sich hauptsächlich an den Google Chrome-Browser und andere Browser, die auf Chromium-Projekten basieren. Nach der Infektion von Browsern und PCs verursacht My Utility Box viele Probleme für die betroffenen Benutzer, wie Leistungseinbußen, Browser- und Systemeinstellungen, genervte Nutzer durch irritierende Werbung, erschwert die Browser-Erfahrung usw., daher die Deinstallation von My Utility Box wird dringend von der infizierten Windows-Maschine empfohlen.
Dispersionskanäle meiner Utility Box
- Verfügbar zum Herunterladen auf der offiziellen Website, myutilitybox.co.
- Bündelungsmethode, die zusätzliche Pakete anbietet.
- Spam-Kampagnen mit dubiosen Anhängen
- Infizierte Peripheriegeräte, die von Windows-Systembenutzern zum Übertragen oder Freigeben von Daten verwendet werden.
- Verdächtige Werbung, gefälschter Software-Updater, P2P-File-Sharing-Quellen usw.
>>Herunterladen My Utility Box Scanner<<
Lernen Sie zu entfernen My Utility Box Verwenden Handbuch Methoden
Der Phase 1: Versteckte Dateien Anzeigen Zu Löschen My Utility Box Verwandt Von Dateien Und Ordnern
1. Windows 8 oder 10 Benutzer:Aus der Sicht der Band in meinem PC, klicken Sie auf Symbol Optionen.

2. Für Windows 7 oder Vista-Benutzer:Öffnen Sie und tippen Sie auf die Schaltfläche in der oberen linken Ecke Organisieren und dann aus dem Dropdown-Menü Optionen auf Ordner- und Such.

3.Wechseln Sie nun auf die Registerkarte Ansicht und aktivieren Versteckte Dateien und Ordner-Optionen und dann deaktivieren Sie das Ausblenden geschützte Betriebssystem Dateien Option unter Option.

4.Endlich suchen Sie verdächtige Dateien in den versteckten Ordner wie unten und löschen Sie ihn gegeben.

- %AppData%\[adware_name]
- %Temp%\[adware_name]
- %LocalAppData%\[adware_name].exe
- %AllUsersProfile%random.exe
- %CommonAppData%\[adware_name]
Der Phase 2: Bekommen los My Utility Box relevante Erweiterungen In Verbindung stehende von verschiedenen Web-Browsern
Von Chrome:
1.Klicken Sie auf das Menüsymbol , schweben durch Weitere Tools dann auf Erweiterungen tippen.

2.Klicken Sie nun auf Papierkorb -Symbol auf der Registerkarte Erweiterungen dort neben verdächtige Erweiterungen zu entfernen.

Von Internet Explorer:
1.Klicken Sie auf Add-Ons verwalten Option aus dem Dropdown-Menü auf Zahnradsymbol durchlaufen .

2.Nun, wenn Sie verdächtige Erweiterung in der Symbolleisten und Erweiterungen Panel finden dann auf rechts darauf und löschen Option, um es zu entfernen.

Von Mozilla Firefox:
1.Tippen Sie auf Add-ons auf Menüsymbol durchlaufen .

2. Geben Sie in der Registerkarte Erweiterungen auf Deaktivieren oder Entfernen klicken Knopf im Zusammenhang mit Erweiterungen My Utility Box sie zu entfernen.

Von Opera:
1.Drücken Sie Menü Opera, schweben auf Erweiterungen und dann auf Erweiterungs-Manager wählen Sie dort.

2.Nun, wenn eine Browser-Erweiterung verdächtig aussieht, um Sie dann auf klicken (X), um es zu entfernen.

Von Safari:
1.Klicken Sie auf Einstellungen … auf geht durch Einstellungen Zahnradsymbol .

2.Geben Sie nun auf Registerkarte Erweiterungen, klicken Sie auf Schaltfläche Deinstallieren es zu entfernen.

Von Microsoft Edge:
Hinweis :-Da es keine Option für Extension Manager in Microsoft Edge-so, um Fragen zu klären, im Zusammenhang mit Adware-Programme in MS Edge Sie können ihre Standard-Homepage und Suchmaschine ändern.
Standardseite Wechseln Startseite und Suchmaschine Einstellungen des MS Edge –
1. Klicken Sie auf Mehr (…) von Einstellungen gefolgt und dann mit Abschnitt Seite unter Öffnen zu starten.

2.Nun Ansicht Schaltfläche Erweiterte Einstellungen auswählen und dann auf der Suche in der Adressleiste mit Abschnitt können Sie Google oder einer anderen Homepage als Ihre Präferenz wählen.

Ändern Standard-Suchmaschine Einstellungen von MS Edge –
1.Wählen Sie More (…), dann folgte Einstellungen von Ansicht Schaltfläche Erweiterte Einstellungen.

2.Geben Sie unter Suche in der Adressleiste mit Box klicken Sie auf <Neu hinzufügen>. Jetzt können Sie aus der Liste der Suchanbieter auswählen oder bevorzugte Suchmaschine hinzufügen und als Standard auf Hinzufügen.

Der Phase 3: Blockieren Sie unerwünschte Pop-ups von My Utility Box auf verschiedenen Web-Browsern
1. Google Chrome:Klicken Sie auf Menü-Symbol → Einstellungen → Erweiterte Einstellungen anzeigen … → Content-Einstellungen … unter Abschnitt Datenschutz → aktivieren Sie keine Website zulassen Pop-ups zu zeigen (empfohlen) Option → Fertig.

2. Mozilla Firefox:Tippen Sie auf das Menüsymbol → Optionen → Inhaltsfenster → Check-Block Pop-up-Fenster in Pop-ups Abschnitt.

3. Internet Explorer:Klicken Sie auf Gang Symbol Einstellungen → Internetoptionen → in Registerkarte Datenschutz aktivieren Schalten Sie Pop-up-Blocker unter Pop-up-Blocker-Abschnitt.

4. Microsoft Edge:Drücken Sie Mehr (…) Option → Einstellungen → Ansicht erweiterten Einstellungen → ein- Pop-ups sperren.

Immer noch Probleme mit von Ihrem PC kompromittiert bei der Beseitigung von My Utility Box ? Dann brauchen Sie sich keine Sorgen machen. Sie können sich frei zu fühlen fragen stellen Sie mit uns über Fragen von Malware im Zusammenhang.




