Erste endlose Anzeigen von "GamesMuze Search" auf ganzen Webseiten, die Sie besuchen, sind die Anzeichen dafür, dass Ihr PC mit einem potenziell unerwünschten Programm infiziert ist. Es ärgert dich nicht nur durch Anzeigen von Anzeigen, sondern macht auch deinen PC fremd als zuvor. Um GamesMuze Search zu löschen, wird hier eine Expertenlösung angeboten. Gehen Sie einfach mit diesem Post komplett durch.
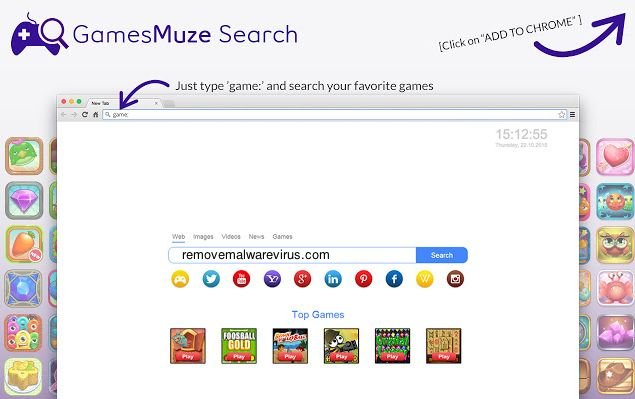
Was wissen Sie über GamesMuze Suche?
GamesMuze Search ist eine weitere Chrome-Erweiterung, die unter die Kategorie Potenziell unerwünschtes Programm fällt. Obwohl diese Erweiterung vorgibt, eine echte und nützliche Chrome-Erweiterung zu sein, die bequeme Funktionen und Websuche aus der Google Chrome-Standard-Suche bietet. Allerdings sind Sicherheitsexperten strikt gewarnt unschuldigen Benutzer in Bezug auf diese. Trotz seiner Auftritte und Versprechen, sollten Sie nicht darauf vertrauen, weil es nicht bieten Ihnen eine vorteilhafte Funktion nach Eindringen in den PC. Technisch ist es kein Virus, sondern wegen irritierender und aufdringlicher Anzeigen, es gilt als schädlich für den Windows-PC.
Was sind die Quellen von GamesMuze Search Intrusion?
Entsprechend der Tiefenanalyse von Malware-Spezialisten ist es nur ein ad-gestütztes Programm, das die täuschenden Wege benutzt, um Windows-PC anzugreifen. Die Verteilung eines solchen Programms erfolgt hauptsächlich durch fragwürdige oder verdächtige Softwarebündel. Es wurde konfiguriert, um die Stealth- oder Silent-Installation durchzuführen, um seine Installation von Opfern zu verbergen. Um den PC von einem solchen Programm fernzuhalten, muss der Benutzer bei der Durchführung des Installationsverfahrens sehr aufmerksam und vorsichtig sein. Sie müssen EULA lesen, Software-Lizenz akzeptieren, deaktivieren Sie alle zusätzlichen Programm und wählen Sie immer Custom oder Standard-Installationsmodus. Durch die Entscheidung dieser Gewohnheit in Ihrer regelmäßigen Gewohnheit während der Durchführung der Installation, können Sie leicht vermeiden, die Installation von GamesMuze Search.
Warum ist es notwendig, GamesMuze Search zu löschen?
Nach der Installation wird GamesMuze Search mit zahlreichen unerwünschten, ärgerlichen oder irritierenden Anzeigen in zahlreichen Formularen wie Videoanzeigen, Image-Anzeigen, In-Text-Anzeigen, Deals, Promo-Codes, Rabatten usw. angezeigt, um Online-Einnahmen für seine Schöpfer zu generieren. Es hat die Möglichkeit, Browser sowie Computer-Einstellungen automatisch zu ändern und machen es zu viel schwerer zu löschen. Darüber hinaus beginnt es zu überwachen und zu sammeln mehrere Browser-Daten einschließlich Surf-Aktivitäten, Online-Aktivitäten und wichtige Daten wie Web-Suche, Browser-Geschichte, Cookies, Konto-Anmeldeinformationen, IP-Adressen und andere wichtige Daten. Nach dem Sammeln aller sensiblen Daten, verkaufte sie sie an die Drittanbieter-Seiten. So sollten Sie sofort Maßnahmen zur Deinstallation von GamesMuze Search durchführen .
>>Herunterladen GamesMuze Search Scanner<<
Kennen Wie Entfernen von GamesMuze Search – Adware manuell von Web-Browsern
Entfernen bösartiger Erweiterungen aus dem Browser
GamesMuze Search Entfernen Von Microsoft Edge
Schritt 1. Starten Sie Ihren Microsoft Edge-Browser und gehen Sie auf Weitere Aktionen (drei Punkte “…”) Option

Schritt 2. Hier müssen Sie letzte Einstellung Option auszuwählen.

Schritt 3. Nun werden Sie geraten Ansicht Erweiterte Einstellungen Option nur unten wählen Einstellungen zu wechseln.

Schritt 4. In diesem Schritt legen Sie Pop-ups sperren, um wiederum zu den kommenden Pop-ups zu blockieren.

Deinstallieren Sie GamesMuze Search Von Google Chrome
Schritt 1. Starten Sie Google Chrome und wählen Sie Menü-Option in der oberen rechten Seite des Fensters.
Schritt 2. Nun Tools >> Erweiterungen wählen.
Schritt 3. Hier wird nur Sie haben die unerwünschten Erweiterungen zu holen, und klicken Sie auf Entfernen-Taste vollständig zu löschen GamesMuze Search.

Schritt 4. Gehen Sie jetzt auf die Option Einstellungen und wählen Sie Anzeigen Erweiterte Einstellungen.

Schritt 5. Innerhalb der Datenschutz Option Content-Einstellungen auswählen.

Schritt 6. Nun kann jeder Website Pop-ups (empfohlen) Option unter “Pop-ups” zu zeigen, nicht zulassen, wählen Sie.

Auszulöschen GamesMuze Search im Internet Explorer
Schritt 1 . Starten Sie den Internet Explorer auf Ihrem System.
Schritt 2. Sie auf Extras Option gehen in der oberen rechten Ecke des Bildschirms.
Schritt 3. Wählen Sie nun Add-Ons verwalten, und klicken Sie auf Aktivieren oder Deaktivieren von Add-ons, die fünfte Option in der Dropdown-Liste sein würde.

Schritt 4. Hier brauchen Sie nur jene Erweiterung zu wählen, die zu entfernen möchten, und tippen Sie dann auf Disable Option.

Schritt 5. Drücken Sie schließlich auf OK, um den Vorgang abzuschließen.
Saubere GamesMuze Search auf Mozilla Firefox Browser

Schritt 1. Öffnen Sie den Browser von Mozilla und Werkzeuge Option auswählen.
Schritt 2. Nun wählen Sie Add-ons Option.
Schritt 3. Hier können Sie alle Add-ons finden Sie installiert auf dem Mozilla-Browser und wählen Sie unerwünschte ein komplett deaktivieren oder deinstallieren GamesMuze Search.
Wie Zurücksetzen Web-Browser deinstallieren GamesMuze Search Ganz und gar
GamesMuze Search Entfernen Von Mozilla Firefox
Schritt 1. Starten Sie Zurücksetzen Prozess mit Firefox auf die Standardeinstellung und für die Sie auf Menüpunkt tippen müssen und klicken Sie dann auf Hilfe-Symbol am Ende der Dropdown-Liste.

Schritt 2. Hier sollten Sie Neustart mit deaktivierten Add-Ons wählen.

Schritt 3. Nun wird ein kleines Fenster angezeigt, in dem Sie Firefox holen müssen neu und nicht auf Start im abgesicherten Modus zu klicken.

Schritt 4. Endlich klicken Sie auf Reset Firefox erneut um den Vorgang abzuschließen.

Schritt zu zurückstellen Internet Explorer So deinstallieren Sie GamesMuze Search Sie effektiv
Schritt 1. Zunächst einmal müssen Sie Ihre IE-Browser zu starten und “Internetoptionen “, die zweite letzte Punkt von der Dropdown-Liste wählen.

Schritt 2. Hier müssen Sie Registerkarte Erweitert wählen und dann Tippen Sie auf Reset-Option am unteren Rand des aktuellen Fensters.

Schritt 3. Auch hier sollten Sie auf Reset-Taste klicken.

Schritt 4. Hier können Sie den Fortschritt im Prozess sehen und wenn es dann auf Schließen-Button erledigt wird.

Schritt 5. Schließlich OK Taste, um den Internet Explorer neu starten, um alle Änderungen wirksam zu machen.

Browserverlauf löschen Von verschiedenen Web-Browsern
Löschen des Protokolls auf Microsoft Edge
- Öffnen Sie zunächst Edge-Browser.
- Drücken Sie STRG + H Jetzt Geschichte zu öffnen
- Hier müssen Sie erforderlichen Felder zu wählen, die Daten, die Sie löschen möchten.
- Endlich, klicken Sie auf Löschen Option.
Löschen Geschichte Von Internet Explorer

- Starten Sie den Internet Explorer-Browser
- Jetzt gleichzeitig DEL-Taste Drücken Sie Strg + Umschalt + auf die Geschichte im Zusammenhang mit Optionen zu erhalten
- Jetzt die Kisten wählen, wer Daten, die Sie löschen möchten.
- Schließlich drücken Sie die Taste Löschen.
Jetzt löschen Geschichte von Mozilla Firefox

- So starten Sie den Prozess, den Sie Mozilla Firefox zuerst zu starten haben.
- Drücken Sie nun STRG + SHIFT + DEL-Taste auf einmal.
- Danach wird die gewünschten Optionen auswählen und tippen Sie auf Jetzt löschen.
Löschen von Geschichte von Google Chrome

- Starten Sie Google Chrome-Browser
- Drücken Sie STRG + SHIFT + DEL bekommen Optionen Browsing-Daten zu löschen.
- Danach wählen Sie Option Internetdaten löschen.
Wenn Sie immer noch Probleme bei der Entfernung von aufweisen, sind GamesMuze Search von Ihrem System kompromittiert, dann können Sie sich frei fühlen zu sprechen Sie mit unseren experten.




