"Ultimate Einkaufs Toolbar ist eine unaufgeforderte Programm auf meinem Web-Browser. Die merkwürdige Tatsache ist, dass ich noch nie erlaubt dieses Programm für die Installation auf meinem Computer. Ich bin immer ärgerlich Anzeige von Pop-up-Anzeigen und alle anderen Art von nutzlos und irreführend Online-Anzeigen. Es scheint, dass irgendwo ultimative Shopping-Toolbar ist für diese abnorme Verhalten meiner Web-Browser und träge Performance des Computers verantwortlich. Ich bin nicht in der Lage, um ultimative Shopping Toolbar von meiner Web-Browser zu deinstallieren, weil es nicht erlaubt mir, dies zu tun. Bitte helfen Sie mir, um der ultimative Shopping-Toolbar auf meiner Web-Browser und PC loswerden. "
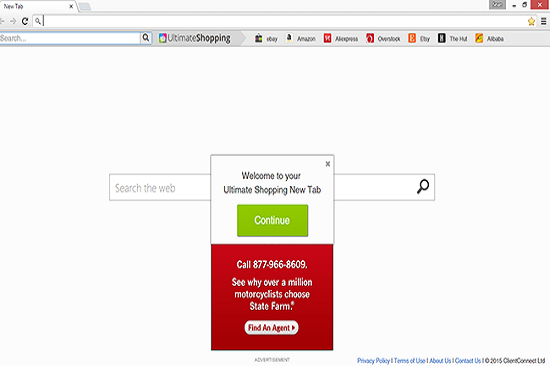
Ultimative Shopping-Toolbar ist eine neu veröffentlichte PUP für Windows-Computer. Sicherheitsexperten haben es als ein Adware-Infektion, die zu Ihrem Computer in Form von Schurken Browser-Erweiterung kommt definiert ist, dass durch die Cyber-Kriminellen entwickelt, um Umsatz Geld durch Anzeigen Pop-up-Anzeigen, Banner, Coupons und alle anderen Art von Online-Anzeigen auf zu verdienen alle Webseiten, die Sie besuchen. Es wird als ein Adware-Programm, die unerwünschte Werbung angezeigt und leiten Sie Ihre Web-Recherchen auf einige unbekannte und bösartige Websites berücksichtigt. Es ist mit allen bekannten Browsern wie Internet Explorer, Mozilla Firefox und Google Chrome kompatibel.
The Ultimate Einkaufs Toolbar ist mit gewissen kostenlose Software, die Sie von verschiedenen freien Downloadportalen herunterladen und installiert sich auf Ihrem Computer mit oder ohne Ihr Wissen oder Ihre Zustimmung gebündelt. Downloadportals wie "Cnet, Softonic, Portalux, Brother" und ähnliche Websites, die freie Software anbieten, sind die wichtigste Quelle für die Verteilung der PUP ultimative Shopping-Toolbar. Während der Installation bestimmte kostenlose Programme, die zusätzliche Software, die Sie beachten sollten, und lesen Sie die EULA vor der Annahme der Voraussetzungen und Bedingungen enthalten können. Wenn das Adware-Programm kommt in Ihrem Computer ist es völlig ruinieren gesamte Betriebssystem und Sicherheitseinstellungen, nutzen alle Schwachstellen und installieren verschiedene andere Schadprogramme. Es zeichnet Ihre Online-Aktivitäten und stiehlt Ihre vertraulichen Informationen, wie E-Mail-Benutzernamen und Bankkonten. Nach, dass es diese Informationen zu exportieren, um Cyber-Täter, um Ihre Konten zu hacken. Es wird empfohlen, ultimative Shopping Toolbar Programm mit Hilfe eines effizienten automatisches Entfernungstool deinstallieren.
Klicken Sie auf Gratis Scan nach Ultimate Shopping Toolbar auf PC
Kennen Wie Entfernen von Ultimate Shopping Toolbar – Adware manuell von Web-Browsern
Entfernen bösartiger Erweiterungen aus dem Browser
Ultimate Shopping Toolbar Entfernen Von Microsoft Edge
Schritt 1. Starten Sie Ihren Microsoft Edge-Browser und gehen Sie auf Weitere Aktionen (drei Punkte “…”) Option

Schritt 2. Hier müssen Sie letzte Einstellung Option auszuwählen.

Schritt 3. Nun werden Sie geraten Ansicht Erweiterte Einstellungen Option nur unten wählen Einstellungen zu wechseln.

Schritt 4. In diesem Schritt legen Sie Pop-ups sperren, um wiederum zu den kommenden Pop-ups zu blockieren.

Deinstallieren Sie Ultimate Shopping Toolbar Von Google Chrome
Schritt 1. Starten Sie Google Chrome und wählen Sie Menü-Option in der oberen rechten Seite des Fensters.
Schritt 2. Nun Tools >> Erweiterungen wählen.
Schritt 3. Hier wird nur Sie haben die unerwünschten Erweiterungen zu holen, und klicken Sie auf Entfernen-Taste vollständig zu löschen Ultimate Shopping Toolbar.

Schritt 4. Gehen Sie jetzt auf die Option Einstellungen und wählen Sie Anzeigen Erweiterte Einstellungen.

Schritt 5. Innerhalb der Datenschutz Option Content-Einstellungen auswählen.

Schritt 6. Nun kann jeder Website Pop-ups (empfohlen) Option unter “Pop-ups” zu zeigen, nicht zulassen, wählen Sie.

Auszulöschen Ultimate Shopping Toolbar im Internet Explorer
Schritt 1 . Starten Sie den Internet Explorer auf Ihrem System.
Schritt 2. Sie auf Extras Option gehen in der oberen rechten Ecke des Bildschirms.
Schritt 3. Wählen Sie nun Add-Ons verwalten, und klicken Sie auf Aktivieren oder Deaktivieren von Add-ons, die fünfte Option in der Dropdown-Liste sein würde.

Schritt 4. Hier brauchen Sie nur jene Erweiterung zu wählen, die zu entfernen möchten, und tippen Sie dann auf Disable Option.

Schritt 5. Drücken Sie schließlich auf OK, um den Vorgang abzuschließen.
Saubere Ultimate Shopping Toolbar auf Mozilla Firefox Browser

Schritt 1. Öffnen Sie den Browser von Mozilla und Werkzeuge Option auswählen.
Schritt 2. Nun wählen Sie Add-ons Option.
Schritt 3. Hier können Sie alle Add-ons finden Sie installiert auf dem Mozilla-Browser und wählen Sie unerwünschte ein komplett deaktivieren oder deinstallieren Ultimate Shopping Toolbar.
Wie Zurücksetzen Web-Browser deinstallieren Ultimate Shopping Toolbar Ganz und gar
Ultimate Shopping Toolbar Entfernen Von Mozilla Firefox
Schritt 1. Starten Sie Zurücksetzen Prozess mit Firefox auf die Standardeinstellung und für die Sie auf Menüpunkt tippen müssen und klicken Sie dann auf Hilfe-Symbol am Ende der Dropdown-Liste.

Schritt 2. Hier sollten Sie Neustart mit deaktivierten Add-Ons wählen.

Schritt 3. Nun wird ein kleines Fenster angezeigt, in dem Sie Firefox holen müssen neu und nicht auf Start im abgesicherten Modus zu klicken.

Schritt 4. Endlich klicken Sie auf Reset Firefox erneut um den Vorgang abzuschließen.

Schritt zu zurückstellen Internet Explorer So deinstallieren Sie Ultimate Shopping Toolbar Sie effektiv
Schritt 1. Zunächst einmal müssen Sie Ihre IE-Browser zu starten und “Internetoptionen “, die zweite letzte Punkt von der Dropdown-Liste wählen.

Schritt 2. Hier müssen Sie Registerkarte Erweitert wählen und dann Tippen Sie auf Reset-Option am unteren Rand des aktuellen Fensters.

Schritt 3. Auch hier sollten Sie auf Reset-Taste klicken.

Schritt 4. Hier können Sie den Fortschritt im Prozess sehen und wenn es dann auf Schließen-Button erledigt wird.

Schritt 5. Schließlich OK Taste, um den Internet Explorer neu starten, um alle Änderungen wirksam zu machen.

Browserverlauf löschen Von verschiedenen Web-Browsern
Löschen des Protokolls auf Microsoft Edge
- Öffnen Sie zunächst Edge-Browser.
- Drücken Sie STRG + H Jetzt Geschichte zu öffnen
- Hier müssen Sie erforderlichen Felder zu wählen, die Daten, die Sie löschen möchten.
- Endlich, klicken Sie auf Löschen Option.
Löschen Geschichte Von Internet Explorer

- Starten Sie den Internet Explorer-Browser
- Jetzt gleichzeitig DEL-Taste Drücken Sie Strg + Umschalt + auf die Geschichte im Zusammenhang mit Optionen zu erhalten
- Jetzt die Kisten wählen, wer Daten, die Sie löschen möchten.
- Schließlich drücken Sie die Taste Löschen.
Jetzt löschen Geschichte von Mozilla Firefox

- So starten Sie den Prozess, den Sie Mozilla Firefox zuerst zu starten haben.
- Drücken Sie nun STRG + SHIFT + DEL-Taste auf einmal.
- Danach wird die gewünschten Optionen auswählen und tippen Sie auf Jetzt löschen.
Löschen von Geschichte von Google Chrome

- Starten Sie Google Chrome-Browser
- Drücken Sie STRG + SHIFT + DEL bekommen Optionen Browsing-Daten zu löschen.
- Danach wählen Sie Option Internetdaten löschen.
Wenn Sie immer noch Probleme bei der Entfernung von aufweisen, sind Ultimate Shopping Toolbar von Ihrem System kompromittiert, dann können Sie sich frei fühlen zu sprechen Sie mit unseren experten.




