Detaillierte Informationen zu Videoanzeigen Blocker
Video-Anzeigen Blocker dient als Software, die angeblich Blöcke blockiert, die in den Online-Video-Streaming-Sites auftauchen. Dieses Programm, das in Form von Web-Browser-Erweiterung kommt, ist mit gängigen Webbrowsern wie Google Chrome und Mozilla Firefox kompatibel. Allerdings wurde die Wirksamkeit dieser Software in Frage gestellt, da die kommerziellen Anzeigen immer noch Pop-up auf Benutzer-System-Bildschirm. Außerdem entsteht der Hauptinhalt, wenn sich die Anwendung auf die Ausschlusskategorie einer Scanliste des berühmten Antivirenprogramms hinzufügt. Außerdem wurde festgestellt, dass die infizierte Maschine mit einem entfernten Server verbunden ist. Aufgrund dieser fragwürdigen Features kategorisierten Sicherheitsforscher Video Ads Blocker als potenziell unerwünschtes Programm oder Adware.
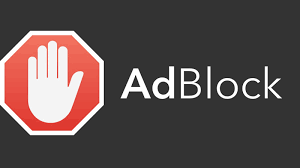
Regelmäßig knallende Werbespots und Anzeigen in Online-Video-Streaming-Portale sind sicherlich ein Schmerz im Nacken des Benutzers. Abhängig von der Zeitdauer des ursprünglich angezeigten Videos erscheinen solche Pop-ups auf dem Systembildschirm ziemlich häufig. Auf die Bedürfnisse der virtuellen Community reagieren die beiden Schöpfer zwei Version von Video Ads Blocker Programm – für Google Chrome und Mozilla Firefox. Obwohl es als eine sichere Browser-Erweiterung gefördert wird, die Ihnen das Privileg bietet, Online-Videos ohne Anzeigen und irritierende Werbung zu sehen. Allerdings wurden einige der Computer-Nutzer sofort enttäuscht, nachdem sie herausgefunden haben, dass das Programm seine Mission als Ad-Blocking-Programm ausfällt. Daher wäre es klüger, diese Adware von deinem Gerät zu beseitigen, ließ es auf deinem Gerät funktionieren.
Sorten von Konsequenzen von Videoanzeigen Blocker
Auch wenn die Bewertungen dieses Programms die Wirksamkeit dieser Software vorschlagen, aber die Nutzerbewertungen zeigen eine alternative Wahrheit. In der Überprüfung, es behauptet, dass es nicht sammeln keine Browser-Daten über die PC-Nutzer. Widersprüchlich, wenn du die Browser-Erweiterung, die mit Video Ads Blocker verbunden ist, aktivieren will, warnt es den Maschinenbenutzern, dass die Browser-Erweiterung alle Daten auf den besuchten Webseiten lesen und ändern kann. Daher ist die letztgenannte Aussage besonders dunkel, weil die "Veränderung" verschiedene mögliche Szenarien impliziert. Darüber hinaus kann auch ein unerwünschtes Browser-Umleitungsphänomen auftreten. Sie könnten versehentlich zu einem Drittanbieter-Webportal umgeleitet werden, das andere zweifelhafte Ad-Blocking-Apps fördert. Diese lästigen Eigenschaften sollten Sie ermutigen, diese Adware-Entfernung auf Ihrem infizierten System zu initiieren.
>>Herunterladen Video Ads Blocker Scanner<<
Lernen Sie zu entfernen Video Ads Blocker Verwenden Handbuch Methoden
Der Phase 1: Versteckte Dateien Anzeigen Zu Löschen Video Ads Blocker Verwandt Von Dateien Und Ordnern
1. Windows 8 oder 10 Benutzer:Aus der Sicht der Band in meinem PC, klicken Sie auf Symbol Optionen.

2. Für Windows 7 oder Vista-Benutzer:Öffnen Sie und tippen Sie auf die Schaltfläche in der oberen linken Ecke Organisieren und dann aus dem Dropdown-Menü Optionen auf Ordner- und Such.

3.Wechseln Sie nun auf die Registerkarte Ansicht und aktivieren Versteckte Dateien und Ordner-Optionen und dann deaktivieren Sie das Ausblenden geschützte Betriebssystem Dateien Option unter Option.

4.Endlich suchen Sie verdächtige Dateien in den versteckten Ordner wie unten und löschen Sie ihn gegeben.

- %AppData%\[adware_name]
- %Temp%\[adware_name]
- %LocalAppData%\[adware_name].exe
- %AllUsersProfile%random.exe
- %CommonAppData%\[adware_name]
Der Phase 2: Bekommen los Video Ads Blocker relevante Erweiterungen In Verbindung stehende von verschiedenen Web-Browsern
Von Chrome:
1.Klicken Sie auf das Menüsymbol , schweben durch Weitere Tools dann auf Erweiterungen tippen.

2.Klicken Sie nun auf Papierkorb -Symbol auf der Registerkarte Erweiterungen dort neben verdächtige Erweiterungen zu entfernen.

Von Internet Explorer:
1.Klicken Sie auf Add-Ons verwalten Option aus dem Dropdown-Menü auf Zahnradsymbol durchlaufen .

2.Nun, wenn Sie verdächtige Erweiterung in der Symbolleisten und Erweiterungen Panel finden dann auf rechts darauf und löschen Option, um es zu entfernen.

Von Mozilla Firefox:
1.Tippen Sie auf Add-ons auf Menüsymbol durchlaufen .

2. Geben Sie in der Registerkarte Erweiterungen auf Deaktivieren oder Entfernen klicken Knopf im Zusammenhang mit Erweiterungen Video Ads Blocker sie zu entfernen.

Von Opera:
1.Drücken Sie Menü Opera, schweben auf Erweiterungen und dann auf Erweiterungs-Manager wählen Sie dort.

2.Nun, wenn eine Browser-Erweiterung verdächtig aussieht, um Sie dann auf klicken (X), um es zu entfernen.

Von Safari:
1.Klicken Sie auf Einstellungen … auf geht durch Einstellungen Zahnradsymbol .

2.Geben Sie nun auf Registerkarte Erweiterungen, klicken Sie auf Schaltfläche Deinstallieren es zu entfernen.

Von Microsoft Edge:
Hinweis :-Da es keine Option für Extension Manager in Microsoft Edge-so, um Fragen zu klären, im Zusammenhang mit Adware-Programme in MS Edge Sie können ihre Standard-Homepage und Suchmaschine ändern.
Standardseite Wechseln Startseite und Suchmaschine Einstellungen des MS Edge –
1. Klicken Sie auf Mehr (…) von Einstellungen gefolgt und dann mit Abschnitt Seite unter Öffnen zu starten.

2.Nun Ansicht Schaltfläche Erweiterte Einstellungen auswählen und dann auf der Suche in der Adressleiste mit Abschnitt können Sie Google oder einer anderen Homepage als Ihre Präferenz wählen.

Ändern Standard-Suchmaschine Einstellungen von MS Edge –
1.Wählen Sie More (…), dann folgte Einstellungen von Ansicht Schaltfläche Erweiterte Einstellungen.

2.Geben Sie unter Suche in der Adressleiste mit Box klicken Sie auf <Neu hinzufügen>. Jetzt können Sie aus der Liste der Suchanbieter auswählen oder bevorzugte Suchmaschine hinzufügen und als Standard auf Hinzufügen.

Der Phase 3: Blockieren Sie unerwünschte Pop-ups von Video Ads Blocker auf verschiedenen Web-Browsern
1. Google Chrome:Klicken Sie auf Menü-Symbol → Einstellungen → Erweiterte Einstellungen anzeigen … → Content-Einstellungen … unter Abschnitt Datenschutz → aktivieren Sie keine Website zulassen Pop-ups zu zeigen (empfohlen) Option → Fertig.

2. Mozilla Firefox:Tippen Sie auf das Menüsymbol → Optionen → Inhaltsfenster → Check-Block Pop-up-Fenster in Pop-ups Abschnitt.

3. Internet Explorer:Klicken Sie auf Gang Symbol Einstellungen → Internetoptionen → in Registerkarte Datenschutz aktivieren Schalten Sie Pop-up-Blocker unter Pop-up-Blocker-Abschnitt.

4. Microsoft Edge:Drücken Sie Mehr (…) Option → Einstellungen → Ansicht erweiterten Einstellungen → ein- Pop-ups sperren.

Immer noch Probleme mit von Ihrem PC kompromittiert bei der Beseitigung von Video Ads Blocker ? Dann brauchen Sie sich keine Sorgen machen. Sie können sich frei zu fühlen fragen stellen Sie mit uns über Fragen von Malware im Zusammenhang.




