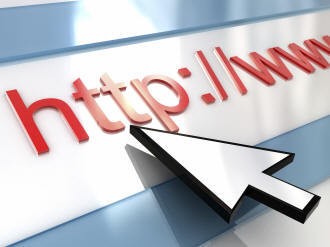
Vollständige Informationen über nt.inmotionsearch.com
Nt.inmotionsearch.com ist als gefährlich Browser-Hijacker Bedrohung mitgeteilt, dass Ihre Homepage und die Standard-Suchmaschine ohne Ihr Wissen und Notifikationen ersetzen können. Es kann wie Safari, Google Chrome, Microsoft Rand, Opera, Internet Explorer und Mozilla Firefox über den Internet-Browser nehmen. Diese Entführer Virus sucht auf gesponserte Domains werben. Obwohl nt.inmotionsearch.com von den Cyber-Kriminellen eingesetzt wird, um den Dritten zu helfen, bezahlt, wenn PC-Nutzer auf seine relative Produkte oder Anzeigen klicken. Wenn Sie diese bösartige Domain als Suchanbieter verwenden die Irre führen, dann können Sie Ihr System in ein hohes Risiko setzen.
Normalerweise nt.inmotionsearch.com lästige Malware kommt zusammen mit den kostenlosen Programmen oder Software online. Es kann auch mit den einigen gefälschten aktualisierten Programmen, Junk-E-Mail-Anhänge, gesponserte Links und Phishing-Webseiten gebündelt werden. Außerdem können nt.inmotionsearch.com fallen andere schädliche Computerviren wie Trojaner, Adware, Keylogger, Würmer und andere unerwünschte Rogue-Programme in das Gerät ein. Als Ergebnis wird Ihr System seltsam arbeiten und irgendwann Ihren Web-Browser häufig friert. Darüber hinaus nt.inmotionsearch.com Bedrohung kann in der Lage auf Ihre Online-Verhaltensweisen zu spionieren und Ihre finanzielle Daten wie Kreditkartennummern, Bankkontodaten, Online-Passwörter zu sammeln, den Benutzernamen, E-Mail und andere vertrauliche Informationen für die Cyber-Hacker.
Die Daten werden von nt.inmotionsearch.com Virus gesammelt, weil es ein Tracking-Cookie auf Ihrem Web-Browser zusammen mit anderen Add-ons, Plugins und Erweiterungen platziert. Es kann mit wenigen schädlichen Programmen und potenzielle Bedrohungen kommen. Außerdem wird die Malware Sie einige fragwürdige Websites umleiten und gesponserte Links, wenn Sie durch mit Ihrem Standard-Web-Browser die Suche über das Internet gestartet .. Meistens nt.inmotionsearch.com tut dies, um die Website-Traffic für seine Partner-Websites zu erhöhen und zu gewinnen Einnahmen durch. Es ist jedoch völlig ein gefährliches Virus auf Ihrem Computer, und es sollte in Ihrem PC bleiben nicht mehr zugelassen werden. Deshalb haben Sie eine sofortige Maßnahmen zu ergreifen nt.inmotionsearch.com Bedrohung vollständig und dauerhaft von Ihrem Computer-System zu beseitigen, um Ihren PC vor weiteren Schäden zu schützen.
Handbuch Schritte zum entfernen nt.inmotionsearch.com Von deiner entführtes Browser
Einfache Schritte zum Entfernen Infektion von Ihrem Browsern |
Einrichten oder Ändern Ihre Standardsuchmaschine Anbieter
Für Internet Explorer:
1. Starten Sie den Internet Explorer und klicken Sie auf das Zahnrad-Symbol dann auf Add-Ons verwalten.

2. Jetzt Suchanbieter Registerkarte klicken Sie anschließend weitere Suchanbieter finden …

3. Jetzt für Ihre bevorzugte Suchmaschine Anbieter suchen zum Beispiel Google Search Engine.

4. Weitere müssen Sie auf dem Internet Explorer Option hinzufügen klicken Sie auf die Seite erschien. Nach so kann dieser Motor Provider Standardsuch erschien auf dem Suchanbieter hinzufügen Fenster, um das Make tick aus und klicken Sie dann auf Hinzufügen.

5. Starten Sie den Internet Explorer, die neuen Änderungen zu übernehmen .
Für Mozilla:
1. Starten Sie Mozilla Firefox und gehen für das Symbol Einstellungen (☰), gefolgt von Optionen aus dem Dropdown-Menü.

2. Nun müssen Sie es auf Registerkarte Suchen tippen. Und unter Standard-Suchmaschine können Sie Ihre wünschenswert Suchmaschinen-Anbieter aus dem Dropdown-Menü und entfernen nt.inmotionsearch.com bezogenen Suchanbieter wählen.

3. Wenn Sie eine andere Suchoption in Mozilla Firefox hinzufügen möchten, dann können Sie es tun, indem sie mehr Suchmaschinen gehen durch Hinzufügen … Option. Es wird Sie auf die Add-ons Firefox offiziellen nehmen Seite aus, wo Sie können wählen, und Suchmaschinen-Add-ons von ihren installieren.

4. Nach der Installation können Sie gehen zurück Registerkarte Suchen und Ihre Lieblings-Suchanbieter als Standard wählen.
Für Chrome:
1. Öffnen Sie Chrome und tippen Sie auf das Menüsymbol (☰) von Einstellungen gefolgt.

2. Nun unter Suchoption können Sie wünschenswert Suchmaschinenbetreiber aus der Drop-Down-Menü wählen.

3. Wenn Sie Option eine andere Suchmaschine verwenden, dann können Sie auf Suchmaschinen verwalten klicken …, die auch aktuelle Liste der Suchmaschinen und anderen öffnet. So wählen Sie es Ihren Cursor zu nehmen, und wählen Sie dann Standardtaste erscheint folgte von Fertig, um das Fenster zu schließen.

Rückgesetzt-Browser-Einstellungen zum vollständigen Entfernen nt.inmotionsearch.com
Für Google Chrome:
1. Klicken Sie auf das Menüsymbol (☰), gefolgt von Einstellungen Option aus dem Dropdown-Menü.

2. Nun Einstellungen zurücksetzen Taste tippen.

3. Schließlich Reset-Taste wieder wählen Sie im Dialogfeld zur Bestätigung erscheint.

Für Mozilla Firefox:
1. Klicken Sie auf das Symbol Einstellungen (☰) und dann durch Informationen zur Fehlerbehebung aus der Drop-Down-Menü gefolgt Hilfe-Menü-Option zu öffnen.

2. Klicken Sie nun auf Zurücksetzen Firefox … auf der rechten oberen Ecke von etwa: Support-Seite und wieder Firefox zurücksetzen das Zurücksetzen von Mozilla Firefox, um zu bestätigen vollständig zu löschen nt.inmotionsearch.com.

Rückgesetzt Internet Explorer :
1. Klicken Sie auf Einstellungen Zahnrad-Symbol und dann auf Internetoptionen .

2. Nun Registerkarte Erweitert durch Reset-Taste gefolgt tippen. Dann kreuzen Sie das Persönliche Einstellungen löschen Option im Dialogfeld angezeigt, und weiter drücken Reset-Taste zu reinigen nt.inmotionsearch.com Daten vollständig aus.

3. Sobald Reset vollständig durchgeführt , klicken Sie auf Schließen-Schaltfläche, und starten Sie den Internet Explorer um die Änderungen zu übernehmen .
Safari zurücksetzen:
1. Klicken Sie auf Bearbeiten, gefolgt von Safari zurücksetzen … aus dem Drop-Down-Menü auf Safari.

2. Nun sicherstellen, dass alle Optionen sind im Dialogfeld angezeigt, tickte aus und klicken Sie auf Rückgesetzt-Taste.

Deinstallieren nt.inmotionsearch.com und andere verdächtige Programme der Systemsteuerung
1. Klicken Sie auf Start-Menü, gefolgt von der Systemsteuerung . Klicken Sie dann auf onUninstall ein Programm unter Option Programme.

2. Weitere finden und deinstallieren nt.inmotionsearch.com und andere unerwünschte Programme aus der Systemsteuerung .

Entfernen Sie unerwünschte Symbolleisten und Erweiterungen Verwandte Mit nt.inmotionsearch.com
Für Chrome:
1. Tippen Sie auf die Menütaste (☰) Taste schweben, auf Werkzeuge und tippen Sie anschließend auf Verlängerungsoption .

2. Nun auf Papierkorb -Symbol klicken neben den nt.inmotionsearch.com ähnliche verdächtige Erweiterungen zu entfernen.

Für Mozilla Firefox:
1. Klicken Sie auf die Menütaste (☰) Taste gefolgt von Add-ons.

2. Nun die Erweiterungen oder die Registerkarte Darstellung in Add-ons-Manager-Fenster auswählen. Klicken Sie dann auf Schaltfläche Deaktivieren nt.inmotionsearch.com bezogenen Erweiterungen zu entfernen.

Für Internet Explorer:
1. Klicken Sie auf Einstellungen Zahnrad-Symbol und dann Add-ons zu verwalten.

2. Tippen Sie Weiter auf Symbolleisten und Erweiterungen Panel und dann zu entfernen, deaktivieren Taste nt.inmotionsearch.com bezogenen Erweiterungen.

Von Safari:
1. Klicken Sie auf das Symbol Getriebeeinstellungen, gefolgt von Einstellungen …

2. Geben Sie nun auf Erweiterungen Panel tippen und dann auf Schaltfläche Deinstallieren nt.inmotionsearch.com bezogenen Erweiterungen zu entfernen.

Von Opera:
1. Klicken Sie auf Opera Symbol dann auf Erweiterungen und clickExtensions Manager schweben.

2. Klicken Sie nun auf X-Taste neben unerwünschte Erweiterungen zu entfernen.

Löschen Cookies Bereinigen nt.inmotionsearch.com verwandte Daten aus verschiedenen Browsern
Chrome: Klicken Sie auf die Menütaste (☰) → Einstellungen → Erweiterte Einstellungen anzeigen → Private Daten löschen.

Firefox: Tippen Sie auf Einstellungen (☰) → Geschichte → löschen Zurücksetzen Geschichte → Plätzchen → löschen Überprüfen Sie nun.

Internet Explorer: Klicken Sie auf Extras → Internetoptionen → Registerkarte Allgemein → Prüfen von Cookies und Website-Daten → Löschen.

Safari: Klicken Sie auf Einstellungen Zahnradsymbol → Einstellungen → Registerkarte Datenschutz → Alle entfernen Website-Daten … Taste.

Verwalten der Sicherheit und des Datenschutzeinstellungen in Google Chrome
1. Klicken Sie auf die Menütaste (☰) Taste durch Einstellungen gefolgt.

2. Tippen Sie auf Erweiterte Einstellungen anzeigen.

- Phishing und Malware-Schutz: Es ist erlaubt standardmäßig im Bereich Datenschutz. Warnt Benutzer erkannt, wenn eine verdächtige Website mit Phishing oder Malware-Bedrohungen.
- SSL-Zertifikate und Einstellungen: Tippen Sie auf Verwalten von Zertifikaten unter HTTPS / SSL Abschnitt SSL-Zertifikate und Einstellungen zu verwalten.
- Web-Content-Einstellungen: Zum Inhalt Einstellungen im Abschnitt Datenschutz-Plug-Ins, Cookies, Bilder, Standort-Sharing und JavaScript zu verwalten.

3. Nun Schließen-Schaltfläche tippen, wenn Sie fertig.
Wenn Sie immer noch Probleme bei der Entfernung von nt.inmotionsearch.com von Ihrem kompromittierten System miteinem sind, dann können Sie sich frei fühlen mit unseren Experten zu sprechen.




