Was genau ist 2.speedknow.co?
In der Tat ist 2.speedknow.co eine irreführende Website, die SpeedKnow fördert – eine potenziell unerwünschte Anwendung, um einen riesigen Web-Traffic auf gesponserte Websites zu übertragen und Internet-Marketing-Einnahmen zu gewinnen. Daher können wir sagen, dass es irgendeine Art von Spamming Domain, die nur täuschen Internet-Nutzer, die interessiert sind, um ihre Internet-Geschwindigkeit mit Web-basierte Anwendung kennen zu täuschen. Allerdings sollten Sie beachten, dass 2.speedknow.co ist eine nutzlose Website und die Anwendung, die es fördert, ist nicht funktional. SpeedKnow-Erweiterung zeigt keinen Bericht über Ihre Systemgeschwindigkeit an. Obwohl, wenn Sie denken, diese Browser-Erweiterung zu installieren, dann müssen Sie Ihre Meinung ändern. Da ist es eine Art von potenziell unerwünschte Anwendung, kategorisiert auch als Browser-Hijacker, stellt direktes Risiko für Ihre Privatsphäre. Die bösartige Browser-Erweiterung ist in der Lage, an verschiedene entfernte Standorte anzuschließen und potenziell schädliche Dateien herunterzuladen und virtuelle Layer in Ihrem Browser zu erstellen, um Online-Werbeanzeigen einzubetten, um Provisionen basierend auf Ihnen pro Klick oder pro Kauf zu verdienen.
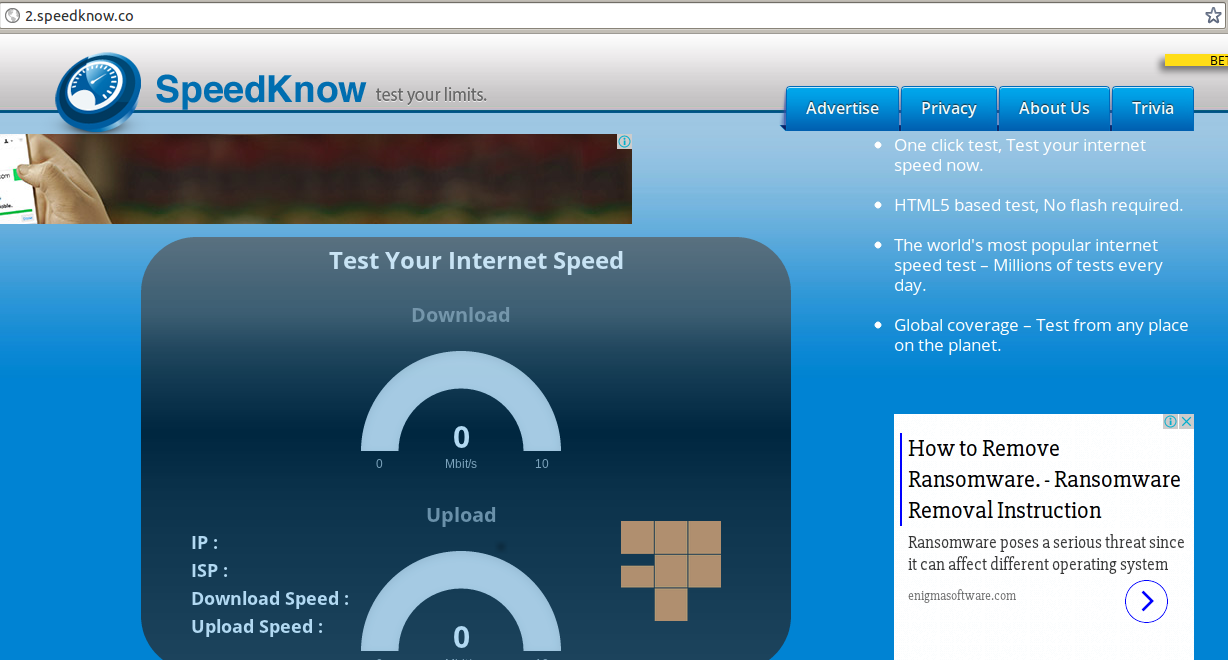
Was sind die wirklichen Risiken im Zusammenhang mit 2.speedknow.co?
Anscheinend, 2.speedknow.co entführt Ihre Web-Browser wie Google Chrome, Safari, Opera und Internet Explorer durch Ändern von DNS-Einstellungen, Homepage und Newtab Links und auch Ersetzen Suchmaschine mit böswilligen Websites. Einmal werden diese Änderungen gemacht, die Browser-Hijacker startet die Überwachung Ihrer Online-Sitzung und sammelt Ihre PII, die Ihren Namen, E-Mail, Postanschrift, Zellnummer, Online-Shopping-Details einschließlich E-Mails und Social-Account-Aktivitäten sowie enthält. Die gesammelten Informationen werden an Befehls- und Kontrollserver von 2.speedknow.co gesendet, wo Server-Betreiber ein Profil mit Ihren Details erstellen und es für Online-Marketingzwecke verwenden. Sie könnten auch Ihr Profil an interessierte Dritte verkaufen, können Anzeigenverleger oder Hacker sein. 2.speedknow.co bringt nichts Gutes, sondern schafft eine ganze Menge Schwachstellen. Noch schlimmer, es wird immer unerwünschte Anzeigen in Ihren Browser eingefügt, bis Sie es nicht wörtlich loswerden. Diese Anzeigen können Ihr volles Fenster vertuschen und Sie irreführen, um sich den Bedrohungsschauspielern auszusetzen.
Einfache Möglichkeit, mit 2.speedknow.co umzugehen
Nach der Tiefenanalyse zeigte der Sicherheitsexperte, dass mit 2.speedknow.co sehr riskant, obwohl es kein Virus ist. Also, um diesen Browser-Hijacker zu entfernen, sollten Sie eine zuverlässige Antivirus-Software oder eine manuelle Entfernungsanleitung verwenden, die unten dargestellt wird. Am wichtigsten ist, während Sie kostenlose Programme installieren, gehen Sie durch benutzerdefinierte Option und Block 2.speedknow.co stealthy Installation und halten Sie Ihre Sicherheitssoftware aktualisiert auf die neuesten Virus-Definition.
Frei scannen Ihren Windows-PC zu detektieren 2.speedknow.co
Kennen Wie Deinstallieren 2.speedknow.co manuell von Windows-PC
Um dies zu tun, ist es ratsam, dass, starten Sie Ihren PC im abgesicherten Modus nur durch die Schritte folgendes: –
Schritt 1.Starten Sie den Computer und drücken Sie F8-Taste, bis Sie das nächste Fenster.

Schritt 2. Danach auf dem neuen Bildschirm sollten Sie den abgesicherten Modus Optio

Jetzt Versteckte Dateien anzeigen, wie folgt:
Schritt 1.Gehen Sie zu Menü >> Systemsteuerung >> Ordner Option starten.

Schritt 2.Drücken Sie nun Registerkarte Ansicht >> Erweiterte Einstellungen Kategorie >> Versteckte Dateien oder Ordnern.

Schritt 3.Hier müssen Sie in Ausgeblendete Dateien, Ordner oder Laufwerke zu ticken.
Schritte 4.Schließlich Hit Nehmen und dann auf OK-Taste und am Ende das aktuelle Fenster zu schließen.
Zeit zum löschen 2.speedknow.co Von verschiedenen Web-Browsern
Für Google Chrome
Schritte 1.Starten Sie Google Chrome und Warmmenüsymbol in der rechten oberen Ecke des Bildschirms und dann die Option Einstellungen wählen.

Schritt 2.Hier müssen Sie gewünschten Suchanbieter in Suchoption auszuwählen.

Schritt 3.Sie können auch Suchmaschinen verwalten und es Ihre Personifizierungsabschnitts Einstellung vornehmen, indem Sie auf sie Schaltfläche Standard verwenden.

Zurücksetzen Google Chrome nun in gewichen: –
Schritte 1.Holen Menüsymbol >> Einstellungen >> Einstellungen zurücksetzen >> zurückstellen

Für Mozilla Firefox: –
Schritt 1.Starten Sie Mozilla Firefox >> Einstellung Symbol >> Optionen.

Schritt 2.Drücken Sie Option Suchen und wählen Sie Suchanbieter erforderlich ist, um es von hier Standard festlegen und auch entfernen 2.speedknow.co.

Schritt 3.Sie können auch andere Suchoption auf Ihrem Mozilla Firefox hinzufügen.
Zurückstellen Mozilla Firefox
Schritt 1.Wählen Sie Einstellungen >> Hilfe öffnen Menu >> Fehlerbehebung >> Firefox zurückstellen

Schritt 2.Erneut auf Firefox zurückstellen zu beseitigen 2.speedknow.co in einfachen Klicks.

Für den Internet Explorer
Wenn Sie von Internet Explorer zu entfernen 2.speedknow.co wollen, dann gehen Sie folgendermaßen vor.
Schritt 1.Starten Sie den Internet Explorer und wählen Sie Zahnradsymbol >> Add-Ons verwalten.

Schritt 2.Wählen Sie Suchen Anbieter >> Mehr Suchanbieter .

Schritt 3:Hier können Sie Ihre bevorzugte Suchmaschine auswählen.

Schritt 4.Jetzt hinzufügen Drücken Sie, um den Internet Explorer Option >> Schauen Sie sich dieses Konto als Standard-Suchmaschine Provider Von Suchanbieter hinzufügen Fenster und klicken Sie auf Hinzufügen Option.

Schritt 5.Schließlich starten Sie die Browser alle Änderung anzuwenden.
Zurücksetzen der Internet Explorer
Schritt 1.Klicken Sie auf Zahnrad-Symbol >> Internetoptionen >> Register Erweitert >> Reset >> Tick Persönliche Einstellungen löschen >> dann zurückstellen drücken vollständig zu entfernen 2.speedknow.co.

Browserverlauf löschen und löschen Alle Cookies
Schritt 1:Beginnen Sie mit dem Internetoptionen >> Registerkarte Allgemein >> Browsing History >> wählen Sie Löschen >> Website überprüfen Daten und Cookies und dann schließlich Klicken Sie auf Löschen.

Kennen Wie zu Fixieren DNS-Einstellungen
Schritt 1:Gehen Sie zu der rechten unteren Ecke des Desktops und der rechten Maustaste auf Netzwerk-Symbol, tippen Sie weiter auf Öffnen Netzwerk- und Freigabecenter .

Schritt 2.In der Ansicht Aktive Netzwerke Abschnitt, müssen Sie Local Area Connection wählen.

Schritt 3.Klicken Sie auf Eigenschaften im unteren Bereich Local Area Connection Status-Fenster.

Schritt 4.Als nächstes müssen Sie Internet Protocol Version 4 (TCP / IP-V4) und tippen Sie dann auf Eigenschaften unten wählen.

Schritt 5.Schließlich die Adresse automatisch Option DNS-Server zu aktivieren, und tippen Sie auf OK, um Änderungen zu übernehmen .

Nun, wenn Sie immer noch Probleme bei der Entfernung von Malware-Bedrohungen konfrontiert sind, dann können Sie sich frei fühlen zu fragen stellen. Wir fühlen uns verpflichtet, Ihnen zu helfen.




