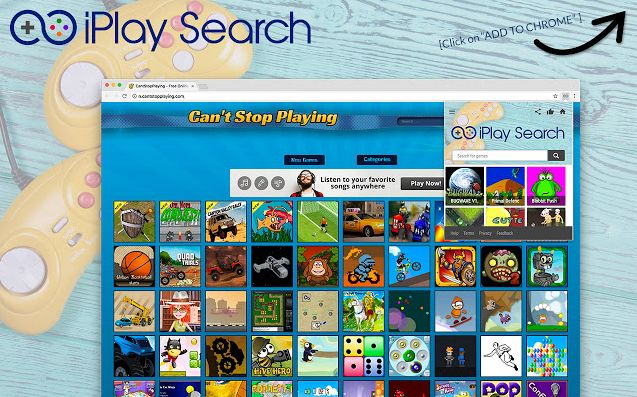
Beschreibung über iPlay Search
IPlay Search ist eine Chrome-Erweiterung, die Benutzern die Möglichkeit bietet , sie für unbegrenzte Spiele kostenlos zu machen. Dies ist nur der Grund, dass viele Benutzer es als authentische und nützliche Webseite glauben. Es kommt in der Regel in PC über Shareware wie kostenlose Spiele, Dienstprogramme, Media Player oder gefälschte Anwendung Update. Es wurde wie unter der Klassifizierung von Adware-Programm gehalten. Das Attribut dieser Anwendung ist, dass es die Standard-Suchmaschine des kompromittierten Webbrowsers ändert. Später werden die Benutzer auf die anderen unerwünschten Webseiten umgeleitet. Eine solche schnelle Änderung durch iPlay Search kann die Situation der extremen Störung mit der kontinuierlichen Anzeige von Pop-ups Anzeigen und ganzseitige Banner entstehen. Seine Anwesenheit macht für langfristig kann Benutzer-PC noch mehr anfällig für die anderen Malware-Angriff.
Wie wird iPlay Search auf den PC installiert?
IPlay Search wird auf dem PC mit Hilfe von verschiedenen kniffligen Weisen installiert. Die Installation von Freeware-Anwendung aus den Freeware-Pakete ignoriert die Auswahl der Voraus-und Custom-Option von den Benutzern spielt eine entscheidende Rolle bei der Herstellung von PC mit einem solchen lästigen Element infiziert. Darüber hinaus, Peer-to-Peer-Sharing von Dateien, machen Klicks auf gefälschte Updates und Links ist auch einer der Grund. Die Benutzer werden beobachtet, dass sie häufig Besuche auf ungeprüften Webseiten bezahlen, die bereits infiziert sind und auch den Anhang öffnen, der mit Spam-Mails angehängt wird.
Negative Proprieties von iPlay Suche
- IPlay Search ist eine Chrom-Erweiterung, die im PC in geheimer Weise installiert wird und fälschlicherweise behauptet, Suchergebnis für unbegrenzte Spiele kostenlos zur Verfügung zu stellen.
- Danach manipuliert es die Standard-Suchmaschine von gezielten Webbrowsern und macht sie mit zahlreichen Anzeigen und Pop-ups gefüllt.
- Darüber hinaus kann es die noch ärgerlichere Bedingung durch Non-Stop-Anzeige von Anzeigen und Bannern auf Browsern erhöhen.
- Es schafft auch die Umleitung für Benutzer auf andere unerwünschte Web-Seite.
Welche Experten empfehlen für iPlay Search
Experten empfehlen immer für die sofortige Entfernung von iPlay Search vom PC. Sie sagen, dass es völlig macht einen gefälschten Anspruch auf die Möglichkeit der kostenlosen Suche über unbegrenzte Spiele. Anstatt irgendetwas zu tun, fängt es an, Benutzer zu anderen Webseiten umzuleiten und auch verschiedene Anzeigen und Pop-ups auf betroffenen Webbrowsern zu fallen. Daher können Benutzer die Initiative zum Löschen dieser Erweiterung durchführen, indem sie die unten genannten Entfernungstipps in diesem Inhalt ausführen.
>>Herunterladen iPlay Search Scanner<<
Lernen Sie zu entfernen iPlay Search Verwenden Handbuch Methoden
Der Phase 1: Versteckte Dateien Anzeigen Zu Löschen iPlay Search Verwandt Von Dateien Und Ordnern
1. Windows 8 oder 10 Benutzer:Aus der Sicht der Band in meinem PC, klicken Sie auf Symbol Optionen.

2. Für Windows 7 oder Vista-Benutzer:Öffnen Sie und tippen Sie auf die Schaltfläche in der oberen linken Ecke Organisieren und dann aus dem Dropdown-Menü Optionen auf Ordner- und Such.

3.Wechseln Sie nun auf die Registerkarte Ansicht und aktivieren Versteckte Dateien und Ordner-Optionen und dann deaktivieren Sie das Ausblenden geschützte Betriebssystem Dateien Option unter Option.

4.Endlich suchen Sie verdächtige Dateien in den versteckten Ordner wie unten und löschen Sie ihn gegeben.

- %AppData%\[adware_name]
- %Temp%\[adware_name]
- %LocalAppData%\[adware_name].exe
- %AllUsersProfile%random.exe
- %CommonAppData%\[adware_name]
Der Phase 2: Bekommen los iPlay Search relevante Erweiterungen In Verbindung stehende von verschiedenen Web-Browsern
Von Chrome:
1.Klicken Sie auf das Menüsymbol , schweben durch Weitere Tools dann auf Erweiterungen tippen.

2.Klicken Sie nun auf Papierkorb -Symbol auf der Registerkarte Erweiterungen dort neben verdächtige Erweiterungen zu entfernen.

Von Internet Explorer:
1.Klicken Sie auf Add-Ons verwalten Option aus dem Dropdown-Menü auf Zahnradsymbol durchlaufen .

2.Nun, wenn Sie verdächtige Erweiterung in der Symbolleisten und Erweiterungen Panel finden dann auf rechts darauf und löschen Option, um es zu entfernen.

Von Mozilla Firefox:
1.Tippen Sie auf Add-ons auf Menüsymbol durchlaufen .

2. Geben Sie in der Registerkarte Erweiterungen auf Deaktivieren oder Entfernen klicken Knopf im Zusammenhang mit Erweiterungen iPlay Search sie zu entfernen.

Von Opera:
1.Drücken Sie Menü Opera, schweben auf Erweiterungen und dann auf Erweiterungs-Manager wählen Sie dort.

2.Nun, wenn eine Browser-Erweiterung verdächtig aussieht, um Sie dann auf klicken (X), um es zu entfernen.

Von Safari:
1.Klicken Sie auf Einstellungen … auf geht durch Einstellungen Zahnradsymbol .

2.Geben Sie nun auf Registerkarte Erweiterungen, klicken Sie auf Schaltfläche Deinstallieren es zu entfernen.

Von Microsoft Edge:
Hinweis :-Da es keine Option für Extension Manager in Microsoft Edge-so, um Fragen zu klären, im Zusammenhang mit Adware-Programme in MS Edge Sie können ihre Standard-Homepage und Suchmaschine ändern.
Standardseite Wechseln Startseite und Suchmaschine Einstellungen des MS Edge –
1. Klicken Sie auf Mehr (…) von Einstellungen gefolgt und dann mit Abschnitt Seite unter Öffnen zu starten.

2.Nun Ansicht Schaltfläche Erweiterte Einstellungen auswählen und dann auf der Suche in der Adressleiste mit Abschnitt können Sie Google oder einer anderen Homepage als Ihre Präferenz wählen.

Ändern Standard-Suchmaschine Einstellungen von MS Edge –
1.Wählen Sie More (…), dann folgte Einstellungen von Ansicht Schaltfläche Erweiterte Einstellungen.

2.Geben Sie unter Suche in der Adressleiste mit Box klicken Sie auf <Neu hinzufügen>. Jetzt können Sie aus der Liste der Suchanbieter auswählen oder bevorzugte Suchmaschine hinzufügen und als Standard auf Hinzufügen.

Der Phase 3: Blockieren Sie unerwünschte Pop-ups von iPlay Search auf verschiedenen Web-Browsern
1. Google Chrome:Klicken Sie auf Menü-Symbol → Einstellungen → Erweiterte Einstellungen anzeigen … → Content-Einstellungen … unter Abschnitt Datenschutz → aktivieren Sie keine Website zulassen Pop-ups zu zeigen (empfohlen) Option → Fertig.

2. Mozilla Firefox:Tippen Sie auf das Menüsymbol → Optionen → Inhaltsfenster → Check-Block Pop-up-Fenster in Pop-ups Abschnitt.

3. Internet Explorer:Klicken Sie auf Gang Symbol Einstellungen → Internetoptionen → in Registerkarte Datenschutz aktivieren Schalten Sie Pop-up-Blocker unter Pop-up-Blocker-Abschnitt.

4. Microsoft Edge:Drücken Sie Mehr (…) Option → Einstellungen → Ansicht erweiterten Einstellungen → ein- Pop-ups sperren.

Immer noch Probleme mit von Ihrem PC kompromittiert bei der Beseitigung von iPlay Search ? Dann brauchen Sie sich keine Sorgen machen. Sie können sich frei zu fühlen fragen stellen Sie mit uns über Fragen von Malware im Zusammenhang.




