Windows-Firewall Sicherheit Beschädigte Popups zeigen auf meinem Computer-System aus vergangenen Tagen. Ich habe keine Ahnung, warum die Windows-Firewall diese Sicherheitsalarmmeldung regelmäßig auf meinem Computer-System zu werfen? Ich habe mein System gescannt, aber mein Anti-Virus ist nicht imstande, jede Grund für die Windows-Firewall Sicherheit Beschädigte Pop-ups zu finden. Ich möchte nur wissen, dass mein System wirklich von Viren oder Malware infiziert? Wenn ja, dann wie können diese Bedrohungen zu entfernen und zu beheben das Problem der Windows-Firewall-Sicherheit Beschädigte Popups auf meinem System.
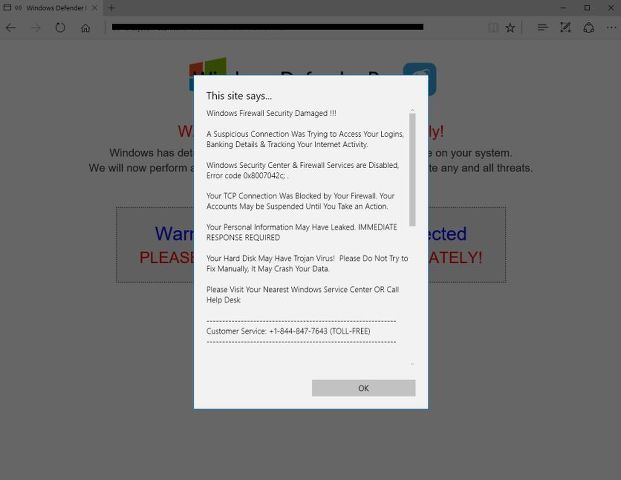
Windows-Firewall Sicherheit Beschädigte Pop-ups ist fake von Adware-Infektion gezeigt Sicherheitswarnungen. Diese Art von zweifelhafter Bedrohung geben vor allem den Computer still und starten Sie werfen gefälschte Pop-up-Anzeigen auf dem Bildschirm Ihres Computers. Das Hauptmotiv dieser böse Bedrohung, um Chaos unter den Nutzern zu bringen und locken sie. Diese lästigen Adware Infektion wird zuerst angreifen Ihre Arbeits Web-Browser und starten Sie werfen Sicherheitswarnungen auf Browser-Fenster. Es wird komplett Ihren Computer verlangsamen System und auch einige lästige Änderungen an Ihrem System und Browsereinstellungen. Windows-Firewall Sicherheit Beschädigte Pop-ups in der Lage ist, alle bekannten Web-Browsern wie Google Chrome, Microsoft Rand, Internet Explorer, Firefox und andere anstecken. Diese berüchtigte Bedrohung Ihr Surferlebnis komplett Schande und auch unerwünschte Umleitung des Browsers führen.
Windows-Firewall Sicherheit Beschädigte Pop-ups ist eine schlaue Adware-Infektion, die nur dazu dient, Spam auf dem infizierten PC zu verbreiten. Diese zweifelhafte Bedrohung können Sie Ihr System ohne Ihre Erlaubnis mit trügerischen Tricks geben. Die meisten der Zeit, diese zweifelhafte Bedrohung für Ihr System über gebündelte Freeware-und Spam-Mails heruntergeladen zu werden. Es kann in das Gerät rutschen, wenn Sie bösartige Websites zu durchsuchen und Dateien auf unsichere Netzwerke. Einmal in der Opfer-PC, kann sie ihre Codes auf den Registrierungseditor zu injizieren und werden automatisch gestartet, wenn Sie Ihren Computer starten. Windows-Firewall Sicherheit Beschädigte Pop-ups werden Sie Ihre PC-Geschwindigkeit verlangsamen und führt auch zu Privatsphäre. Es kann Ihre persönlichen Informationen, indem Ihre Surfgewohnheiten sammeln und zu Hackern. Es ist eine schädliche Bedrohung für Ihr Gerät und Sie sollten nicht seine Präsenz in Ihr System zu ignorieren. Folgen Sie dieser Anleitung, um die Windows-Firewall Sicherheit Beschädigte Pop-ups sofort von Ihrem Computer entfernen.
Klicken Sie auf Gratis Scan nach Windows Firewall Security Damaged pop-ups auf PC
Schritt 1: Entfernen Windows Firewall Security Damaged pop-ups oder irgendein verdächtiges Programm in der Systemsteuerung, was zu Pop-ups
- Klicken Sie auf Start und im Menü, wählen Sie die Systemsteuerung.

- In der Systemsteuerung, Suche nach Windows Firewall Security Damaged pop-ups oder verdächtige Programm

- Einmal gefunden, klicken Sie auf das Deinstallieren Windows Firewall Security Damaged pop-ups oder im Zusammenhang mit Programm aus der Liste der Programme

- Allerdings, wenn Sie nicht sicher sind, nicht deinstallieren, da dies es dauerhaft aus dem System entfernt werden.
Schritt 2: Wie Google Chrome neu zu entfernen Windows Firewall Security Damaged pop-ups
- Öffnen Sie Google Chrome-Browser auf Ihrem PC
- Auf der rechten oberen Ecke des Browsers finden Sie 3 Streifen Option angezeigt wird, klicken Sie darauf.
- Danach klicken Sie auf Einstellungen aus der Liste der Menüs auf Chrome-Panel zur Verfügung.

- Am Ende der Seite befindet sich ein Button mit der Option zur Verfügung, um “Einstellungen zurücksetzen”.

- Klicken Sie auf die Schaltfläche und loszuwerden Windows Firewall Security Damaged pop-ups aus Ihrem Google Chrome.

Wie Mozilla Firefox zurücksetzen deinstallieren Windows Firewall Security Damaged pop-ups
- Öffnen Sie Mozilla Firefox Web-Browser und klicken Sie auf das Symbol Optionen mit 3 Streifen unterschreiben und auch klicken Sie auf die Hilfe-Option mit Zeichen (?).
- Klicken Sie nun auf “Informationen zur Fehlerbehebung” aus der angegebenen Liste.

- Innerhalb der oberen rechten Ecke des nächsten Fenster können Sie finden “Aktualisieren Firefox” -Button, klicken Sie darauf.

- So setzen Sie Ihren Browser Mozilla Firefox klicken Sie einfach auf “Aktualisieren Firefox” -Taste erneut, nach dem alle unerwünschten
- Änderungen durch Windows Firewall Security Damaged pop-ups werden automatisch entfernt.
Schritte Internet Explorer zurücksetzen Rid von Windows Firewall Security Damaged pop-ups Get
- Sie müssen alle Internet Explorer-Fenster zu schließen, die gerade arbeiten oder offen.
- Nun öffnen Sie den Internet Explorer erneut, und klicken Sie auf die Schaltfläche Extras, mit Schraubenschlüssel-Symbol.
- Öffnen Sie das Menü und klicken Sie auf Internetoptionen.

- Ein Dialogfenster erscheint, dann auf Registerkarte Erweitert klicken Sie darauf.
- Sagen die Internet Explorer-Einstellungen zurücksetzen, klicken Sie erneut auf Zurücksetzen.

- Wenn IE dann die Standardeinstellungen angewendet wird, klicken Sie auf Schließen. Und dann auf OK.
- Starten Sie den PC ist ein Muss-Effekt für die Übernahme aller Änderungen, die Sie gemacht haben.
Schritt 3: Wie Sie Ihren PC von Windows Firewall Security Damaged pop-ups in naher Zukunft schützen
Schritte auf Safe-Browsing-Funktionen zu drehen
Internet Explorer: Aktivieren Sie Smartscreen-Filter gegen Windows Firewall Security Damaged pop-ups
- Dies kann auf IE-Versionen erfolgen 8 und 9. Es hilft mailnly bei der Aufdeckung von Windows Firewall Security Damaged pop-ups während des Surfens
- Starten Sie IE
- Wählen Sie Werkzeuge in IE 9. Wenn Sie den Internet Explorer 8 verwenden, finden Sicherheitsoption im Menü
- Wählen Sie Jetzt Smartscreen-Filter und entscheiden sich für Schalten Sie Smartscreen-Filter
- Ist das erledigt, Restart IE

So aktivieren Sie Phishing und Windows Firewall Security Damaged pop-ups Schutz auf Google Chrome
- Klicken Sie auf Google Chrome-Browser
- Wählen Sie Anpassen und Kontrolle von Google Chrome (3-Bar-Symbol)
- Wählen Sie nun Einstellungen aus der Option
- In der Option Einstellungen, klicken Sie auf Erweiterte Einstellungen anzeigen, die am unteren Rand des Setup gefunden werden kann
- Wählen Sie im Bereich Datenschutz und klicken Sie auf Aktivieren Phishing und Malware-Schutz
- Jetzt neu starten Chrome, dies wird Ihr Browser sicher vor Windows Firewall Security Damaged pop-ups

Blockieren Wie man Windows Firewall Security Damaged pop-ups Angriff und Web-Fälschungen
- Klicken Sie auf Load Mozilla Firefox
- Drücken Sie auf Extras auf Top-Menü und wählen Sie Optionen
- Wählen Sie Sicherheit und Häkchen aktivieren auf folgende
- warnen Sie mich, wenn einige Website installiert Add-ons
- Block berichtet Web Fälschungen
- Block berichtet Angriff Seiten

Wenn noch Windows Firewall Security Damaged pop-ups auf Ihrem System vorhanden ist, Scannen Sie Ihren PC zu erkennen und es loszuwerden
Bitte Ihre Frage vorlegen, einhüllen, wenn Sie mehr wissen wollen über Windows Firewall Security Damaged pop-ups Entfernen




