Anzeigen von Playfin – Vollständige Beschreibung über es
Playfin ist eine Erweiterung / Plugin für Webbrowser – Google Chrome, Firefox, Opera, Safari, Internet Explorer, die angeblich erstellt werden soll, um eine breite Palette von süchtig machenden Online-Spielen kostenlos anzubieten, aber Experten haben es als Adware-Anwendung aufgeführt. Zuerst scheint diese App sehr nützlich zu sein, aber am Ende des Tages bemerkst du, dass die Adware anfängt, gruselige Anzeigen mit dem Slotline als Anzeigen von Playfin oder Powered by Playfin einzubringen oder ihr von Playfin oder von Playfin gefördert zu werden. Sie sollten beachten, dass es Ihnen bieten kann, Online-Spiele kostenlos zu spielen, aber seine Entwickler generieren eine riesige Internet-Marketing-Einnahmen durch die Anzeige einer breiten Palette von kommerziellen Anzeigen auf dem betroffenen Browser.
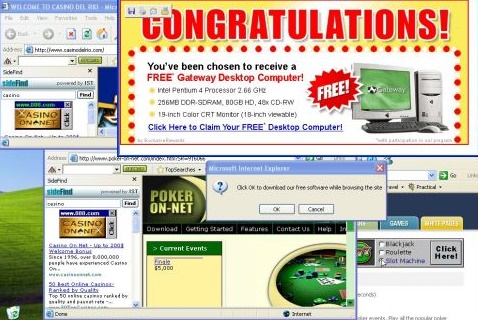
Die Entwickler Prime Culprit unterstützt Produkte und Dienstleistungen online, um Internet-Marketing-Einnahmen durch gesponserte Werbeinhalte zu generieren. Durch die Nutzung dieser Adware-Anwendung Cyber Punks dahinter kann es aufdringliche und grenzenlose Online-Werbung Pop-ups, Banner und Flash-Videos. Die meisten Anzeigen von Playfin können Ihren Browser auf riskante Websites umleiten. Nicht nur das, die Adware kann auch Ihr System schädlichen Drittanbieter-Inhalte aussetzen und kann sogar vorschlagen, einige Arten von schädlichen Programmen zu erwerben. Meistens haben Anzeigen von Playfin Adware erworben, während Sie freie Programme aus dem Internet installieren. Es kommt gebündelt mit kostenlosen Programmen und führt Stealth-Installation zusammen mit kostenlosen Programm-Installation. Tatsächlich enthalten Adware-Entwickler die Adware im freien Programm-Setup mit Dark-Muster, die die Chance erhöht, dass Sie überspringen klicken Sie auf Custom / Advanced Option, um seine Installation zu verweigern.
Sie können Anzeigen von Playfin Adware von ihrer offiziellen Website herunterladen und installieren. Aber im Fall haben Sie es nicht installiert, und doch sehen Sie dieses Adware-Programm auf Ihrem PC, dann müssen Sie schnell dagegen handeln. Als nächstes fügte hinzu, dass Probleme wie Einbruch der Privatsphäre und sogar Identitätsdiebstahl bald genug passieren können. Sie müssen beachten, dass es in der Lage ist, Ihre entscheidenden Informationen zu sammeln, da es Ihre Online-Gewohnheit ohne Ihre Zustimmung beobachten kann. Im Allgemeinen können solche Informationen nicht nur für Online-Marketing-Analyse verwendet werden, sondern können auch für andere böswillige Absicht ohne Ihr Wissen oder Vereinbarung verwendet werden.
Daher empfehlen wir Ihnen, Anzeigen von Playfin Adware von Ihrem Computer zu deinstallieren und die Anti-Spyware-Software auf Ihrem Computer zu installieren und zu aktualisieren, um Echtzeit-Schutz vor den neuesten Bedrohungen zu erhalten.
>>Herunterladen Ads by Playfin Scanner<<
Lernen Sie zu entfernen Ads by Playfin Verwenden Handbuch Methoden
Der Phase 1: Versteckte Dateien Anzeigen Zu Löschen Ads by Playfin Verwandt Von Dateien Und Ordnern
1. Windows 8 oder 10 Benutzer:Aus der Sicht der Band in meinem PC, klicken Sie auf Symbol Optionen.

2. Für Windows 7 oder Vista-Benutzer:Öffnen Sie und tippen Sie auf die Schaltfläche in der oberen linken Ecke Organisieren und dann aus dem Dropdown-Menü Optionen auf Ordner- und Such.

3.Wechseln Sie nun auf die Registerkarte Ansicht und aktivieren Versteckte Dateien und Ordner-Optionen und dann deaktivieren Sie das Ausblenden geschützte Betriebssystem Dateien Option unter Option.

4.Endlich suchen Sie verdächtige Dateien in den versteckten Ordner wie unten und löschen Sie ihn gegeben.

- %AppData%\[adware_name]
- %Temp%\[adware_name]
- %LocalAppData%\[adware_name].exe
- %AllUsersProfile%random.exe
- %CommonAppData%\[adware_name]
Der Phase 2: Bekommen los Ads by Playfin relevante Erweiterungen In Verbindung stehende von verschiedenen Web-Browsern
Von Chrome:
1.Klicken Sie auf das Menüsymbol , schweben durch Weitere Tools dann auf Erweiterungen tippen.

2.Klicken Sie nun auf Papierkorb -Symbol auf der Registerkarte Erweiterungen dort neben verdächtige Erweiterungen zu entfernen.

Von Internet Explorer:
1.Klicken Sie auf Add-Ons verwalten Option aus dem Dropdown-Menü auf Zahnradsymbol durchlaufen .

2.Nun, wenn Sie verdächtige Erweiterung in der Symbolleisten und Erweiterungen Panel finden dann auf rechts darauf und löschen Option, um es zu entfernen.

Von Mozilla Firefox:
1.Tippen Sie auf Add-ons auf Menüsymbol durchlaufen .

2. Geben Sie in der Registerkarte Erweiterungen auf Deaktivieren oder Entfernen klicken Knopf im Zusammenhang mit Erweiterungen Ads by Playfin sie zu entfernen.

Von Opera:
1.Drücken Sie Menü Opera, schweben auf Erweiterungen und dann auf Erweiterungs-Manager wählen Sie dort.

2.Nun, wenn eine Browser-Erweiterung verdächtig aussieht, um Sie dann auf klicken (X), um es zu entfernen.

Von Safari:
1.Klicken Sie auf Einstellungen … auf geht durch Einstellungen Zahnradsymbol .

2.Geben Sie nun auf Registerkarte Erweiterungen, klicken Sie auf Schaltfläche Deinstallieren es zu entfernen.

Von Microsoft Edge:
Hinweis :-Da es keine Option für Extension Manager in Microsoft Edge-so, um Fragen zu klären, im Zusammenhang mit Adware-Programme in MS Edge Sie können ihre Standard-Homepage und Suchmaschine ändern.
Standardseite Wechseln Startseite und Suchmaschine Einstellungen des MS Edge –
1. Klicken Sie auf Mehr (…) von Einstellungen gefolgt und dann mit Abschnitt Seite unter Öffnen zu starten.

2.Nun Ansicht Schaltfläche Erweiterte Einstellungen auswählen und dann auf der Suche in der Adressleiste mit Abschnitt können Sie Google oder einer anderen Homepage als Ihre Präferenz wählen.

Ändern Standard-Suchmaschine Einstellungen von MS Edge –
1.Wählen Sie More (…), dann folgte Einstellungen von Ansicht Schaltfläche Erweiterte Einstellungen.

2.Geben Sie unter Suche in der Adressleiste mit Box klicken Sie auf <Neu hinzufügen>. Jetzt können Sie aus der Liste der Suchanbieter auswählen oder bevorzugte Suchmaschine hinzufügen und als Standard auf Hinzufügen.

Der Phase 3: Blockieren Sie unerwünschte Pop-ups von Ads by Playfin auf verschiedenen Web-Browsern
1. Google Chrome:Klicken Sie auf Menü-Symbol → Einstellungen → Erweiterte Einstellungen anzeigen … → Content-Einstellungen … unter Abschnitt Datenschutz → aktivieren Sie keine Website zulassen Pop-ups zu zeigen (empfohlen) Option → Fertig.

2. Mozilla Firefox:Tippen Sie auf das Menüsymbol → Optionen → Inhaltsfenster → Check-Block Pop-up-Fenster in Pop-ups Abschnitt.

3. Internet Explorer:Klicken Sie auf Gang Symbol Einstellungen → Internetoptionen → in Registerkarte Datenschutz aktivieren Schalten Sie Pop-up-Blocker unter Pop-up-Blocker-Abschnitt.

4. Microsoft Edge:Drücken Sie Mehr (…) Option → Einstellungen → Ansicht erweiterten Einstellungen → ein- Pop-ups sperren.

Immer noch Probleme mit von Ihrem PC kompromittiert bei der Beseitigung von Ads by Playfin ? Dann brauchen Sie sich keine Sorgen machen. Sie können sich frei zu fühlen fragen stellen Sie mit uns über Fragen von Malware im Zusammenhang.




