Einleitende Details von Hidesearch
Hidesearch ist eine Art von potenziell unerwünschtem Programm, das auf http://hidesearch.bid/ promotet wird. Auf seiner Homepage wird diese Anwendung als eine hilfreiche Anwendung beworben, die den Benutzer auffordert, die bequemen, einfachen und schnellen Suchergebnisse für die alltäglichen Bedürfnisse bereitzustellen, egal ob Sie nach Bildern, lokalisierten Ergebnissen, neuen oder Videos suchen. Klicken Sie einfach auf "Download", Sie können es einfach auf Ihren PC herunterladen, um eine hilfreiche Funktion zu erhalten. Sehen Sie, wie Hidesearch auf seiner offiziellen Webseite promotet wird:
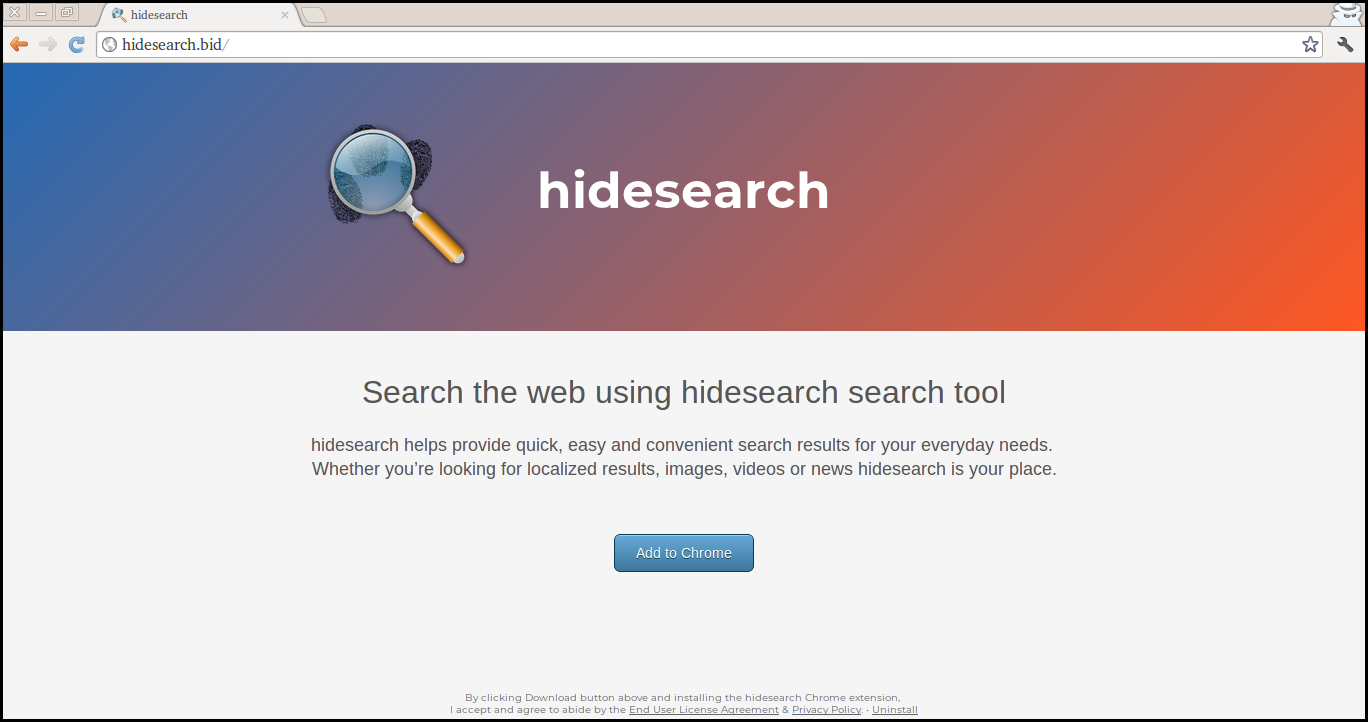
Hidesearch – Keine Notwendigkeit zum Herunterladen und Installieren auf Windows PC
Auf den ersten Blick scheint Hidesearch wirklich vertrauenswürdig zu sein, aber man sollte ihm unter keinen Umständen vertrauen, da es sich tatsächlich um ein werbefinanziertes Adware-Programm handelt, das speziell dafür entwickelt wurde, das System zu nutzen, um Werbeeinnahmen zu erzielen. Ein solches Programm, erhalten Sie Zugang zum PC ohne Zustimmung des Benutzers und dann verursacht viele schwerwiegende Schäden in Windows-Maschine. Abgesehen von der Präsentation von irritierenden und kommerziellen Online-Anzeigen kann seine Anwesenheit mehrere unerwartete Dinge auf Ihrem Windows-Computer verursachen.
Verteilungsmethoden von Hidesearch
Hidesearch infizierte häufig Windows PC als riskante Erweiterung, zweifelhafte Toolbar, Plug-Ins, Add-Ons und einen anderen verdächtigen Code. Es kommt normalerweise mit kostenlosem Programm oder Paketen, die von Benutzern aus dem Internet heruntergeladen werden. Die Bündelungsmethode ist als eine der populärsten Quellen für Adware-Infiltration bekannt. Aber Sie können die Installation vermeiden, indem Sie einige einfache Vorsichtsmaßnahmen in Ihrem täglichen Leben wählen:
- Akzeptieren Sie die Softwarelizenz vollständig oder lesen Sie EULA, bevor Sie kostenlose Pakete auf Ihrem PC herunterladen.
- Wählen Sie immer die Option Benutzerdefiniert / Erweitert statt der Option Standard / Standard.
- Wählen Sie nur vertrauenswürdige Quellen aus, um kostenlose Pakete herunterzuladen und zu installieren.
- Seien Sie vorsichtig beim Herunterladen von kostenlosen Paketen oder beim Online-Betrieb.
- Halten Sie Ihr System immer auf dem neuesten Stand und vieles mehr.
Schädliche Folgen verursacht durch Hidesearch
- Macht mehrere unerwartete oder irrelevante Änderungen an Browser- und Computereinstellungen.
- Zeigen Sie beim Surfen im Web eine große Anzahl unerwünschter und kommerzieller Anzeigen an.
- Beeinflusst die Leistung von System und Internet.
- Ursachen Browser leitet Probleme um, indem endlose Online-Werbung in zahlreichen Formen angezeigt wird.
- Zeichnen Sie Ihre Browseraktivitäten auf und sammeln Sie alle sensiblen Daten.
- Führen Sie immer zu einer unsicheren Domain und fordern Sie zum Kauf gesponserter Produkte oder Dienstleistungen auf
>>Herunterladen Hidesearch Scanner<<
Lernen Sie zu entfernen Hidesearch Verwenden Handbuch Methoden
Der Phase 1: Versteckte Dateien Anzeigen Zu Löschen Hidesearch Verwandt Von Dateien Und Ordnern
1. Windows 8 oder 10 Benutzer:Aus der Sicht der Band in meinem PC, klicken Sie auf Symbol Optionen.

2. Für Windows 7 oder Vista-Benutzer:Öffnen Sie und tippen Sie auf die Schaltfläche in der oberen linken Ecke Organisieren und dann aus dem Dropdown-Menü Optionen auf Ordner- und Such.

3.Wechseln Sie nun auf die Registerkarte Ansicht und aktivieren Versteckte Dateien und Ordner-Optionen und dann deaktivieren Sie das Ausblenden geschützte Betriebssystem Dateien Option unter Option.

4.Endlich suchen Sie verdächtige Dateien in den versteckten Ordner wie unten und löschen Sie ihn gegeben.

- %AppData%\[adware_name]
- %Temp%\[adware_name]
- %LocalAppData%\[adware_name].exe
- %AllUsersProfile%random.exe
- %CommonAppData%\[adware_name]
Der Phase 2: Bekommen los Hidesearch relevante Erweiterungen In Verbindung stehende von verschiedenen Web-Browsern
Von Chrome:
1.Klicken Sie auf das Menüsymbol , schweben durch Weitere Tools dann auf Erweiterungen tippen.

2.Klicken Sie nun auf Papierkorb -Symbol auf der Registerkarte Erweiterungen dort neben verdächtige Erweiterungen zu entfernen.

Von Internet Explorer:
1.Klicken Sie auf Add-Ons verwalten Option aus dem Dropdown-Menü auf Zahnradsymbol durchlaufen .

2.Nun, wenn Sie verdächtige Erweiterung in der Symbolleisten und Erweiterungen Panel finden dann auf rechts darauf und löschen Option, um es zu entfernen.

Von Mozilla Firefox:
1.Tippen Sie auf Add-ons auf Menüsymbol durchlaufen .

2. Geben Sie in der Registerkarte Erweiterungen auf Deaktivieren oder Entfernen klicken Knopf im Zusammenhang mit Erweiterungen Hidesearch sie zu entfernen.

Von Opera:
1.Drücken Sie Menü Opera, schweben auf Erweiterungen und dann auf Erweiterungs-Manager wählen Sie dort.

2.Nun, wenn eine Browser-Erweiterung verdächtig aussieht, um Sie dann auf klicken (X), um es zu entfernen.

Von Safari:
1.Klicken Sie auf Einstellungen … auf geht durch Einstellungen Zahnradsymbol .

2.Geben Sie nun auf Registerkarte Erweiterungen, klicken Sie auf Schaltfläche Deinstallieren es zu entfernen.

Von Microsoft Edge:
Hinweis :-Da es keine Option für Extension Manager in Microsoft Edge-so, um Fragen zu klären, im Zusammenhang mit Adware-Programme in MS Edge Sie können ihre Standard-Homepage und Suchmaschine ändern.
Standardseite Wechseln Startseite und Suchmaschine Einstellungen des MS Edge –
1. Klicken Sie auf Mehr (…) von Einstellungen gefolgt und dann mit Abschnitt Seite unter Öffnen zu starten.

2.Nun Ansicht Schaltfläche Erweiterte Einstellungen auswählen und dann auf der Suche in der Adressleiste mit Abschnitt können Sie Google oder einer anderen Homepage als Ihre Präferenz wählen.

Ändern Standard-Suchmaschine Einstellungen von MS Edge –
1.Wählen Sie More (…), dann folgte Einstellungen von Ansicht Schaltfläche Erweiterte Einstellungen.

2.Geben Sie unter Suche in der Adressleiste mit Box klicken Sie auf <Neu hinzufügen>. Jetzt können Sie aus der Liste der Suchanbieter auswählen oder bevorzugte Suchmaschine hinzufügen und als Standard auf Hinzufügen.

Der Phase 3: Blockieren Sie unerwünschte Pop-ups von Hidesearch auf verschiedenen Web-Browsern
1. Google Chrome:Klicken Sie auf Menü-Symbol → Einstellungen → Erweiterte Einstellungen anzeigen … → Content-Einstellungen … unter Abschnitt Datenschutz → aktivieren Sie keine Website zulassen Pop-ups zu zeigen (empfohlen) Option → Fertig.

2. Mozilla Firefox:Tippen Sie auf das Menüsymbol → Optionen → Inhaltsfenster → Check-Block Pop-up-Fenster in Pop-ups Abschnitt.

3. Internet Explorer:Klicken Sie auf Gang Symbol Einstellungen → Internetoptionen → in Registerkarte Datenschutz aktivieren Schalten Sie Pop-up-Blocker unter Pop-up-Blocker-Abschnitt.

4. Microsoft Edge:Drücken Sie Mehr (…) Option → Einstellungen → Ansicht erweiterten Einstellungen → ein- Pop-ups sperren.

Immer noch Probleme mit von Ihrem PC kompromittiert bei der Beseitigung von Hidesearch ? Dann brauchen Sie sich keine Sorgen machen. Sie können sich frei zu fühlen fragen stellen Sie mit uns über Fragen von Malware im Zusammenhang.




