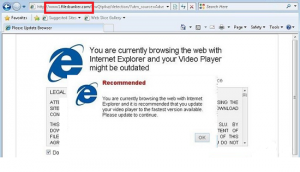
Filesbunker.com als böswillige Browser-Hijacker-Programm, das speziell geschaffen wird, um innerhalb Ihrer zuverlässige Suchseiten fördert viele Fake-Media-Player-Update-Benachrichtigungen kategorisiert. Die meisten der Zeit, können Sie es auf die meisten gängigen Web-Browsern Benutzers, die Google Chrome, Internet Explorer, Mozilla Firefox, Safari und viele andere gehören scheinen. Im Allgemeinen wird Filesbunker.com in Ihrem System mit verstohlenen Methoden wie Freeware-Pakete, Peer-to-Peer-File-Sharing-Tools, Besuch unsicherer Webseiten Klick unsichere Links und einige andere. Wenn Sie vertrauenswürdige Websites mit Browser, dann besuchen Sie bemerkte plötzlich verschiedenen Popup-Meldungen und es überzeugt, dass Ihre Software wie Flash-Player, Media-Player oder Java-Player möglicherweise nicht mehr aktuell. Sie müssen sich, um herunterladen und aktualisieren diese Art von Software auf die neueste Version, um eine bessere Web-Browsing-Erfahrungen.
Zu diesem Zeitpunkt sollten Sie versuchen, diese Pop-up-Update-Link folgen, weil Filesbunker.com nur bösartige Bedrohung und es in der Regel sinkt viele nicht benötigte Programme mit dem System ohne zu versuchen, die Zulassung oder Zustimmung. Wenn Sie solche Arten von lästigen Pop-ups jedes Mal feststellen, dann bedeutet es, dass Sie nicht in der Lage, um Ihre Online-Aktivitäten im freien wahrzunehmen. Die meisten Benutzer sagt, dass Filesbunker.com sieht aus wie eine offizielle und echte Web-Seite, aber in Wirklichkeit ist es ein völlig irreführend Website, die viele zweifelhafte Funktionen, die das gesamte System mit einem hohen Risiko setzen kann, ist aus. Nebenwirkungen von diesen riskanten Aktivitäten, erstellt es Tonnen von bösartigen Probleme auf dem System.
In schlimmeren Fällen kann Filesbunker.com Ihre Web-Browsing Geschwindigkeit, durch die Sie bestimmte Websites nicht durchsuchen für lange Zeit decelarate. Wenn Ihr System wird mit dieser Infektion betroffen Entführer dann macht es mehrere Änderungen an Standard-Startseite des Benutzers, Suchmaschinen, neuen Tab und andere Einstellungen des System-Browser ohne Genehmigung. Darüber hinaus ist es oft zeigt viele seltsame Pop-up-Anzeigen, die automatisch Aufspringen auf Ihrem System angezeigt. Was mehr ist, hält sie Umleiten Ihrer Suche Seiten oder Ergebnisse. In einer solchen Art und Weise, sollten Sie sich mit solchen schädlichen Pop-up Dinge zu bleiben sonst kann es nehmen eine riesige Menge an Systemressourcen. Deshalb können Sie finden, dass Ihr Windows-Computer Start ausführen sehr langsam und träge. Deshalb, wenn Sie eine solche irritierenden Aktivitäten zu stoppen, um den PC zu vermeiden wollen, dann müssen Sie Filesbunker.com so schnell wie möglich zu entfernen.
Klicken Sie hier zum Download frei Filesbunker.com Scanner Jetzt
Kennen Wie Deinstallieren Filesbunker.com manuell von Windows-PC
Um dies zu tun, ist es ratsam, dass, starten Sie Ihren PC im abgesicherten Modus nur durch die Schritte folgendes: –
Schritt 1.Starten Sie den Computer und drücken Sie F8-Taste, bis Sie das nächste Fenster.

Schritt 2. Danach auf dem neuen Bildschirm sollten Sie den abgesicherten Modus Optio

Jetzt Versteckte Dateien anzeigen, wie folgt:
Schritt 1.Gehen Sie zu Menü >> Systemsteuerung >> Ordner Option starten.

Schritt 2.Drücken Sie nun Registerkarte Ansicht >> Erweiterte Einstellungen Kategorie >> Versteckte Dateien oder Ordnern.

Schritt 3.Hier müssen Sie in Ausgeblendete Dateien, Ordner oder Laufwerke zu ticken.
Schritte 4.Schließlich Hit Nehmen und dann auf OK-Taste und am Ende das aktuelle Fenster zu schließen.
Zeit zum löschen Filesbunker.com Von verschiedenen Web-Browsern
Für Google Chrome
Schritte 1.Starten Sie Google Chrome und Warmmenüsymbol in der rechten oberen Ecke des Bildschirms und dann die Option Einstellungen wählen.

Schritt 2.Hier müssen Sie gewünschten Suchanbieter in Suchoption auszuwählen.

Schritt 3.Sie können auch Suchmaschinen verwalten und es Ihre Personifizierungsabschnitts Einstellung vornehmen, indem Sie auf sie Schaltfläche Standard verwenden.

Zurücksetzen Google Chrome nun in gewichen: –
Schritte 1.Holen Menüsymbol >> Einstellungen >> Einstellungen zurücksetzen >> zurückstellen

Für Mozilla Firefox: –
Schritt 1.Starten Sie Mozilla Firefox >> Einstellung Symbol >> Optionen.

Schritt 2.Drücken Sie Option Suchen und wählen Sie Suchanbieter erforderlich ist, um es von hier Standard festlegen und auch entfernen Filesbunker.com.

Schritt 3.Sie können auch andere Suchoption auf Ihrem Mozilla Firefox hinzufügen.
Zurückstellen Mozilla Firefox
Schritt 1.Wählen Sie Einstellungen >> Hilfe öffnen Menu >> Fehlerbehebung >> Firefox zurückstellen

Schritt 2.Erneut auf Firefox zurückstellen zu beseitigen Filesbunker.com in einfachen Klicks.

Für den Internet Explorer
Wenn Sie von Internet Explorer zu entfernen Filesbunker.com wollen, dann gehen Sie folgendermaßen vor.
Schritt 1.Starten Sie den Internet Explorer und wählen Sie Zahnradsymbol >> Add-Ons verwalten.

Schritt 2.Wählen Sie Suchen Anbieter >> Mehr Suchanbieter .

Schritt 3:Hier können Sie Ihre bevorzugte Suchmaschine auswählen.

Schritt 4.Jetzt hinzufügen Drücken Sie, um den Internet Explorer Option >> Schauen Sie sich dieses Konto als Standard-Suchmaschine Provider Von Suchanbieter hinzufügen Fenster und klicken Sie auf Hinzufügen Option.

Schritt 5.Schließlich starten Sie die Browser alle Änderung anzuwenden.
Zurücksetzen der Internet Explorer
Schritt 1.Klicken Sie auf Zahnrad-Symbol >> Internetoptionen >> Register Erweitert >> Reset >> Tick Persönliche Einstellungen löschen >> dann zurückstellen drücken vollständig zu entfernen Filesbunker.com.

Browserverlauf löschen und löschen Alle Cookies
Schritt 1:Beginnen Sie mit dem Internetoptionen >> Registerkarte Allgemein >> Browsing History >> wählen Sie Löschen >> Website überprüfen Daten und Cookies und dann schließlich Klicken Sie auf Löschen.

Kennen Wie zu Fixieren DNS-Einstellungen
Schritt 1:Gehen Sie zu der rechten unteren Ecke des Desktops und der rechten Maustaste auf Netzwerk-Symbol, tippen Sie weiter auf Öffnen Netzwerk- und Freigabecenter .

Schritt 2.In der Ansicht Aktive Netzwerke Abschnitt, müssen Sie Local Area Connection wählen.

Schritt 3.Klicken Sie auf Eigenschaften im unteren Bereich Local Area Connection Status-Fenster.

Schritt 4.Als nächstes müssen Sie Internet Protocol Version 4 (TCP / IP-V4) und tippen Sie dann auf Eigenschaften unten wählen.

Schritt 5.Schließlich die Adresse automatisch Option DNS-Server zu aktivieren, und tippen Sie auf OK, um Änderungen zu übernehmen .

Nun, wenn Sie immer noch Probleme bei der Entfernung von Malware-Bedrohungen konfrontiert sind, dann können Sie sich frei fühlen zu fragen stellen. Wir fühlen uns verpflichtet, Ihnen zu helfen.




