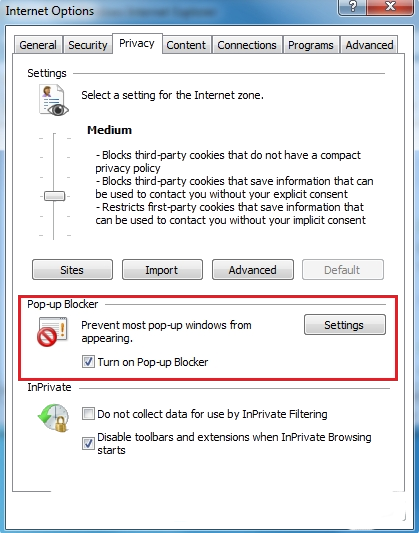Haben Sie Netflix Anzeigen bemerken ganzen Bildschirm? Sind diese Anzeigen Kraft eine Aktion durchführen? Haben sie Ihre Suche auf unerwünschte Websites umleiten? Die damit verbundenen Probleme sind ärgerlich Sie und so zur Entfernung Methode zu suchen. Seien Sie mit dem folgenden Beitrag und weitere Informationen mit Entfernungsmethode.
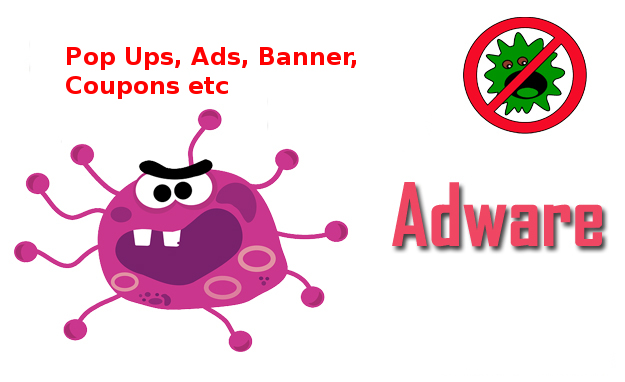
Wenn jeder Windows-PC-Benutzer mit Netflix Anzeigen interagieren, während Internet-Surfen, bedeutet der PC von Malware-Programm als Adware, PUP oder andere bekannte gezielte erhalten. Eigentlich ist Netflix ein potenziell unerwünschtes Programm, wenn durch alle mögliche Weisen installiert werden erhöhen Reihe von Problemen mit dem alle laufenden Browser wie Internet Explorer, Opera, Google Chrome, Safari, Mozilla Firefox usw. Diese eine Aktivität im Gegensatz zu ihr Versprechen erfüllen, die nicht ist gut für jeden Anwender. Da diese riskante Programm in PC kommt schafft Anzahl von Problem als PC völlig nutzlos macht. Die Einstellung des laufenden Browser auch Änderung in seiner Gegenwart zu bekommen. Vor allem Änderung durch den Angriff einer solchen Bedrohung dort Adresse und das Aussehen zu bekommen. Damit stellt kommerzielle Nachrichten über Web-Seiten mit dem Tag Bereitgestellt von Netflix, Netflix-Anzeigen und andere.
Jedes seiner platziert Anzeigen und Pop-up sind sehr lukrativ, mit dieser Kraft Benutzer mit ihnen fortzusetzen. Es wird empfohlen, nicht mit einzelnen Anzeigen zu sein, wie sie für die Zahl der illegalen Aktivität verantwortlich sind. Sie können suchen, einfügen Schurken-Programm umleiten und führen auch andere illegale Aktivitäten mit dem PC. Für die Platzierung von Anzeigen auf dem Bildschirm diese eine Spur wenige Informationen aus PC, die das Surfen Geschichte gehören, IP-Adresse, Suchbegriff und andere. Seine Wirkung kann auch über andere laufende Programm bemerkt werden, da sie in seltsame Art und Weise reagieren. Wenn Sie mögen, aller definierten Problem, das Sie komplett von Windows-PC, um loszuwerden, werden vorgeschlagen, Netflix Anzeigen sofort zu entfernen. Gehen Sie mit Windows-Scanner für eine effektive Entfernung oder verwenden Sie die manuelle Entfernungsprozess.
Wie Deinstallieren Netflix Ads Tastatur von kompromittierten System
Schritt: 1 Starten Sie Ihren PC im abgesicherten Modus
Schritt: 2 Alle Dateien und Ordner anzeigen
Schritt: 3 Deinstallieren Sie Netflix Ads in der Systemsteuerung
Schritt: 4 Entfernen Netflix Ads von Startup Items
Schritt: 5 Entfernen Netflix Ads vom lokalen Host-Dateien
Schritt: 6 Entfernen Netflix Ads und blockieren Pop-ups auf Browser
Wie Deinstallieren Netflix Ads von kompromittierten System
Schritt: 1 Zunächst einmal Starten Sie Ihren PC im abgesicherten Modus , um es von Netflix Ads machen sicher
(Dieses Handbuch zeigt, wie Windows im abgesicherten Modus in allen Versionen neu zu starten.)
Schritt: 2 Jetzt Sie müssen alle versteckten Dateien anzeigen und Ordner , die auf verschiedenen Laufwerken existieren
Schritt: 3 Deinstallieren Netflix Ads aus der Systemsteuerung
- Start – Taste drücken + R zusammen und Typ appwiz.cpl
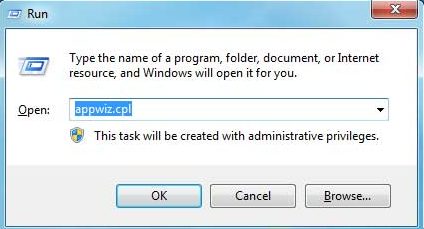
- Drücken Sie nun auf OK
- Dadurch wird die Systemsteuerung öffnen. Schauen Sie sich nun für Netflix Ads oder andere verdächtige Programm
- einmal gefunden, Deinstallieren Netflix Ads so schnell wie möglich
Schritt: 4 Wie Netflix Ads zu entfernen Startup Items
- To Go Area Inbetriebnahme, Klicken Sie auf Start – Taste + R
- Geben Sie msconfig im Suchbereich , und klicken Sie auf die Eingabetaste. Es erscheint ein Fenster-out
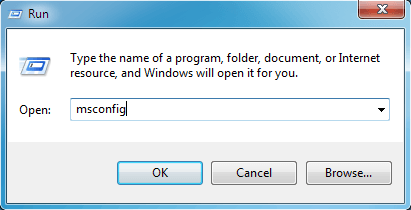
- Im Bereich Start sucht verdächtige Netflix Ads Einträge oder, die von unbekannten Hersteller
- (Dies ist ein wichtiger Schritt, und die Benutzer darauf hingewiesen werden, bevor Sie fortfahren, alle Einzelteile sorgfältig hier zu überwachen.)
Schritt: 5 Wie Netflix Ads vom lokalen Host-Dateien zu entfernen
- Klicken Sie auf Start-Taste + R in Kombination. Kopieren und Einfügen, um Hosts-Datei nicht öffnen
- Notizblock% windir% / system32 / drivers / etc / hosts
- Bald werden Sie eine Liste von verdächtigen IP-Adressen im unteren Bereich des Bildschirms erhalten
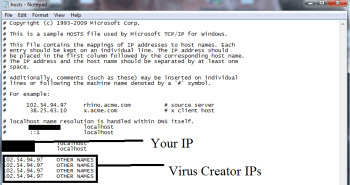
- Dies ist sehr hilfreich, zu wissen, wenn Ihr Browser gehackt wurde
Schritt 6: Entfernen von Netflix Ads und blockieren Pop-ups auf Browser
Wie Entfernen von Netflix Ads von IE
- Öffnen Sie Internet Explorer und klicken Sie auf Extras. Wählen Sie Jetzt Add-Ons verwalten
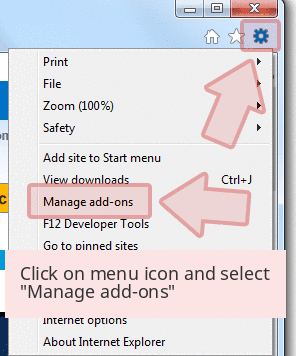
- Im Bereich unter Symbolleisten und Erweiterungen, wählen Sie die Netflix Ads-Erweiterungen, die gelöscht werden soll

- Klicken Sie nun auf Entfernen oder Deaktivieren Option.
- Presse Werkzeug Taste und wählen Sie Internetoptionen
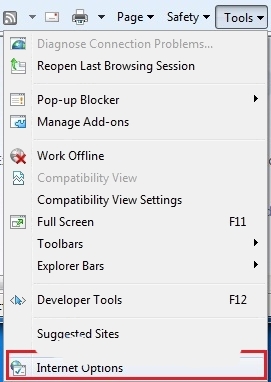
- Dadurch werden Sie auf dem Tab führen, jetzt Privacy Tab auswählen, aktivieren Sie Pop-up-Blocker, indem Sie darauf klicken.
So deinstallieren Netflix Ads von Google Chrome
- Google Chrome ist geöffnet werden
- Klicken Sie nun auf Menü, die an der oberen rechten Ecke
- Wählen Sie Werkzeuge >> Erweiterungen
- Wählen Sie Netflix Ads im Zusammenhang mit Erweiterungen und jetzt Klicken Sie auf Papierkorb-Symbol, um Netflix Ads entfernen

- Unter Erweiterte Einstellungen Option, Aktivieren einer beliebigen Website nicht zulassen, dass Sie Pop-ups zu zeigen. Klicken Sie auf OK, um es anzuwenden.
Wie zu Block Netflix Ads auf Mozilla FF
- Wählen und öffnen Mozilla FF, wählen Netflix Ads oder andere Add-ons, indem Sie auf die Menütaste
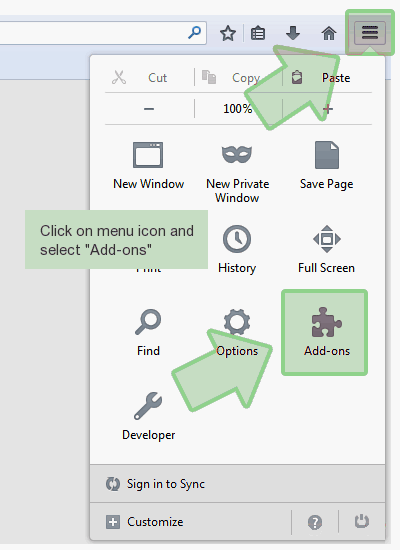
- Im Add-ons-Manager Wählen Sie die Erweiterung Netflix Ads bezogen.
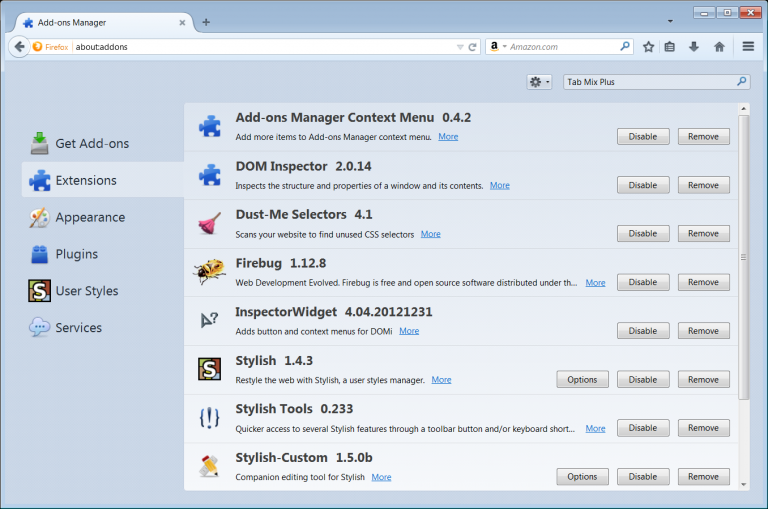
- Klicken Sie auf Entfernen Jetzt Netflix Ads löschen dauerhaft
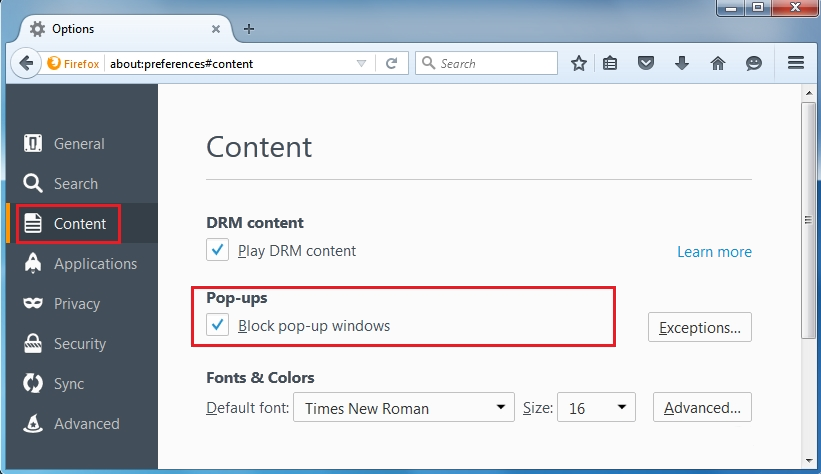
- Wählen Sie auch und Häkchen “Block Pop-up-Fenster” unter po-ups in der Registerkarte Inhalt
Wie auf Win 10 Rid von Netflix Ads auf Edge-to Get
- Öffnen Sie zunächst MS Rand und klicken Sie auf “Weitere Aktionen (…)” Link
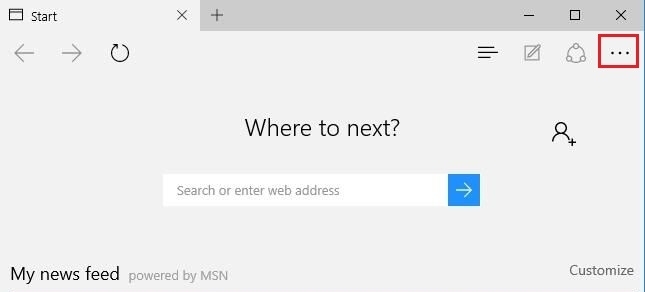
- Wählen und Klicken Sie nun auf Einstellungen im Menü unter “Weitere Aktionen”
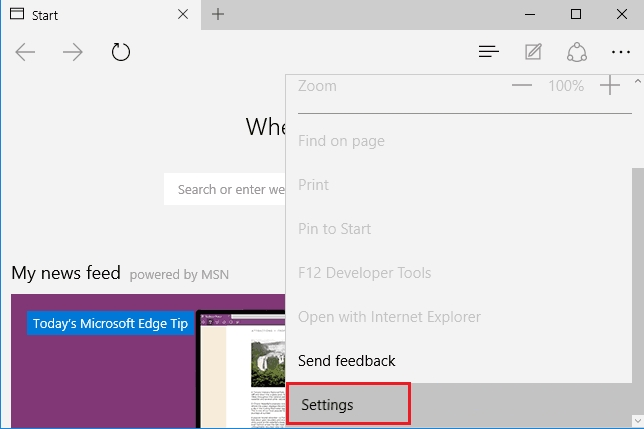
- Unter Einstellungen, Bildschirm, klicken Sie auf Ansicht Schaltfläche Erweiterte Einstellungen
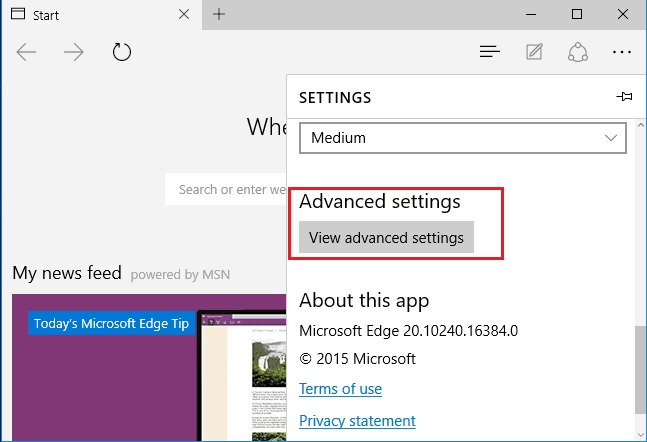
- In Erweiterte Einstellungen, schalten Sie Pop-ups sperren durch Taste auf ON Makeln
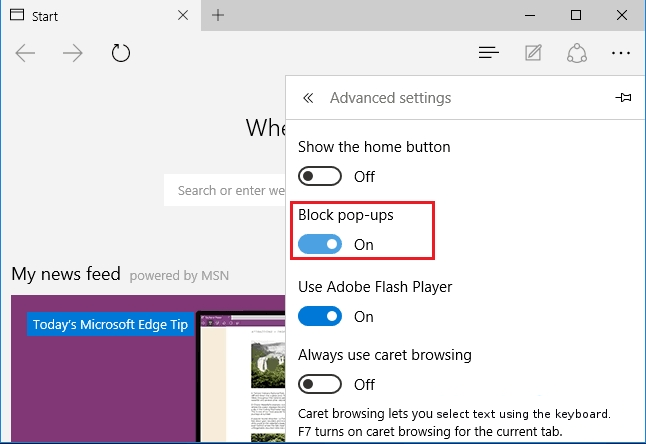
- Im Anschluss an die oben Manuelle Schritte werden bei der Blockierung Netflix Ads wirksam sein. Wenn Sie jedoch nicht in der Lage, diese Schritte zu erreichen, klicken Sie auf den unten angegebenen Taste Ihren PC zu scannen.
Vergessen Sie nicht, gegeben Ihr Feedback oder einreichen irgendeine Frage , wenn Sie irgendwelche Zweifel haben hinsichtlich Netflix Ads oder seinen Entfernungsprozess