EasyZip Tab Möglicherweise haben Sie Ihren PC über diese Software eingegeben. Wenn Sie sie nicht installiert haben, dann entfernen Sie sie Iceberg 1.2.9 , My Emergency Info 1.1 , BADLAND: Game of the Year Edition 1.1 , iFacebook 2.0 , mAcme 1.4b , Simple Backup Utility 1.0.3 , WebPeek X 1.1 , Startup Chime Stopper , Rivet for iPad 1.0 , Zen Piano 1.1 , Pro Maintenance Tools 2.1.2 , iTunes Song List 1.2 , Canari 1.5.1 , Challenge of the Runestones 1.0.0 , Tasks Pro 1.7.1 | |
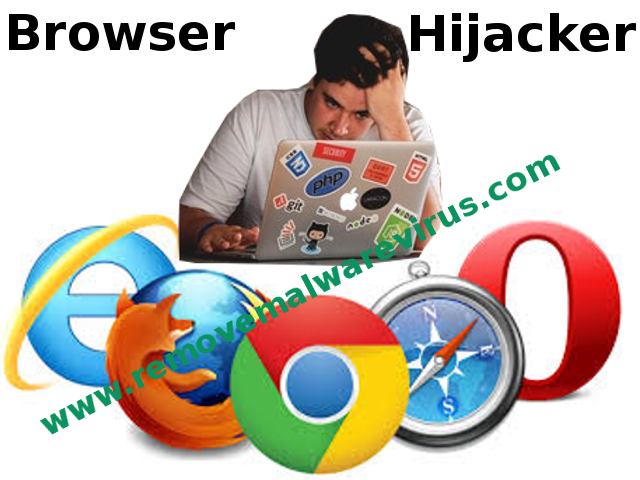
| Angezeigter Herausgeber: EasyZip Tab | |
| Installationsordner: C:\Programmdateien\EasyZip Tab | |
| Programm ausführbar: EasyZip Tab.exe | |
| Pfad: C:\Programmdateien\EasyZip Tab\EasyZip Tab.exe | |
| Zusatzdateien (Malware entdeckt) | |
| (Malware entdeckt) EasyZip Tab.dll | |
| Trojan.Win64.EasyZip Tab.CB durch Cylance | |
| Variante von Win32/Trojan.EasyZip Tab.C durch ZDB Zeus | |
| Laptop-antivirus.com durch Avast-Mobile | |
| Deinstallieren Sie EasyZip Tab jetzt! |
Wissen über EasyZip Tab
Kürzlich erhalte ich einfach viele unzuverlässige Pop-Ups, die mit EasyZip Tab in Verbindung stehen. Ich habe keine Ahnung, kurze Details über EasyZip Tab . Meine Sicherheitsprogramme können nicht versuchen, dieses irreführende Programm zu entfernen. Was geschieht in meinen Chrome- oder anderen bekannten Webbrowsern? Meine Browserleistung arbeitet sehr träge. Ich muss EasyZip Tab so früh wie möglich aus meinem System entfernen. Bitte hilf mir !
EasyZip Tab ist eine Art gefährlicher Browser-Hijacker-Bedrohung, die still in Ihr System eindringen kann und viele boshafte Pop-up-Anzeigen, In-Text-Links innerhalb Ihrer Webseiten zeigt, ohne sich um den Benutzer zu kümmern. Es ist ein böswilliger, der viele gefährliche Erweiterungen einfügen kann, um die Homepage, den Suchanbieter, den neuen Tab und andere Einstellungen der meisten nützlichen Browser zu steuern. Als ärgerliche Folgen ist EasyZip Tab im Grunde genommen darauf ausgelegt, den Internetverkehr zu erhöhen und sogar eine Reihe gefährlicher Programme im System zu installieren, ohne jegliche Erlaubnis. Die Hauptfunktion dieses Hijacker-Programms besteht darin, dass es die Standardeinstellungen des Browsers stört und kontinuierlich in Form von zusätzlichen Registerkarten erscheint, ohne irgendwelche Erlaubnis zu geben. In solchen Fällen sieht EasyZip Tab wie eine legitime Website aus, die mehrere Suchdienste bereitstellt.
In Wirklichkeit sind diese Behauptungen nicht korrekt und wenn Sie versuchen, EasyZip Tab als einen anderen Suchbeweiser zu verwenden, dann erzeugt es viele irreführende oder gefälschte Suchergebnisse, die mit verschiedenen gesponserten Links und gefälschten Inhalten geladen werden könnten. Danach besteht das Hauptziel dieses hartnäckigen Programms darin, Sie in die Irre zu führen, unnötige Anwendungen herunterzuladen und zu den zugehörigen Produkten oder Dienstleistungen zu kaufen. Nach erfolgreichem Einstieg ist EasyZip Tab in der Lage, bösartige Anwendungen auf die Zielmaschine zu liefern, ohne vorherige Informationen zu geben. Darüber hinaus werden verschiedene zusätzliche Add-Ons, Plug-Ins oder Browser-Helper-Objekte in Ihre Systembrowser eingebettet. Es wurde von einer Gruppe von Online-Hackern so programmiert, dass sie nur unmoralische Provisionen verdienen, indem sie unzuverlässige Pop-Ups oder gesponserte Links veröffentlichen. Um schelmische Aktivitäten zu erreichen, verwendet EasyZip Tab unerwünschte Cookies, um verschiedene Arten von wichtigen Daten wie Suchbegriffe, Browserverlauf, E-Mail-Details für bösartige Zwecke zu sammeln. Daher wird dringend empfohlen, loszuwerden, bevor es viele lästige Probleme verursacht.
Kennen Wie Deinstallieren EasyZip Tab manuell von Windows-PC
Um dies zu tun, ist es ratsam, dass, starten Sie Ihren PC im abgesicherten Modus nur durch die Schritte folgendes: –
Schritt 1.Starten Sie den Computer und drücken Sie F8-Taste, bis Sie das nächste Fenster.

Schritt 2. Danach auf dem neuen Bildschirm sollten Sie den abgesicherten Modus Optio

Jetzt Versteckte Dateien anzeigen, wie folgt:
Schritt 1.Gehen Sie zu Menü >> Systemsteuerung >> Ordner Option starten.

Schritt 2.Drücken Sie nun Registerkarte Ansicht >> Erweiterte Einstellungen Kategorie >> Versteckte Dateien oder Ordnern.

Schritt 3.Hier müssen Sie in Ausgeblendete Dateien, Ordner oder Laufwerke zu ticken.
Schritte 4.Schließlich Hit Nehmen und dann auf OK-Taste und am Ende das aktuelle Fenster zu schließen.
Zeit zum löschen EasyZip Tab Von verschiedenen Web-Browsern
Für Google Chrome
Schritte 1.Starten Sie Google Chrome und Warmmenüsymbol in der rechten oberen Ecke des Bildschirms und dann die Option Einstellungen wählen.

Schritt 2.Hier müssen Sie gewünschten Suchanbieter in Suchoption auszuwählen.

Schritt 3.Sie können auch Suchmaschinen verwalten und es Ihre Personifizierungsabschnitts Einstellung vornehmen, indem Sie auf sie Schaltfläche Standard verwenden.

Zurücksetzen Google Chrome nun in gewichen: –
Schritte 1.Holen Menüsymbol >> Einstellungen >> Einstellungen zurücksetzen >> zurückstellen

Für Mozilla Firefox: –
Schritt 1.Starten Sie Mozilla Firefox >> Einstellung Symbol >> Optionen.

Schritt 2.Drücken Sie Option Suchen und wählen Sie Suchanbieter erforderlich ist, um es von hier Standard festlegen und auch entfernen EasyZip Tab.

Schritt 3.Sie können auch andere Suchoption auf Ihrem Mozilla Firefox hinzufügen.
Zurückstellen Mozilla Firefox
Schritt 1.Wählen Sie Einstellungen >> Hilfe öffnen Menu >> Fehlerbehebung >> Firefox zurückstellen

Schritt 2.Erneut auf Firefox zurückstellen zu beseitigen EasyZip Tab in einfachen Klicks.

Für den Internet Explorer
Wenn Sie von Internet Explorer zu entfernen EasyZip Tab wollen, dann gehen Sie folgendermaßen vor.
Schritt 1.Starten Sie den Internet Explorer und wählen Sie Zahnradsymbol >> Add-Ons verwalten.

Schritt 2.Wählen Sie Suchen Anbieter >> Mehr Suchanbieter .

Schritt 3:Hier können Sie Ihre bevorzugte Suchmaschine auswählen.

Schritt 4.Jetzt hinzufügen Drücken Sie, um den Internet Explorer Option >> Schauen Sie sich dieses Konto als Standard-Suchmaschine Provider Von Suchanbieter hinzufügen Fenster und klicken Sie auf Hinzufügen Option.

Schritt 5.Schließlich starten Sie die Browser alle Änderung anzuwenden.
Zurücksetzen der Internet Explorer
Schritt 1.Klicken Sie auf Zahnrad-Symbol >> Internetoptionen >> Register Erweitert >> Reset >> Tick Persönliche Einstellungen löschen >> dann zurückstellen drücken vollständig zu entfernen EasyZip Tab.

Browserverlauf löschen und löschen Alle Cookies
Schritt 1:Beginnen Sie mit dem Internetoptionen >> Registerkarte Allgemein >> Browsing History >> wählen Sie Löschen >> Website überprüfen Daten und Cookies und dann schließlich Klicken Sie auf Löschen.

Kennen Wie zu Fixieren DNS-Einstellungen
Schritt 1:Gehen Sie zu der rechten unteren Ecke des Desktops und der rechten Maustaste auf Netzwerk-Symbol, tippen Sie weiter auf Öffnen Netzwerk- und Freigabecenter .

Schritt 2.In der Ansicht Aktive Netzwerke Abschnitt, müssen Sie Local Area Connection wählen.

Schritt 3.Klicken Sie auf Eigenschaften im unteren Bereich Local Area Connection Status-Fenster.

Schritt 4.Als nächstes müssen Sie Internet Protocol Version 4 (TCP / IP-V4) und tippen Sie dann auf Eigenschaften unten wählen.

Schritt 5.Schließlich die Adresse automatisch Option DNS-Server zu aktivieren, und tippen Sie auf OK, um Änderungen zu übernehmen .

Nun, wenn Sie immer noch Probleme bei der Entfernung von Malware-Bedrohungen konfrontiert sind, dann können Sie sich frei fühlen zu fragen stellen. Wir fühlen uns verpflichtet, Ihnen zu helfen.


