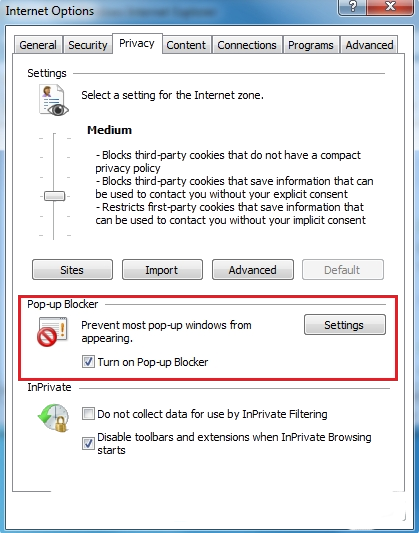| Angezeigter Herausgeber: Find My Route toolbar | |
| Installationsordner: C:\Programmdateien\Find My Route toolbar | |
| Programm ausführbar: Find My Route toolbar.exe | |
| Pfad: C:\Programmdateien\Find My Route toolbar\Find My Route toolbar.exe | |
| Zusatzdateien (Schadsoftware entdeckt) | |
| (Schadsoftware entdeckt) Find My Route toolbar.dll | |
| Adware.Win64.Find My Route toolbar.BB durch MAX | |
| Variante von Win64/AdWare.Find My Route toolbar.A durch Spam404 | |
| WindUpdates.MediaAccess durch StopBadware | |
| Entferne Find My Route toolbar jetzt ! |
Find My Route toolbar Möglicherweise haben Sie Ihren PC über diese Software eingegeben. Wenn Sie sie nicht installiert haben, dann entfernen Sie sie dockLauncher 1.7.2 , RuneSigner 3.2 , Diptic 5.0 , Zebulon 1.1 , DasBoot 2.0 , Opus 2.6 , Simpletext Color Menu 3.4 , Picnic 1.0.3 , Drumbeat X 2.0.1 , Appleworks Database Files 1.0 , Danger Cove Porthole 1.7.1 , Tidy 2.5.0 , Automail 2.7.7 , qtplay 1.3.1 , STAR Idea Manager , Neon Mania 1.4 | |

Letzter Forschungsbericht zu Find My Route toolbar
Find My Route toolbar ist ein Beispiel für ein Adware-Programm, das von seiner offiziellen Website heruntergeladen werden kann und einige nützliche Funktionen bietet. Sobald es in den Computer gelangt, ändert es die Einstellungen der Standard-Homepage, der Suchmaschine und der neuen Registerkarte ohne Ihre Genehmigung. Auf den ersten Blick scheint die mit diesem PUP verbundene Suchmaschine vertrauenswürdig zu sein, aber das ist leider nicht der Fall. Wenn Sie einen Suchbegriff eingeben und auf das Lupensymbol klicken, werden geänderte Suchergebnisse angezeigt. Wenn Sie auf die angezeigten Suchergebnisse klicken, können Sie auf unbekannte Websites gelangen, von denen Ihr System möglicherweise mit anderen Arten von lästigen Viren infiziert wird. Daher ist es wichtig, dass Sie Find My Route toolbar so schnell wie möglich von Ihrem PC entfernen.
Wie wirkt sich Find My Route toolbar auf Ihre Browser aus?
Darüber hinaus werden Sie möglicherweise feststellen, dass Anzeigen, die zwischen den regulären Suchergebnissen angezeigt werden, interessanter erscheinen oder sich sogar auf den Inhalt beziehen, den Sie kürzlich online durchsucht haben. Nach erfolgreicher Installation auf dem System ergänzt Find My Route toolbar Ziel-Webbrowser mit Tracking-Cookies und beginnt dann mit der Suche nach persönlich nicht identifizierbaren Informationen. Diese Daten zeigen in der Regel Ihre Online-Interessen, wie Suchanfragen, Browserverlauf, Geo-Location, IP-Adresse, Downloads und ähnliche andere Daten. Später fasst die Bedrohung erfasste Daten zusammen und analysiert sie, um herauszufinden, welche Inhalte für Sie interessant oder interessant sind.
Danach werden Anzeigen aus verschiedenen Werbenetzwerken in den Suchergebnissen angezeigt und in einem Banner, Pop-up und anderen Formen von lästigen Anzeigen angebracht. Wenn Sie auf Find My Route toolbar ads klicken, werden die Ersteller dieser Adware bezahlt. Was noch schlimmer ist, niemand sorgt für Ihre Sicherheit, während Sie im Internet surfen, indem Sie die zugehörige Website nutzen. Denken Sie also immer daran, dass Sie versehentlich auf einer Phishing-Website landen und auch ein schädliches Java-Update oder andere schädliche Apps installieren können, die Ihren Computer mit nutzlosen und störenden Komponenten beeinträchtigen. Als Ergebnis kann der infizierte Computer extrem langsam, verzögert und schlecht arbeiten. Darüber hinaus ist es selbstverständlich, dass Find My Route toolbar removal diese Probleme beheben kann, aber Sie müssen sich beeilen, da es nie sicher ist, Adware-Programme auf dem System zu behalten.
Wie Deinstallieren Find My Route toolbar Tastatur von kompromittierten System
Schritt: 1 Starten Sie Ihren PC im abgesicherten Modus
Schritt: 2 Alle Dateien und Ordner anzeigen
Schritt: 3 Deinstallieren Sie Find My Route toolbar in der Systemsteuerung
Schritt: 4 Entfernen Find My Route toolbar von Startup Items
Schritt: 5 Entfernen Find My Route toolbar vom lokalen Host-Dateien
Schritt: 6 Entfernen Find My Route toolbar und blockieren Pop-ups auf Browser
Wie Deinstallieren Find My Route toolbar von kompromittierten System
Schritt: 1 Zunächst einmal Starten Sie Ihren PC im abgesicherten Modus , um es von Find My Route toolbar machen sicher
(Dieses Handbuch zeigt, wie Windows im abgesicherten Modus in allen Versionen neu zu starten.)
Schritt: 2 Jetzt Sie müssen alle versteckten Dateien anzeigen und Ordner , die auf verschiedenen Laufwerken existieren
Schritt: 3 Deinstallieren Find My Route toolbar aus der Systemsteuerung
- Start – Taste drücken + R zusammen und Typ appwiz.cpl
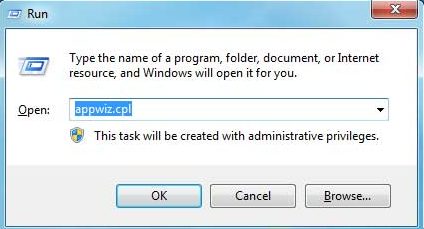
- Drücken Sie nun auf OK
- Dadurch wird die Systemsteuerung öffnen. Schauen Sie sich nun für Find My Route toolbar oder andere verdächtige Programm
- einmal gefunden, Deinstallieren Find My Route toolbar so schnell wie möglich
Schritt: 4 Wie Find My Route toolbar zu entfernen Startup Items
- To Go Area Inbetriebnahme, Klicken Sie auf Start – Taste + R
- Geben Sie msconfig im Suchbereich , und klicken Sie auf die Eingabetaste. Es erscheint ein Fenster-out
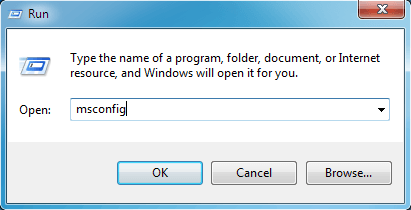
- Im Bereich Start sucht verdächtige Find My Route toolbar Einträge oder, die von unbekannten Hersteller
- (Dies ist ein wichtiger Schritt, und die Benutzer darauf hingewiesen werden, bevor Sie fortfahren, alle Einzelteile sorgfältig hier zu überwachen.)
Schritt: 5 Wie Find My Route toolbar vom lokalen Host-Dateien zu entfernen
- Klicken Sie auf Start-Taste + R in Kombination. Kopieren und Einfügen, um Hosts-Datei nicht öffnen
- Notizblock% windir% / system32 / drivers / etc / hosts
- Bald werden Sie eine Liste von verdächtigen IP-Adressen im unteren Bereich des Bildschirms erhalten
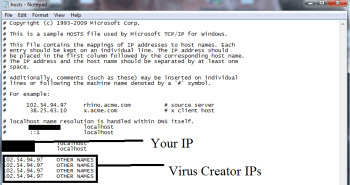
- Dies ist sehr hilfreich, zu wissen, wenn Ihr Browser gehackt wurde
Schritt 6: Entfernen von Find My Route toolbar und blockieren Pop-ups auf Browser
Wie Entfernen von Find My Route toolbar von IE
- Öffnen Sie Internet Explorer und klicken Sie auf Extras. Wählen Sie Jetzt Add-Ons verwalten
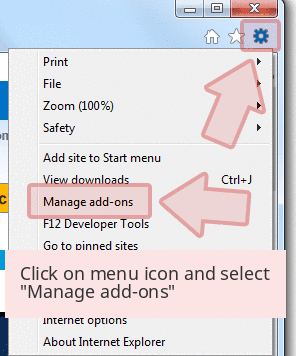
- Im Bereich unter Symbolleisten und Erweiterungen, wählen Sie die Find My Route toolbar-Erweiterungen, die gelöscht werden soll

- Klicken Sie nun auf Entfernen oder Deaktivieren Option.
- Presse Werkzeug Taste und wählen Sie Internetoptionen
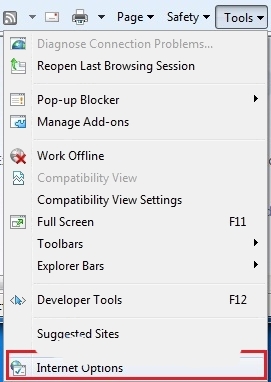
- Dadurch werden Sie auf dem Tab führen, jetzt Privacy Tab auswählen, aktivieren Sie Pop-up-Blocker, indem Sie darauf klicken.
So deinstallieren Find My Route toolbar von Google Chrome
- Google Chrome ist geöffnet werden
- Klicken Sie nun auf Menü, die an der oberen rechten Ecke
- Wählen Sie Werkzeuge >> Erweiterungen
- Wählen Sie Find My Route toolbar im Zusammenhang mit Erweiterungen und jetzt Klicken Sie auf Papierkorb-Symbol, um Find My Route toolbar entfernen

- Unter Erweiterte Einstellungen Option, Aktivieren einer beliebigen Website nicht zulassen, dass Sie Pop-ups zu zeigen. Klicken Sie auf OK, um es anzuwenden.
Wie zu Block Find My Route toolbar auf Mozilla FF
- Wählen und öffnen Mozilla FF, wählen Find My Route toolbar oder andere Add-ons, indem Sie auf die Menütaste
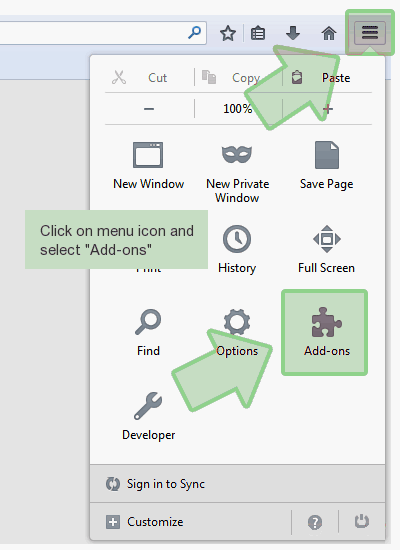
- Im Add-ons-Manager Wählen Sie die Erweiterung Find My Route toolbar bezogen.
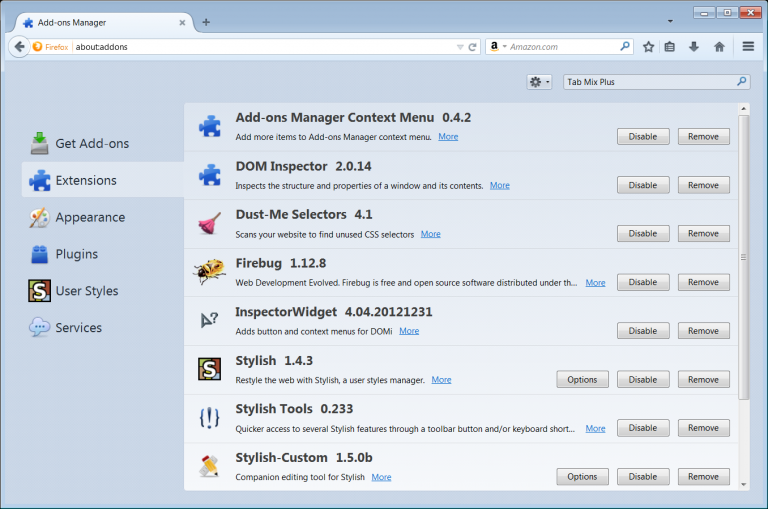
- Klicken Sie auf Entfernen Jetzt Find My Route toolbar löschen dauerhaft
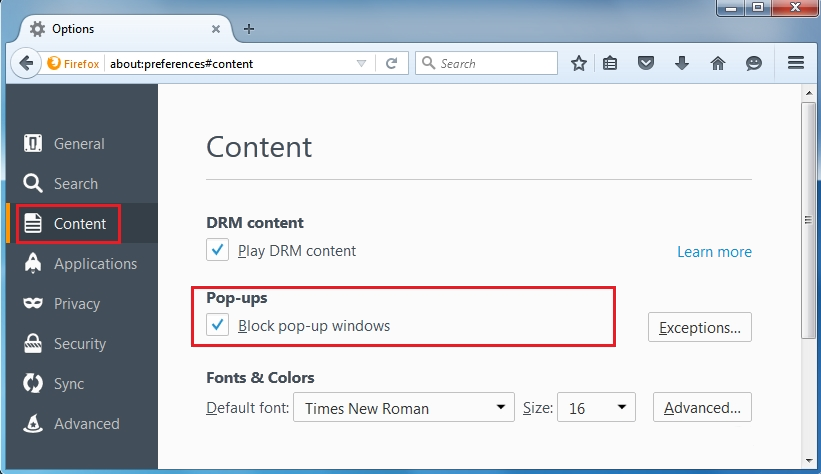
- Wählen Sie auch und Häkchen “Block Pop-up-Fenster” unter po-ups in der Registerkarte Inhalt
Wie auf Win 10 Rid von Find My Route toolbar auf Edge-to Get
- Öffnen Sie zunächst MS Rand und klicken Sie auf “Weitere Aktionen (…)” Link
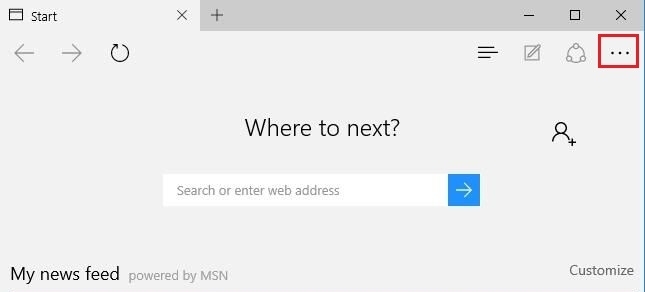
- Wählen und Klicken Sie nun auf Einstellungen im Menü unter “Weitere Aktionen”
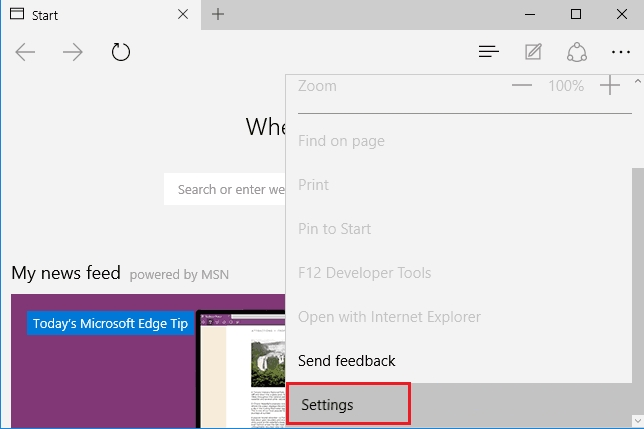
- Unter Einstellungen, Bildschirm, klicken Sie auf Ansicht Schaltfläche Erweiterte Einstellungen
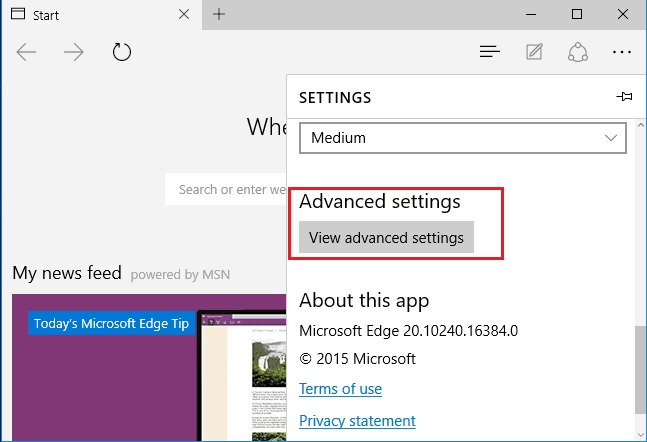
- In Erweiterte Einstellungen, schalten Sie Pop-ups sperren durch Taste auf ON Makeln
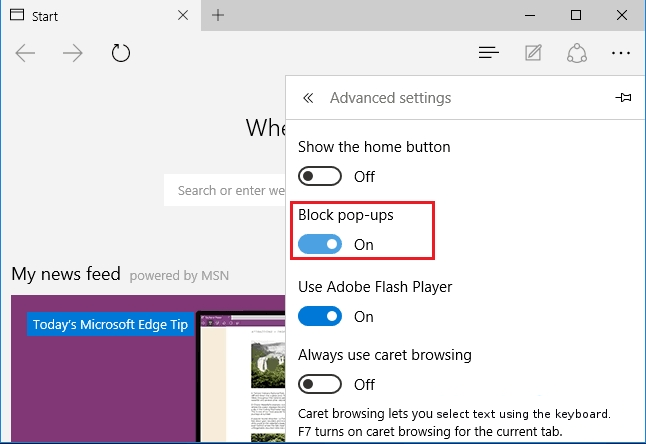
- Im Anschluss an die oben Manuelle Schritte werden bei der Blockierung Find My Route toolbar wirksam sein. Wenn Sie jedoch nicht in der Lage, diese Schritte zu erreichen, klicken Sie auf den unten angegebenen Taste Ihren PC zu scannen.
Vergessen Sie nicht, gegeben Ihr Feedback oder einreichen irgendeine Frage , wenn Sie irgendwelche Zweifel haben hinsichtlich Find My Route toolbar oder seinen Entfernungsprozess