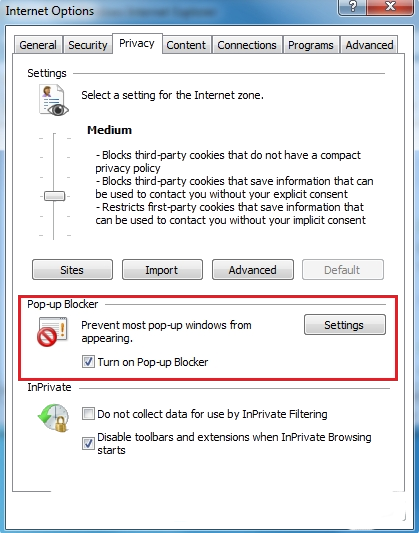| Angezeigter Herausgeber: FreeShoppingTool Toolbar | |
| Installationsordner: C:\Programmdateien\FreeShoppingTool Toolbar | |
| Programm ausführbar: FreeShoppingTool Toolbar.exe | |
| Pfad: C:\Programmdateien\FreeShoppingTool Toolbar\FreeShoppingTool Toolbar.exe | |
| Zusatzdateien (Schadsoftware entdeckt) | |
| (Schadsoftware entdeckt) FreeShoppingTool Toolbar.dll | |
| Adware.Win32.FreeShoppingTool Toolbar.AC durch ESET-NOD32 | |
| Variante von Win64/AdWare.FreeShoppingTool Toolbar.C durch zvelo | |
| iWon durch AVware | |
| Entferne FreeShoppingTool Toolbar jetzt ! |
FreeShoppingTool Toolbar Möglicherweise haben Sie Ihren PC über diese Software eingegeben. Wenn Sie sie nicht installiert haben, dann entfernen Sie sie Echofon 1.8.6 , Hightail , When Pigs Fly 1.0.2 , Pure 1.0 , Watts 1.3.3 , AnyMP4 Video Converter Platinum , Canon CanoScan , Las Vegas Travel Widget 1.2 , WebPics 2.8 , Birthdays 1.5 , Ephnic Video Converter 1.1.0 , Dreamy Days 1.2.3 , Gun Disassembly 2. Volume 1 1.1 , Feeder 1.0 , PowerDomain 39160 SCSI Driver 1.2 , Princess Isabella: A Witch’s Curse 1.0 , inEffects 1.0.2 , Tap Forms Organizer 2.2.3 , Equinox Image 1.16.1 | |

Info über FreeShoppingTool Toolbar
Ist Ihnen die unerwartete Installation von FreeShoppingTool Toolbar in Ihrem Browser aufgefallen? Beeinträchtigt es Ihre Browser-Erfahrung und führt Sie immer zur Website eines Drittanbieters? Ärgern Sie Sie zu sehr, indem Sie mehrere Anzeigen schalten? Suchen Sie nach einem einfachen und effektiven FreeShoppingTool Toolbar Entfernungsleitfaden? Dann sind Sie absolut am richtigen Ort gelandet. Hier erfahren Sie, was eigentlich FreeShoppingTool Toolbar ist und wie Sie es von Ihrem infizierten Computer löschen können.
FreeShoppingTool Toolbar: Eine andere Schöpfung von Malware
FreeShoppingTool Toolbar gilt als eines der berüchtigtsten unerwünschten Programme, die von Adware-Entwicklern erstellt wurden. Auf den ersten Blick wird dieses unsichere Programm als sehr hilfreich bezeichnet, das einige nützliche Funktionen verspricht. Aber alle Ansprüche sollen nur Benutzer anziehen und glauben, dass es ein legitimes Programm ist. Anstatt nützliche oder legitime Funktionen bereitzustellen, treten Probleme auf Ihrem Computer auf. Gemessen an seinen hilfreichen Funktionen und Verhaltensweisen können die meisten Systembenutzer leicht damit ausgetrickst werden, aber sie haben keine Ahnung, dass es nicht in der Lage ist, das zu tun, was es behauptet. Eigentlich ist es eine Art potenziell unerwünschtes Programm, das heimlich in den PC ohne Benutzerbewusstsein installiert wird und dann einige notorische Aktionen im PC durchführt.
Wege, durch die FreeShoppingTool Toolbar infizierter PC
FreeShoppingTool Toolbar wird hauptsächlich auf seiner offiziellen Domain angeboten, von wo Benutzer es einfach herunterladen können. In den meisten Fällen wird FreeShoppingTool Toolbar jedoch über die Bündelungsmethode übertragen, da diese Methode zusätzliche Komponenten und Anhänge enthält. Die Entwickler dieses unerwünschten Programms bewarben es als nützliche Software und fügten es zusammen mit den Shareware- oder Freeware-Paketen hinzu, so dass es automatisch installiert wird, wenn Systembenutzer eine kostenlose Anwendung herunterladen und installieren. Um eine solche dubiose Browsererweiterung und potenziell unerwünschtes Programm zu vermeiden, sollten Systembenutzer beim Ausführen des Installationsassistenten vorsichtig oder aufmerksam sein.
Schädliche Eigenschaften von FreeShoppingTool Toolbar
- Ändert die Konfigurationseinstellungen des Browsers ohne das Bewusstsein des Benutzers.
- Injiziert mehrere Popup-Anzeigen und Links auf ganzen Webseiten.
- Ersetzt die vorhandene Startseite des Benutzers und verursacht das Problem der Webumleitung.
- Traces Benutzer surfen Erfahrung und sammelt Benutzer alle persönlichen Daten.
- Verbraucht sehr viel Ressourcen und verringert die Leistungsgeschwindigkeit.
- Deaktiviert Sicherheitsmaßnahmen und Firewall-Einstellungen usw.
Wie Deinstallieren FreeShoppingTool Toolbar Tastatur von kompromittierten System
Schritt: 1 Starten Sie Ihren PC im abgesicherten Modus
Schritt: 2 Alle Dateien und Ordner anzeigen
Schritt: 3 Deinstallieren Sie FreeShoppingTool Toolbar in der Systemsteuerung
Schritt: 4 Entfernen FreeShoppingTool Toolbar von Startup Items
Schritt: 5 Entfernen FreeShoppingTool Toolbar vom lokalen Host-Dateien
Schritt: 6 Entfernen FreeShoppingTool Toolbar und blockieren Pop-ups auf Browser
Wie Deinstallieren FreeShoppingTool Toolbar von kompromittierten System
Schritt: 1 Zunächst einmal Starten Sie Ihren PC im abgesicherten Modus , um es von FreeShoppingTool Toolbar machen sicher
(Dieses Handbuch zeigt, wie Windows im abgesicherten Modus in allen Versionen neu zu starten.)
Schritt: 2 Jetzt Sie müssen alle versteckten Dateien anzeigen und Ordner , die auf verschiedenen Laufwerken existieren
Schritt: 3 Deinstallieren FreeShoppingTool Toolbar aus der Systemsteuerung
- Start – Taste drücken + R zusammen und Typ appwiz.cpl
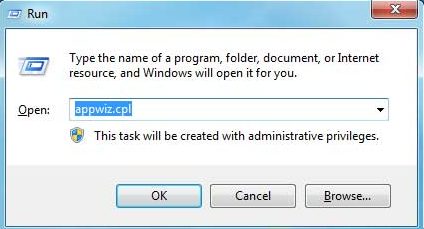
- Drücken Sie nun auf OK
- Dadurch wird die Systemsteuerung öffnen. Schauen Sie sich nun für FreeShoppingTool Toolbar oder andere verdächtige Programm
- einmal gefunden, Deinstallieren FreeShoppingTool Toolbar so schnell wie möglich
Schritt: 4 Wie FreeShoppingTool Toolbar zu entfernen Startup Items
- To Go Area Inbetriebnahme, Klicken Sie auf Start – Taste + R
- Geben Sie msconfig im Suchbereich , und klicken Sie auf die Eingabetaste. Es erscheint ein Fenster-out
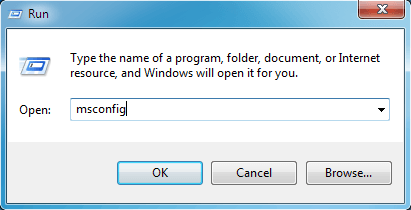
- Im Bereich Start sucht verdächtige FreeShoppingTool Toolbar Einträge oder, die von unbekannten Hersteller
- (Dies ist ein wichtiger Schritt, und die Benutzer darauf hingewiesen werden, bevor Sie fortfahren, alle Einzelteile sorgfältig hier zu überwachen.)
Schritt: 5 Wie FreeShoppingTool Toolbar vom lokalen Host-Dateien zu entfernen
- Klicken Sie auf Start-Taste + R in Kombination. Kopieren und Einfügen, um Hosts-Datei nicht öffnen
- Notizblock% windir% / system32 / drivers / etc / hosts
- Bald werden Sie eine Liste von verdächtigen IP-Adressen im unteren Bereich des Bildschirms erhalten
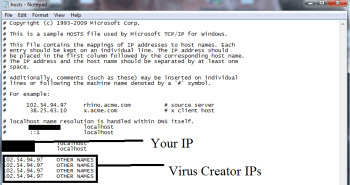
- Dies ist sehr hilfreich, zu wissen, wenn Ihr Browser gehackt wurde
Schritt 6: Entfernen von FreeShoppingTool Toolbar und blockieren Pop-ups auf Browser
Wie Entfernen von FreeShoppingTool Toolbar von IE
- Öffnen Sie Internet Explorer und klicken Sie auf Extras. Wählen Sie Jetzt Add-Ons verwalten
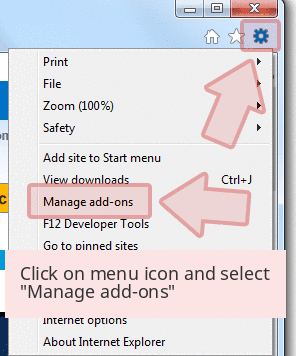
- Im Bereich unter Symbolleisten und Erweiterungen, wählen Sie die FreeShoppingTool Toolbar-Erweiterungen, die gelöscht werden soll

- Klicken Sie nun auf Entfernen oder Deaktivieren Option.
- Presse Werkzeug Taste und wählen Sie Internetoptionen
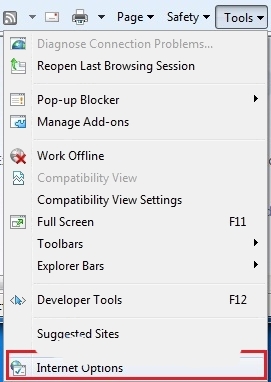
- Dadurch werden Sie auf dem Tab führen, jetzt Privacy Tab auswählen, aktivieren Sie Pop-up-Blocker, indem Sie darauf klicken.
So deinstallieren FreeShoppingTool Toolbar von Google Chrome
- Google Chrome ist geöffnet werden
- Klicken Sie nun auf Menü, die an der oberen rechten Ecke
- Wählen Sie Werkzeuge >> Erweiterungen
- Wählen Sie FreeShoppingTool Toolbar im Zusammenhang mit Erweiterungen und jetzt Klicken Sie auf Papierkorb-Symbol, um FreeShoppingTool Toolbar entfernen

- Unter Erweiterte Einstellungen Option, Aktivieren einer beliebigen Website nicht zulassen, dass Sie Pop-ups zu zeigen. Klicken Sie auf OK, um es anzuwenden.
Wie zu Block FreeShoppingTool Toolbar auf Mozilla FF
- Wählen und öffnen Mozilla FF, wählen FreeShoppingTool Toolbar oder andere Add-ons, indem Sie auf die Menütaste
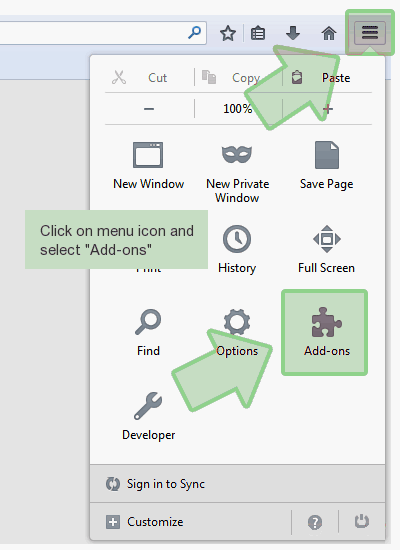
- Im Add-ons-Manager Wählen Sie die Erweiterung FreeShoppingTool Toolbar bezogen.
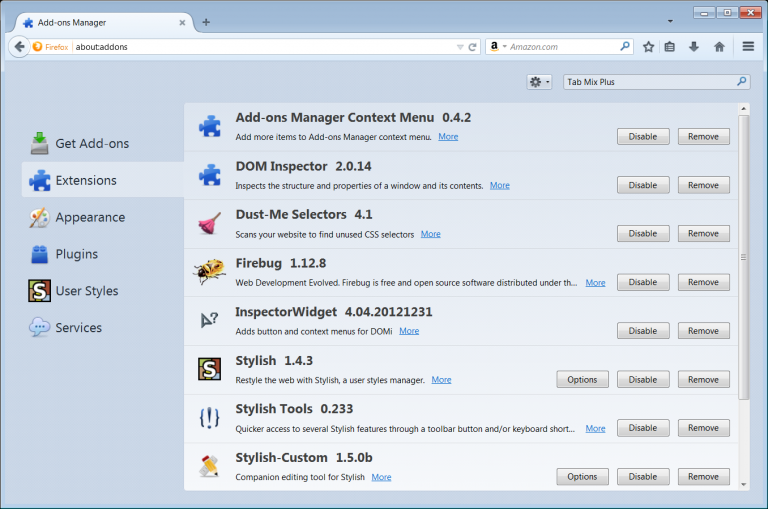
- Klicken Sie auf Entfernen Jetzt FreeShoppingTool Toolbar löschen dauerhaft
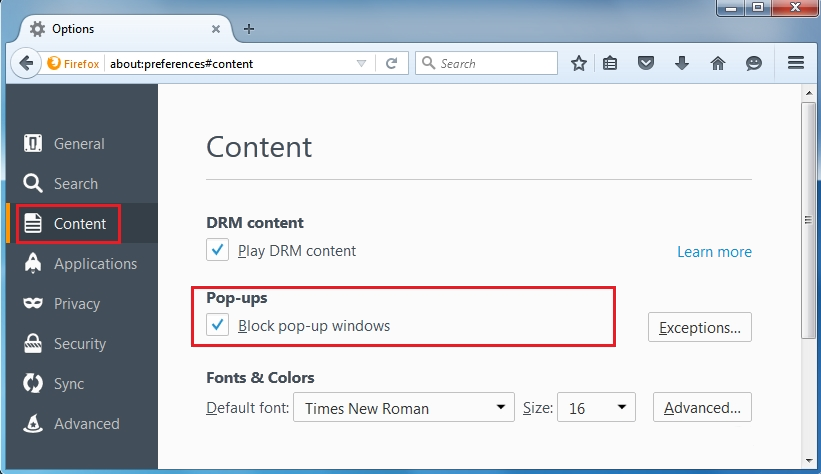
- Wählen Sie auch und Häkchen “Block Pop-up-Fenster” unter po-ups in der Registerkarte Inhalt
Wie auf Win 10 Rid von FreeShoppingTool Toolbar auf Edge-to Get
- Öffnen Sie zunächst MS Rand und klicken Sie auf “Weitere Aktionen (…)” Link
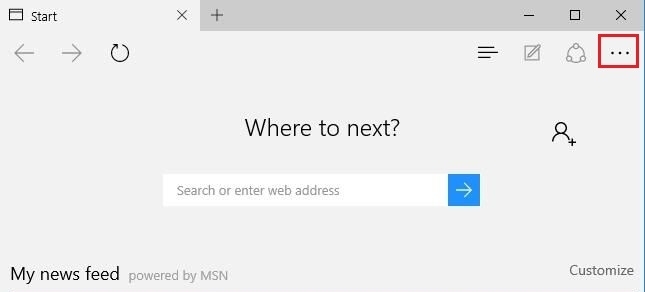
- Wählen und Klicken Sie nun auf Einstellungen im Menü unter “Weitere Aktionen”
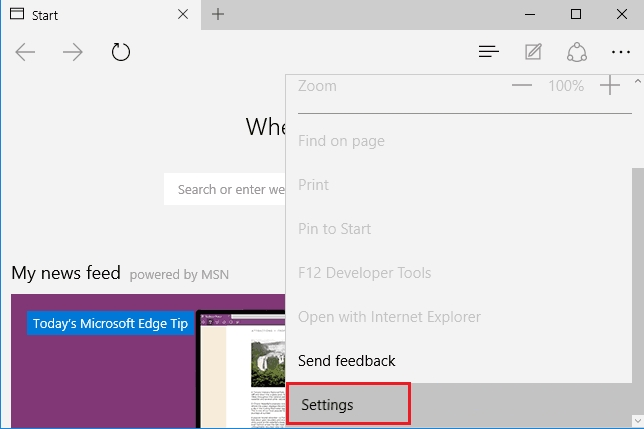
- Unter Einstellungen, Bildschirm, klicken Sie auf Ansicht Schaltfläche Erweiterte Einstellungen
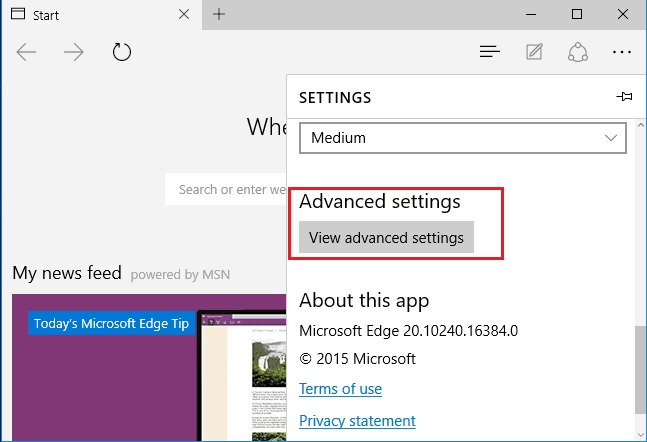
- In Erweiterte Einstellungen, schalten Sie Pop-ups sperren durch Taste auf ON Makeln
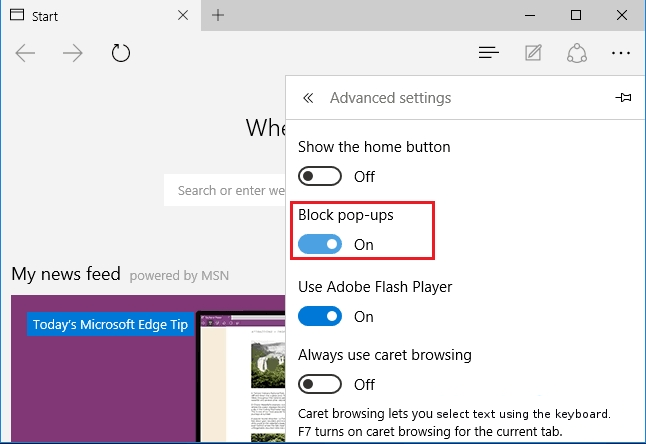
- Im Anschluss an die oben Manuelle Schritte werden bei der Blockierung FreeShoppingTool Toolbar wirksam sein. Wenn Sie jedoch nicht in der Lage, diese Schritte zu erreichen, klicken Sie auf den unten angegebenen Taste Ihren PC zu scannen.
Vergessen Sie nicht, gegeben Ihr Feedback oder einreichen irgendeine Frage , wenn Sie irgendwelche Zweifel haben hinsichtlich FreeShoppingTool Toolbar oder seinen Entfernungsprozess