| Angezeigter Herausgeber: MyPrivacyManager Toolbar | |
| Installationsordner: C:\Programmdateien\MyPrivacyManager Toolbar | |
| Programm ausführbar: MyPrivacyManager Toolbar.exe | |
| Pfad: C:\Programmdateien\MyPrivacyManager Toolbar\MyPrivacyManager Toolbar.exe | |
| Zusatzdateien (Schadsoftware entdeckt) | |
| (Schadsoftware entdeckt) MyPrivacyManager Toolbar.dll | |
| Adware.Win64.MyPrivacyManager Toolbar.CB durch CrowdStrike Falcon (ML) | |
| Variante von Win64/AdWare.MyPrivacyManager Toolbar.B durch Zerofox | |
| Adware.AddLyrics durch PhishLabs | |
| Entferne MyPrivacyManager Toolbar jetzt ! |
MyPrivacyManager Toolbar Möglicherweise haben Sie Ihren PC über diese Software eingegeben. Wenn Sie sie nicht installiert haben, dann entfernen Sie sie Portable Vienna 2.2.2.2212 r1.0 , Vice City Helper 2.0 , iServe 1.0 , Directors NoteBook Pro 4.5 , BatteryWorks 1.2.1 , JobFinder 1.2 , KonCraft Complete , Extreme Landings 1.30 , Adventure Chronicles 1.0 , DoorStop X Firewall , ServeToMe , Wondershare Video Studio Express 1.0.0 | |
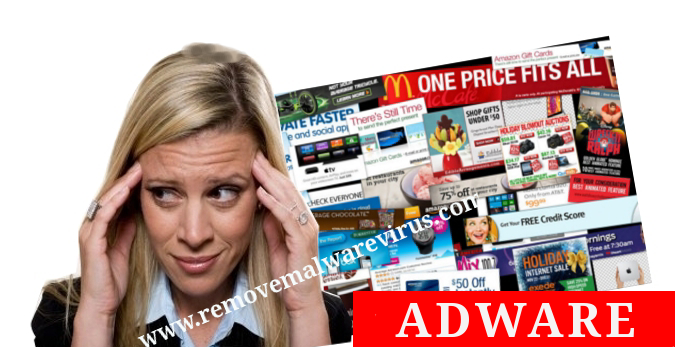
Hallo Leute, wann immer ich meinen Webbrowser startete und online ging, umfasste zu viele aufdringliche Werbung, Fahne, Pop-ups und gesponserte Links meine gesamte geöffnete Webseite und ich konnte den Inhalt der Seite nicht sehen und lesen. Ich weiß nicht, warum das alles auf meinem Computer passiert. Auf dem Bildschirm wird immer eine Meldung angezeigt, um Softwareupdates zu installieren, um Ihren Browser und die Systemsoftware auf dem neuesten Stehen zu halten. Ich kann nicht verstehen, was ich tun soll, um diese unerwünschten Pop-ups zu entfernen. Bitte helfen Sie mir, dieses lästige PC-Problem loszuwerden. Hilf mir bald.
MyPrivacyManager Toolbar: Kompletter Bericht über dieses unerwünschte Programm
MyPrivacyManager Toolbarist eine Werbeplattform, die von böswilligen Entwicklern entwickelt wurde, deren Hauptzweck die Verbreitung unsicherer Tools ist. Dieses Adware-Programm kann durch Programme oder Webseiten von Drittanbietern in Ihren PC lauern. Es kann Popups generieren, die fälschlicherweise empfohlene Updates für Ihre Systemsoftware und Webbrowser anzeigen und PC-Benutzer dazu verleiten, auf sie zu klicken, um die Infektion zu verbreiten. Sobald es in Ihr System eindringt, zeigt es zu viele aufdringliche Werbung, Pop-ups, Fahne, gefälschte Update-Warnungen, schwere Systemwarnungen, um die Benutzer zu erschrecken, um Hilfe von ihren bereits gefestigten technischen Support-Führungskräften zu nehmen und dann nach Bedarf etwas zu verlangen in Form von Gebühren der Hilfe leisten. Wenn Sie versehentlich auf die Anzeigen klicken, werden Sie sofort auf mehrere mit Malware infizierte Webseiten umgeleitet, die möglicherweise mehr Infektionen auf Ihr System übertragen.
Sie müssen also wegbleiben und vermeiden, auf verdächtige Anzeigen oder Links zu klicken. Es kann Ihre wertvollen Anmeldeinformationen stehlen, um Ihre Privatsphäre zu verletzen. Es macht Änderungen in Ihrem System und in den funktionierenden Webbrowser-Einstellungen, um eine Umleitung vorzunehmen oder mehrere bedrohliche Aktivitäten auf dem kompromittierten System durchzuführen. Es führt mehrere Aufgaben in den Systemhintergrund ein, wodurch die Systemleistung sehr schlecht wird und der Systemstart unterbrochen wird und oft abstürzt. MyPrivacyManager Toolbar kann zusammen mit den Installern von Freeware oder Shareware, die ihre Installationen verdecken, in das System verschoben werden. Weitere Möglichkeiten, PCs zu infizieren, sind der Besuch verdächtiger Websites, die Verwendung gefälschter Updates oder verdächtiger Links und vieles mehr.
Daher sollten Sie laut Sicherheitsexperten MyPrivacyManager Toolbar von einem infizierten PC so schnell wie möglich entfernen, indem Sie eine vertrauenswürdige Anti-Malware verwenden.
Schritt 1: Entfernen MyPrivacyManager Toolbar oder irgendein verdächtiges Programm in der Systemsteuerung, was zu Pop-ups
- Klicken Sie auf Start und im Menü, wählen Sie die Systemsteuerung.

- In der Systemsteuerung, Suche nach MyPrivacyManager Toolbar oder verdächtige Programm

- Einmal gefunden, klicken Sie auf das Deinstallieren MyPrivacyManager Toolbar oder im Zusammenhang mit Programm aus der Liste der Programme

- Allerdings, wenn Sie nicht sicher sind, nicht deinstallieren, da dies es dauerhaft aus dem System entfernt werden.
Schritt 2: Wie Google Chrome neu zu entfernen MyPrivacyManager Toolbar
- Öffnen Sie Google Chrome-Browser auf Ihrem PC
- Auf der rechten oberen Ecke des Browsers finden Sie 3 Streifen Option angezeigt wird, klicken Sie darauf.
- Danach klicken Sie auf Einstellungen aus der Liste der Menüs auf Chrome-Panel zur Verfügung.

- Am Ende der Seite befindet sich ein Button mit der Option zur Verfügung, um “Einstellungen zurücksetzen”.

- Klicken Sie auf die Schaltfläche und loszuwerden MyPrivacyManager Toolbar aus Ihrem Google Chrome.

Wie Mozilla Firefox zurücksetzen deinstallieren MyPrivacyManager Toolbar
- Öffnen Sie Mozilla Firefox Web-Browser und klicken Sie auf das Symbol Optionen mit 3 Streifen unterschreiben und auch klicken Sie auf die Hilfe-Option mit Zeichen (?).
- Klicken Sie nun auf “Informationen zur Fehlerbehebung” aus der angegebenen Liste.

- Innerhalb der oberen rechten Ecke des nächsten Fenster können Sie finden “Aktualisieren Firefox” -Button, klicken Sie darauf.

- So setzen Sie Ihren Browser Mozilla Firefox klicken Sie einfach auf “Aktualisieren Firefox” -Taste erneut, nach dem alle unerwünschten
- Änderungen durch MyPrivacyManager Toolbar werden automatisch entfernt.
Schritte Internet Explorer zurücksetzen Rid von MyPrivacyManager Toolbar Get
- Sie müssen alle Internet Explorer-Fenster zu schließen, die gerade arbeiten oder offen.
- Nun öffnen Sie den Internet Explorer erneut, und klicken Sie auf die Schaltfläche Extras, mit Schraubenschlüssel-Symbol.
- Öffnen Sie das Menü und klicken Sie auf Internetoptionen.

- Ein Dialogfenster erscheint, dann auf Registerkarte Erweitert klicken Sie darauf.
- Sagen die Internet Explorer-Einstellungen zurücksetzen, klicken Sie erneut auf Zurücksetzen.

- Wenn IE dann die Standardeinstellungen angewendet wird, klicken Sie auf Schließen. Und dann auf OK.
- Starten Sie den PC ist ein Muss-Effekt für die Übernahme aller Änderungen, die Sie gemacht haben.
Schritt 3: Wie Sie Ihren PC von MyPrivacyManager Toolbar in naher Zukunft schützen
Schritte auf Safe-Browsing-Funktionen zu drehen
Internet Explorer: Aktivieren Sie Smartscreen-Filter gegen MyPrivacyManager Toolbar
- Dies kann auf IE-Versionen erfolgen 8 und 9. Es hilft mailnly bei der Aufdeckung von MyPrivacyManager Toolbar während des Surfens
- Starten Sie IE
- Wählen Sie Werkzeuge in IE 9. Wenn Sie den Internet Explorer 8 verwenden, finden Sicherheitsoption im Menü
- Wählen Sie Jetzt Smartscreen-Filter und entscheiden sich für Schalten Sie Smartscreen-Filter
- Ist das erledigt, Restart IE

So aktivieren Sie Phishing und MyPrivacyManager Toolbar Schutz auf Google Chrome
- Klicken Sie auf Google Chrome-Browser
- Wählen Sie Anpassen und Kontrolle von Google Chrome (3-Bar-Symbol)
- Wählen Sie nun Einstellungen aus der Option
- In der Option Einstellungen, klicken Sie auf Erweiterte Einstellungen anzeigen, die am unteren Rand des Setup gefunden werden kann
- Wählen Sie im Bereich Datenschutz und klicken Sie auf Aktivieren Phishing und Malware-Schutz
- Jetzt neu starten Chrome, dies wird Ihr Browser sicher vor MyPrivacyManager Toolbar

Blockieren Wie man MyPrivacyManager Toolbar Angriff und Web-Fälschungen
- Klicken Sie auf Load Mozilla Firefox
- Drücken Sie auf Extras auf Top-Menü und wählen Sie Optionen
- Wählen Sie Sicherheit und Häkchen aktivieren auf folgende
- warnen Sie mich, wenn einige Website installiert Add-ons
- Block berichtet Web Fälschungen
- Block berichtet Angriff Seiten

Wenn noch MyPrivacyManager Toolbar auf Ihrem System vorhanden ist, Scannen Sie Ihren PC zu erkennen und es loszuwerden
Bitte Ihre Frage vorlegen, einhüllen, wenn Sie mehr wissen wollen über MyPrivacyManager Toolbar Entfernen


