Wissenswertes über ExpertChange
ExpertChange ist eine Art potenziell unerwünschtes Programm oder eine Adware, die mit einigen Freeware-Anwendungen auf dem Windows-Rechner installiert wird. Sobald Sie in Ihren Computer eindringen, wird die Bedrohung ein kleines Overlay anzeigen, das oben auf Ihrem Windows-Systembildschirm angezeigt wird und Links zu Facebook, Twitter und einer Website namens ExpertChange enthält. Basierend auf dem neuesten Untersuchungsbericht, der von einer renommierten Online-Sicherheits-Website veröffentlicht wurde, kommuniziert diese Adware unmittelbar nach dem Eindringen in den Computer des Benutzers mit einem Fernsteuerungsserver. Es ist jedoch immer noch unbekannt, welche Art von Daten von diesem PUP von Ihrem infizierten Computer gesendet oder empfangen werden.
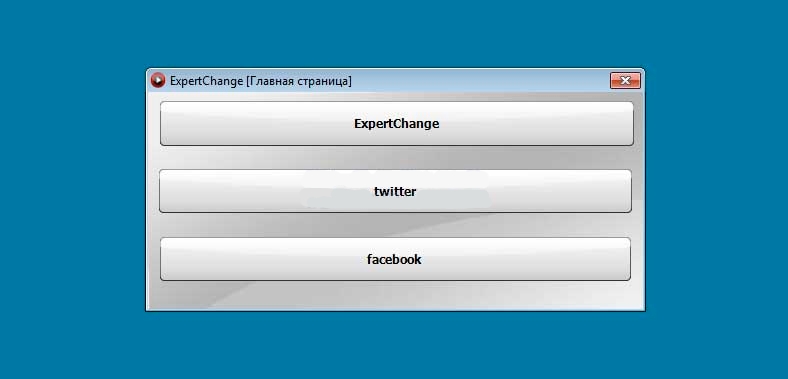
Wie kann ExpertChange Threat Ihren PC durchdringen?
Wenn Sie sich nicht an den Tag erinnern können, an dem Sie sich entschieden haben, das ExpertChange-Programm in Ihr System zu laden, sollten Sie sich die Methode des "Bündelns" überlegen. In der Regel werden diese und ähnliche unerwünschte Browser-Add-Ons oder Erweiterungen in einigen kostenlosen Apps sinnvoll gegen Geld versteckt. Die Invasion dieses PUPs kann jedoch verhindert werden, indem die Installation von Freeware-Programmen überwacht wird, wie z. B. Video- oder Audio-Editoren, Software zum Betrachten von Filmen und PDF-Viewern. Darüber hinaus sollten Sie sich bewusst sein, dass unerwünschte Programme bei der Verwendung von 'Empfohlen' oder 'Schnell' Installation Setups übersehen werden können. Daher empfehlen die RMV-Forscher dringend, die Installationseinstellungen "Erweitert" oder "Benutzerdefiniert" auszuwählen und immer nach möglichen unnötigen zusätzlichen Softwareprogrammen zu suchen. Glücklicherweise können Sie ExpertChange mit Hilfe der Anleitung im nächsten Absatz dieses Beitrags löschen.
Methode, mit ExpertChange Adware umzugehen
Trotz der Tatsache, dass diese dubiose Browser-Erweiterung nicht ernsthaft böswillig ist, können Sie sich aber für die manuelle ExpertChange-Eliminierungsoption entscheiden. Verfolgen Sie dieses Adware-Programm in Ihrem Windows-Gerät und entfernen Sie es wie eine einfache Aufgabe. Tatsache ist jedoch, dass die Adware mehr und mehr PUPs auf Ihrem PC installieren kann, so dass Sie möglicherweise andere unsichere Dateien und Cookies übersehen, die auf Ihrem Computer lauern. Aus diesem Grund empfehlen Sicherheitsanalysten von RMV, dass Sie einen vollständigen System-Scan mit einem zuverlässigen Anti-Spyware-Schutz ausführen, um sicher zu sein, dass alle unerwünschten Dateien, die von dieser Adware hinterlassen werden, gelöscht werden. Vergessen Sie nicht, den Anti-Spyware-Scanner regelmäßig zu aktualisieren, um die bestmögliche Effizienz sicherzustellen und sich dann sicher über die Sicherheit Ihres Computers zu fühlen. Wenn Sie sich jedoch dafür entscheiden, ExpertChange manuell von Ihrem Computer zu entfernen, überprüfen Sie bitte die detaillierte Anleitung zum Entfernen, die unten aufgeführt ist.
>>Herunterladen ExpertChange Scanner<<
Kennen Wie Entfernen von ExpertChange – Adware manuell von Web-Browsern
Entfernen bösartiger Erweiterungen aus dem Browser
ExpertChange Entfernen Von Microsoft Edge
Schritt 1. Starten Sie Ihren Microsoft Edge-Browser und gehen Sie auf Weitere Aktionen (drei Punkte “…”) Option

Schritt 2. Hier müssen Sie letzte Einstellung Option auszuwählen.

Schritt 3. Nun werden Sie geraten Ansicht Erweiterte Einstellungen Option nur unten wählen Einstellungen zu wechseln.

Schritt 4. In diesem Schritt legen Sie Pop-ups sperren, um wiederum zu den kommenden Pop-ups zu blockieren.

Deinstallieren Sie ExpertChange Von Google Chrome
Schritt 1. Starten Sie Google Chrome und wählen Sie Menü-Option in der oberen rechten Seite des Fensters.
Schritt 2. Nun Tools >> Erweiterungen wählen.
Schritt 3. Hier wird nur Sie haben die unerwünschten Erweiterungen zu holen, und klicken Sie auf Entfernen-Taste vollständig zu löschen ExpertChange.

Schritt 4. Gehen Sie jetzt auf die Option Einstellungen und wählen Sie Anzeigen Erweiterte Einstellungen.

Schritt 5. Innerhalb der Datenschutz Option Content-Einstellungen auswählen.

Schritt 6. Nun kann jeder Website Pop-ups (empfohlen) Option unter “Pop-ups” zu zeigen, nicht zulassen, wählen Sie.

Auszulöschen ExpertChange im Internet Explorer
Schritt 1 . Starten Sie den Internet Explorer auf Ihrem System.
Schritt 2. Sie auf Extras Option gehen in der oberen rechten Ecke des Bildschirms.
Schritt 3. Wählen Sie nun Add-Ons verwalten, und klicken Sie auf Aktivieren oder Deaktivieren von Add-ons, die fünfte Option in der Dropdown-Liste sein würde.

Schritt 4. Hier brauchen Sie nur jene Erweiterung zu wählen, die zu entfernen möchten, und tippen Sie dann auf Disable Option.

Schritt 5. Drücken Sie schließlich auf OK, um den Vorgang abzuschließen.
Saubere ExpertChange auf Mozilla Firefox Browser

Schritt 1. Öffnen Sie den Browser von Mozilla und Werkzeuge Option auswählen.
Schritt 2. Nun wählen Sie Add-ons Option.
Schritt 3. Hier können Sie alle Add-ons finden Sie installiert auf dem Mozilla-Browser und wählen Sie unerwünschte ein komplett deaktivieren oder deinstallieren ExpertChange.
Wie Zurücksetzen Web-Browser deinstallieren ExpertChange Ganz und gar
ExpertChange Entfernen Von Mozilla Firefox
Schritt 1. Starten Sie Zurücksetzen Prozess mit Firefox auf die Standardeinstellung und für die Sie auf Menüpunkt tippen müssen und klicken Sie dann auf Hilfe-Symbol am Ende der Dropdown-Liste.

Schritt 2. Hier sollten Sie Neustart mit deaktivierten Add-Ons wählen.

Schritt 3. Nun wird ein kleines Fenster angezeigt, in dem Sie Firefox holen müssen neu und nicht auf Start im abgesicherten Modus zu klicken.

Schritt 4. Endlich klicken Sie auf Reset Firefox erneut um den Vorgang abzuschließen.

Schritt zu zurückstellen Internet Explorer So deinstallieren Sie ExpertChange Sie effektiv
Schritt 1. Zunächst einmal müssen Sie Ihre IE-Browser zu starten und “Internetoptionen “, die zweite letzte Punkt von der Dropdown-Liste wählen.

Schritt 2. Hier müssen Sie Registerkarte Erweitert wählen und dann Tippen Sie auf Reset-Option am unteren Rand des aktuellen Fensters.

Schritt 3. Auch hier sollten Sie auf Reset-Taste klicken.

Schritt 4. Hier können Sie den Fortschritt im Prozess sehen und wenn es dann auf Schließen-Button erledigt wird.

Schritt 5. Schließlich OK Taste, um den Internet Explorer neu starten, um alle Änderungen wirksam zu machen.

Browserverlauf löschen Von verschiedenen Web-Browsern
Löschen des Protokolls auf Microsoft Edge
- Öffnen Sie zunächst Edge-Browser.
- Drücken Sie STRG + H Jetzt Geschichte zu öffnen
- Hier müssen Sie erforderlichen Felder zu wählen, die Daten, die Sie löschen möchten.
- Endlich, klicken Sie auf Löschen Option.
Löschen Geschichte Von Internet Explorer

- Starten Sie den Internet Explorer-Browser
- Jetzt gleichzeitig DEL-Taste Drücken Sie Strg + Umschalt + auf die Geschichte im Zusammenhang mit Optionen zu erhalten
- Jetzt die Kisten wählen, wer Daten, die Sie löschen möchten.
- Schließlich drücken Sie die Taste Löschen.
Jetzt löschen Geschichte von Mozilla Firefox

- So starten Sie den Prozess, den Sie Mozilla Firefox zuerst zu starten haben.
- Drücken Sie nun STRG + SHIFT + DEL-Taste auf einmal.
- Danach wird die gewünschten Optionen auswählen und tippen Sie auf Jetzt löschen.
Löschen von Geschichte von Google Chrome

- Starten Sie Google Chrome-Browser
- Drücken Sie STRG + SHIFT + DEL bekommen Optionen Browsing-Daten zu löschen.
- Danach wählen Sie Option Internetdaten löschen.
Wenn Sie immer noch Probleme bei der Entfernung von aufweisen, sind ExpertChange von Ihrem System kompromittiert, dann können Sie sich frei fühlen zu sprechen Sie mit unseren experten.




